Как сжать видео в QuickTime с помощью простых методов
Плеер QuickTime — популярное приложение для потоковой передачи мультимедиа, распространенное на устройствах Mac. Это приложение для потоковой передачи мультимедиа позволяет воспроизводить видео в форматах MKV и MOV, которые поддерживает macOS. Кроме того, с помощью QuickTime вы также можете записывать части своего экрана и создавать видеоуроки, а также позволяет обрезать длинные видеоролики. Более того, с помощью этого инструмента вы можете записывать видео или аудио. Однако некоторые видеоролики, которые он производит, иногда имеют огромный размер файла. Итак, дочитайте этот пост, если хотите знать как сжать видео в QuickTime.
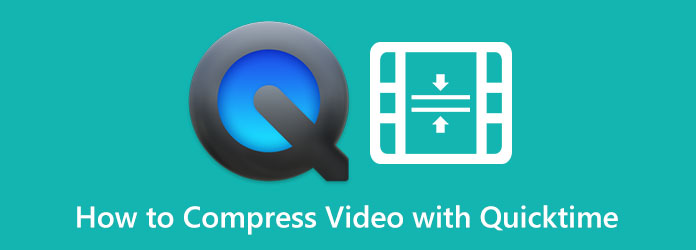
Часть 1. Как сжать видео в QuickTime
Плеер QuickTime — это стандартный медиаплеер для устройств Mac. Эти приложения для потоковой передачи мультимедиа также имеют множество функций, включая компрессор видео. Хотя он предлагает только несколько разрешений видео, он по-прежнему является эффективным приложением для сжатия видео QuickTime. А если вы используете Mac, QuickTime уже предустановлен на вашем устройстве. Поэтому вот шаги по сжатию видео QuickTime на Mac.
Как сжать видео в проигрывателе QuickTime:
Шаг 1 QuickTime предустановлен на устройствах Mac, поэтому, если вы являетесь пользователем Mac, немедленно откройте приложение.
Шаг 2 Затем откройте файл, который вы хотите сжать, и перейдите к Файл > Экспортировать как > Опция что вы предпочитаете. Вы можете выбрать между 1080p, 720p, 480p или только аудио. Затем перейдите к следующему шагу.
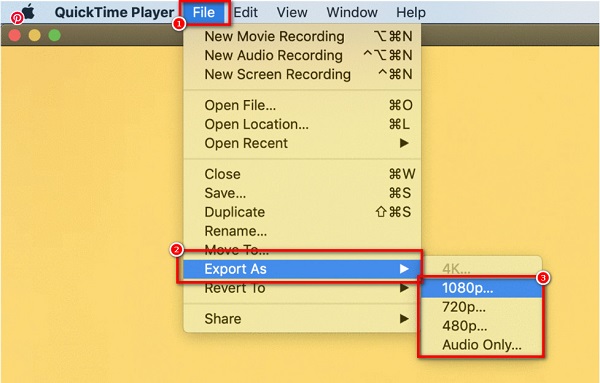
Шаг 3 Затем введите имя файла, которое вы предпочитаете. Если вы выбрали вариант 1080p, нажмите Используйте HEVC вариант (это метод сжатия с использованием кодека .h265)
Шаг 4 Наконец, нажмите Сохранить кнопку в правом нижнем углу интерфейса, чтобы начать сжатие видео.
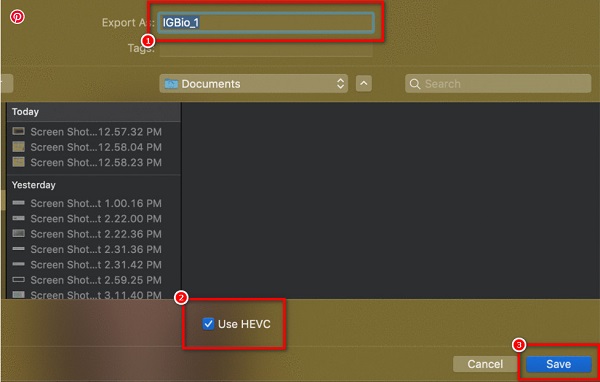
И это шаги по сжатию видео в проигрывателе QuickTime. С помощью этих простых шагов вы можете сжимать свои удивительные видео QuickTime. Вы также можете использовать эту программу для сжать файлы MOV.
Часть 2. Лучшая альтернатива QuickTime на Mac
Проблема с использованием проигрывателя QuickTime для сжатия видео заключается в том, что он снижает качество вашего видео при уменьшении размера. Кроме того, вы не можете редактировать видео дальше при сжатии видео в QuickTime. Более того, у него нет версии для Windows-устройств. Вот почему мы искали самое популярное приложение для сжатия видео, совместимое со всеми медиаплатформами и позволяющее сжимать видео без потерь.
Tipard Video Converter Ultimate является одним из самых известных приложений для редактирования видео, которое вы можете использовать для сжатия видео. Это автономное программное обеспечение включает в себя множество функций редактирования, включая компрессор видео, слияние видео, водяной знак видео, редактор метаданных видео и многое другое. Кроме того, вы можете изменить размер, формат и разрешение вашего видео, чтобы уменьшить его размер. Он может сжимать более 500 видеоформатов, таких как MP4, AVI, MOV, MKV, VOB, WMV, WebM, M4V и другие. А благодаря сверхбыстрому процессу сжатия вы можете сжать любое видео всего за секунду. Кроме того, он позволяет сжимать два или более видео одновременно с помощью процесса пакетного сжатия. Что еще хорошо в Tipard Video Converter UItimate, так это его способность быстро сжимать видео без потери/испорченного качества вашего видео.
Как сжать видео QuickTime на Mac с помощью Tipard Video Converter Ultimate:
Шаг 1 Для начала скачайте Tipard Video Converter Ultimate на вашем устройстве, нажав кнопку Скачать кнопку ниже для Mac. После установки приложения запустите его на своем устройстве.
Шаг 2 После открытия приложения перейдите в Ящик для инструментов панели и выберите Видео Компрессор функция на первом интерфейсе.
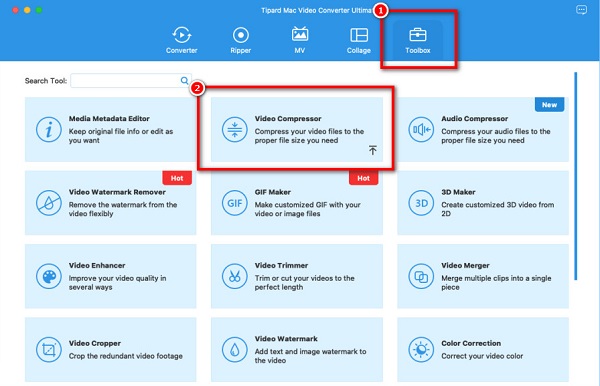
Шаг 3 Затем нажмите плюс (+) кнопка подписи или перетащить ваше видео из папок вашего компьютера, чтобы импортировать файл, который вы хотите сжать.
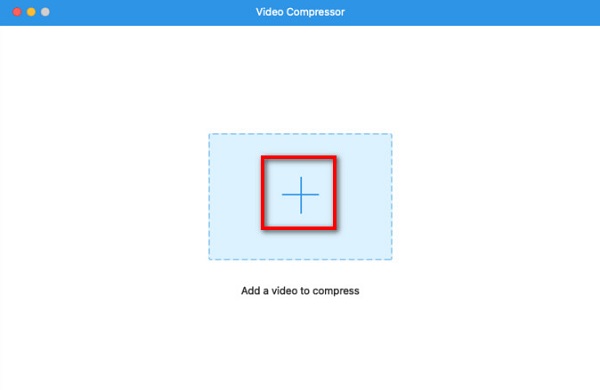
Шаг 4 Далее вы увидите, что можете настроить размер, форматкачества разрешающая способность. Чтобы сжать ваш файл, мы изменим размер видео. Нажмите на стрелка вверх / вниз кнопку или переместите ползунковая головка до вашего предпочтительного размера в процентах.
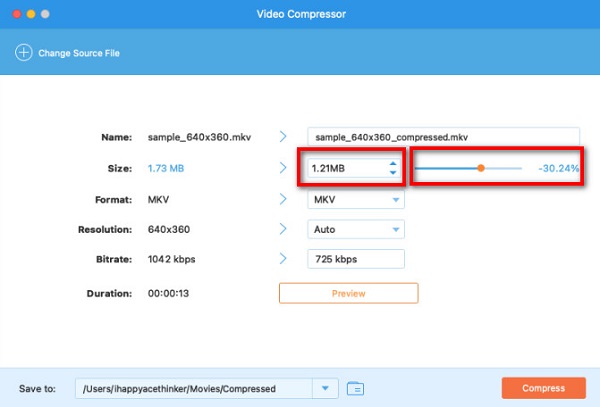
Шаг 5 Наконец, вы можете просмотреть свое видео, чтобы увидеть разницу между исходным файлом. И когда вы удовлетворены своим видео, нажмите кнопку Сжимать кнопку, чтобы начать сжатие видео.
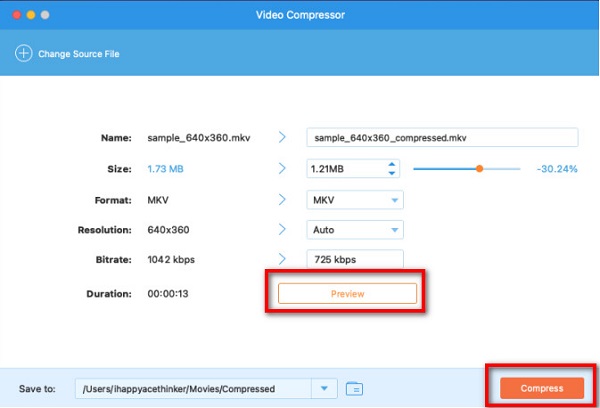
Легко, верно? Используя Tipard Video Converter, вы можете легко мгновенно уменьшить размер видео QuickTime.
Часть 3. Совет: как сжать видео QuickTime для отправки по электронной почте
Существует три способа сжатия видео QuickTime для отправки по электронной почте. Один из вариантов — заархивировать ваше видео, что мы и сделали в первой части. И еще один метод — использование iMovie, который мы будем использовать в этой части. iMovie — это стандартное программное обеспечение для редактирования видео, предустановленное на большинстве устройств Mac. Кроме того, это приложение для редактирования имеет множество функций, таких как добавление переходов, фильтров, вырезание, обрезка и даже сжатие ваших видео. С помощью этого программного обеспечения вы можете сжимать видео, уменьшая длину видео, чтобы уменьшить его размер. Кроме того, он прост в использовании, позволяя новичкам легко сжимать видео.
КАК сжать видео QuickTime для отправки по электронной почте с помощью iMovie на Mac:
Шаг 1 Откройте iMovie на своем устройстве Mac, затем импортируйте видео, которое хотите сжать, щелкнув значок значок импорта .
Шаг 2 Затем выберите часть видео, которую вы хотите использовать, а затем коснитесь значка + кнопка подписи. Нажав на плюс, он добавит раздел в Лента.
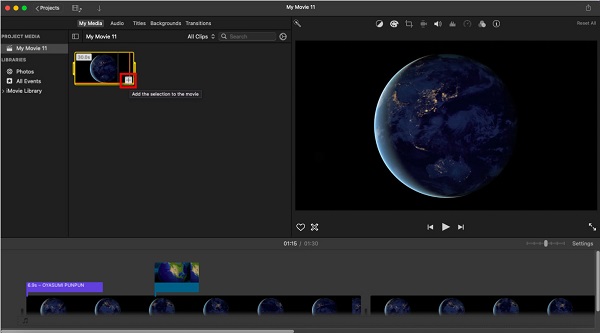
Шаг 3 Чтобы экспортировать видео, нажмите Файл > Поделиться > Электронная почта. Затем выберите «Маленький», чтобы еще больше сжать видео. А затем откроется почтовое приложение с пустым электронным письмом для составления.
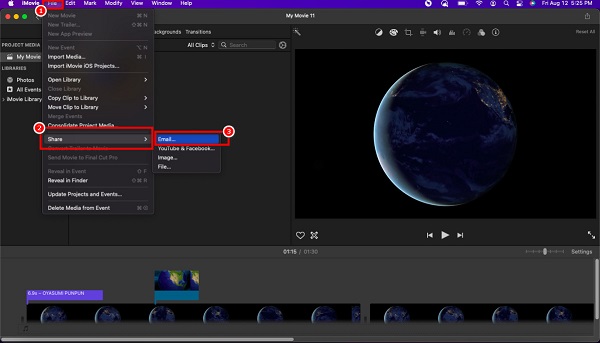
И вот как сжать видео QuickTime с помощью приложения iMovie. Теперь вы можете отправить сжатый файл на свою электронную почту и поделиться им с кем угодно.
Часть 4. Часто задаваемые вопросы о том, как сжать видео с помощью QuickTime
Могу ли я воспроизводить видео MP4 в QuickTime?
Да. Файлы MP4 совместимы как с Mac OS, так и с ОС Windows. Более того, QuickTime поддерживает файлы MP4 благодаря наличию формата MPEG-4.
Могу ли я добавить субтитры в проигрыватель QuickTime pro?
Да. Используя проигрыватель QuickTime pro, вы можете добавлять скрытые титры и субтитры к своему видео. Следуйте простым шагам ниже, чтобы добавить субтитры с помощью QuickTime player pro.
1. Найдите файл на своем компьютере, затем щелкните файл правой кнопкой мыши и выберите Открыть с помощью > QuickTime Pro.
2. Затем откроются разные окна QuickTime, показывающие ваши подписи без видео.
3. Наконец, скопируйте подписи в буфер обмена. Нажмите Правка > Выделить все > Правка > Копировать.
Ухудшает ли QuickTime качество видео при сжатии?
При сжатии файлов с помощью QuickTime вам необходимо изменить разрешение вашего видео. Поэтому, когда вы уменьшаете разрешение вашего видео, качество и размер также уменьшаются.
Заключение
Окончательно! Вы дошли до конца статьи. Мы ожидаем, что теперь вы знаете как сжать видео в QuickTime. Выполняя или следуя этим простым и легким методам, вы можете сжимать видео, которые пытаетесь уменьшить. Но если вы предпочитаете использовать наиболее удобный инструмент со многими расширенными функциями редактирования, загрузите Tipard Video Converter Ultimate.







