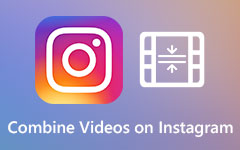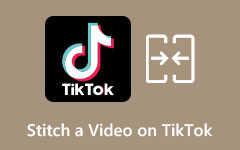Узнайте, как объединить видео на Mac, используя самые выдающиеся инструменты
Если у вас есть проект и вы хотите скомпилировать два или более видео, то лучший способ использовать его — объединить или объединить ваши видео в одно. К счастью, существует множество приложений, которые можно использовать для объединения видео в одно. А если вы пользователь Mac, вам не о чем беспокоиться, потому что есть также приложения, которые помогут вам объединить два или более видео в одно. Итак, прочитайте эту статью, чтобы узнать как объединить видео на Mac.
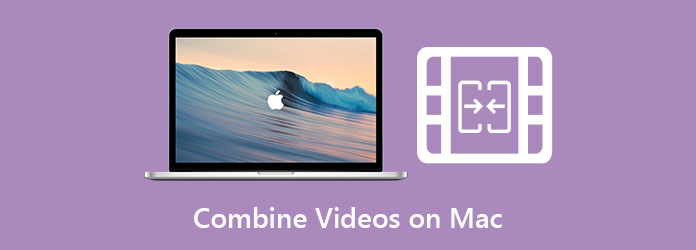
Часть 1. Как объединить видео в QuickTime
Существует множество программ для редактирования видео, которые вы можете загрузить на Mac и которые позволяют объединять видео. Однако есть также встроенное приложение для пользователей Mac, которое может объединять видео в одно. Поэтому, если вы хотите узнать об этом инструменте и о том, как вы можете объединять видео с помощью этого приложения, полностью прочитайте эту часть.
Ассоциация QuickTime медиаплеер — это встроенный медиаплеер для Mac. Это простой медиаплеер, который может воспроизводить видео в формате MOV, MKV и т. д. С помощью этого медиаплеера вы также можете записывать видео и аудио. Кроме того, вы также можете быстро редактировать видео. Он позволяет редактировать основные действия, такие как вращение или переворачивание видео, разделение клипов и запись скринкаста. Кроме того, он также имеет функцию редактирования, с помощью которой вы можете легко объединить свои видео. Итак, если вы хотите объединить два видео в QuickTime, прочитайте шаги ниже.
Как объединить два видео с помощью QuickTime:
Шаг 1Откройте приложение QuickTime Player на вашем устройстве Mac и откройте одно из видео, которое вы хотите объединить. Нажмите на Файл вариант и выберите Откройте файл, чтобы сделать это.
Шаг 2После открытия видео в QuickTime следующее, что вам нужно сделать, это перетащить другие видео в интерфейсе QuickTime.
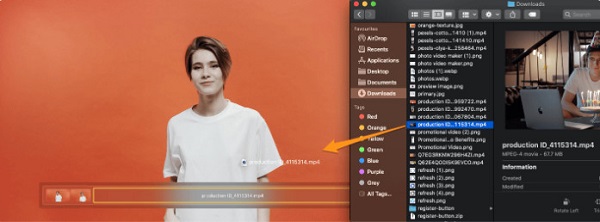
Шаг 3И если вы хотите изменить порядок своих видео, перетащите и удерживайте видео, которое вы хотите переместить, и поместите его в нужное место.
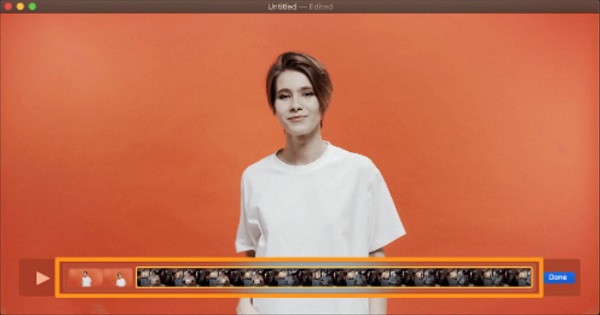
Шаг 4Затем нажмите синий Готово кнопку, если вы закончили объединение видео.
Шаг 5Но ваше видео все еще не сохранено на вашем устройстве. Чтобы сохранить видео, перейдите в Файл меню, затем выберите Экспортировать как вариант. Затем появится список разрешений видео; выберите желаемое разрешение видео из 4К, 1080р, 720р и 480р.
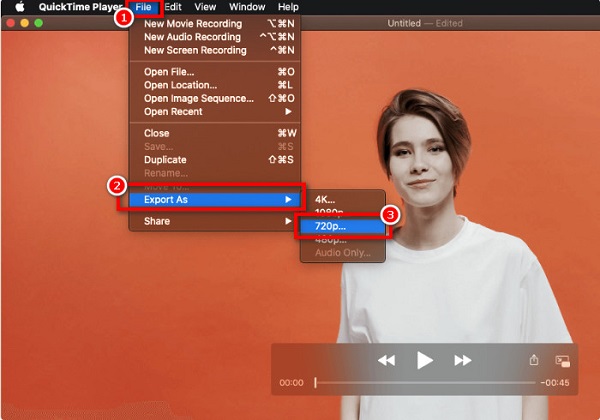
Шаг 6Наконец, введите имя вашего видео/файла на Экспортировать как коробка типа. Затем выберите местоположение вашего видео и нажмите кнопку Сохранить .
QuickTime автоматически сохраняет видео в формате MOV. Итак, если вы хотите сохранить объединенные видео в формат MP4, у нас есть для вас еще один инструмент, доступный на Mac.
Часть 2. Как объединить видео в iMovie
У нас есть подходящий инструмент, если вы ищете приложение для слияния видео, которое может экспортировать видео в формат MP4.
IMOVIE — это известная программа для редактирования видео, которую вы можете скачать в AppStore. Это приложение доступно практически на всех устройствах Apple, таких как iPhone, iPad и Mac. iMovie объединяет видео, добавляет эффекты, шаблоны, фоны и многое другое. Вы можете использовать множество функций редактирования с помощью приложения iMovie. И что людям больше всего нравится в этом приложении, так это простота использования и бесплатная загрузка.
Кроме того, iMovie включает в себя потрясающие инструменты для цветокоррекции, организации мультимедиа, эффектов зеленого экрана и многого другого. Он также поддерживает разрешение видео 4K и HD. Однако это приложение недоступно для загрузки на устройствах Windows. Тем не менее, это отличное приложение для редактирования видео, если вы являетесь пользователем iPhone или Mac. Ниже приведены шаги по как объединить видео от iMovie.
Как объединить видео в iMovie с помощью устройства Mac:
Шаг 1Сначала откройте приложение iMovie на своем Mac. В главном интерфейсе приложения нажмите кнопку Создать новый кнопка. А затем выберите Кино в раскрывающемся меню.
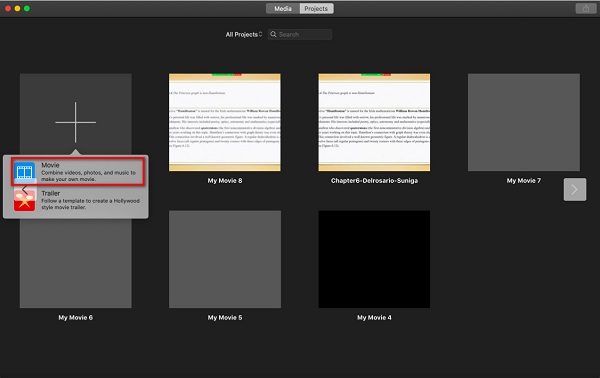
Шаг 2Затем, щелкните Импорт медиа возможность импортировать ваше первое видео в основной интерфейс программы.
Шаг 3А затем, чтобы импортировать другие видео, которые вы хотите объединить, перейдите в Файл меню и нажмите кнопку Импорт медиа.
Шаг 4Когда видео, которые вы хотите объединить, уже импортированы, перетащите каждое из них на Лента. Ваши видео будут автоматически объединены, затем вы можете изменить их порядок, перетащив и удерживая видео в то место, где вы хотите разместить видео.
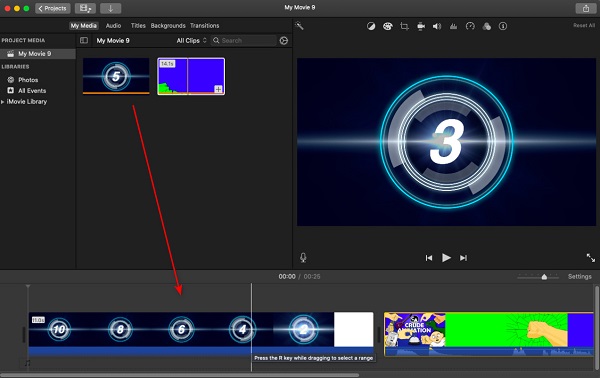
Шаг 5Чтобы сохранить результат, нажмите кнопку Экспортировать значок. В появившемся раскрывающемся меню выберите параметр «Экспорт файла». Затем ваше видео будет автоматически сохранено в формате MP4.
Вот и все! Следуя простым шагам, описанным выше, вы можете легко объединить видео на Mac с помощью приложения iMovie.
Часть 3. Лучшее решение для объединения видеоклипов на Mac
Если вы являетесь пользователем Mac, вы также можете загрузить программное приложение для объединения видео в одно. И если вы хотите использовать инструмент, который прост в использовании и имеет множество расширенных функций редактирования, у нас есть решение для вас.
Tipard Video Converter Ultimate это еще одно программное приложение, которое вы можете использовать для объединения нескольких видео в одно, используя функцию объединения видео. Кроме того, он также имеет множество расширенных функций редактирования, включая удаление водяных знаков с видео, коррекцию цвета, регулятор скорости видео и многое другое из панели инструментов. Кроме того, он поддерживает множество видеоформатов, таких как MKV, MOV, MP4, M4C, AVI, FLV и более 50 с разрешением видео 4K, 5k, 8K и HD. Что еще более впечатляет в этом инструменте, так это то, что, несмотря на множество функций, это удобный инструмент. Кроме того, он доступен для загрузки на всех медиаплатформах, включая Mac и Windows.
Как объединить несколько видео в одно на Mac с помощью Tipard Video Converter Ultimate:
Шаг 1Сначала вам нужно скачать Tipard Video Converter Ultimate. Для этого нажмите кнопку Скачать кнопку ниже для Mac. А затем откройте приложение.
Шаг 2Перейдите в Ящик для инструментов панели основного интерфейса и выберите Слияние видео.
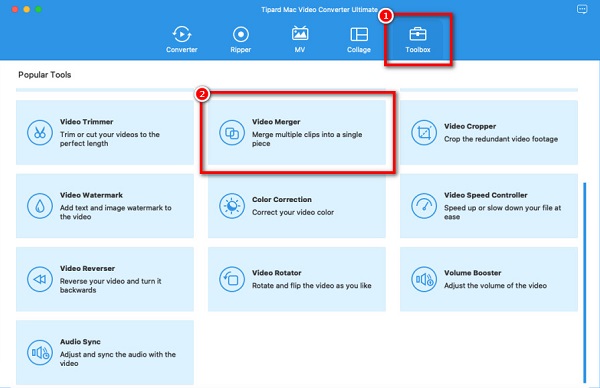
Шаг 3Затем щелкните значок + кнопку подписи, чтобы загрузить свое первое видео.
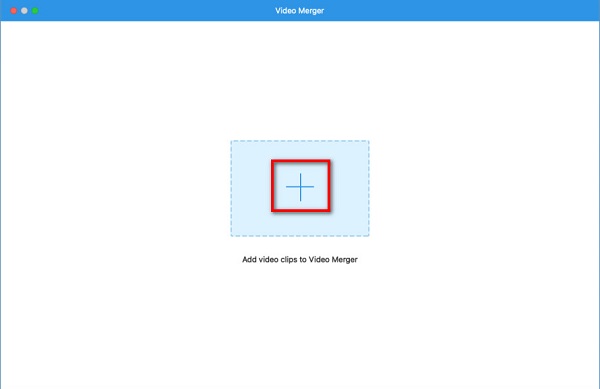
Шаг 4Нажмите знак плюса рядом с вашим первым видео, чтобы загрузить другие видео.
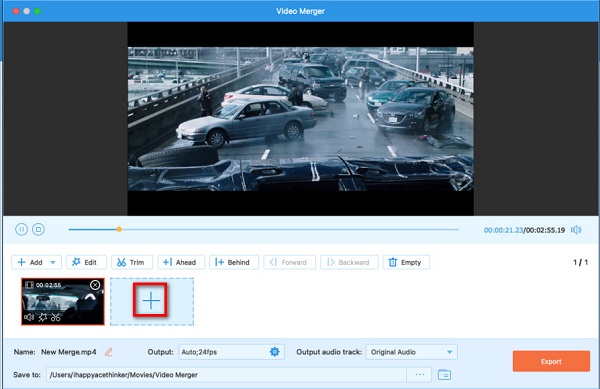
Шаг 5Приложение автоматически объединит ваши видео, когда вы загрузите другие видео. Однако вы можете переупорядочивать, обрезать и редактировать каждое из ваших видео, используя параметры редактирования под предварительным просмотром вашего видео.
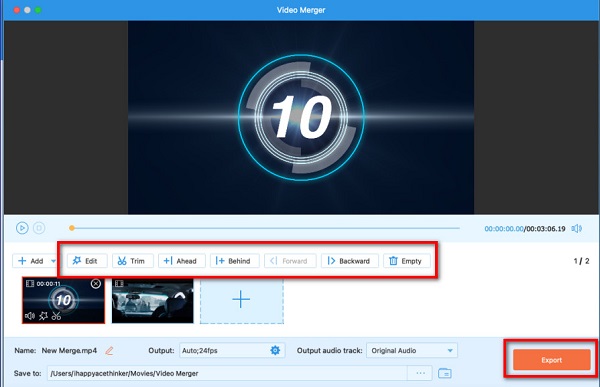
Шаг 6Наконец, нажмите Экспортировать кнопку, чтобы сохранить результат. Нажмите здесь, чтобы узнать, как объединить файлы WMV.
Часть 4. Часто задаваемые вопросы об объединении видео на Mac
Могу ли я объединить два или более видео с помощью медиаплеера VLC на Mac?
Да. Медиаплеер VLC позволяет объединять несколько видео в одно и сохранять их в нужном формате.
Поддерживает ли QuickTime формат MP4?
Да. QuickTime поддерживает формат MP4 благодаря формату MPEG-4. Однако вы не можете экспортировать видео из проигрывателя QuickTime в формате MP4.
Почему я не могу соединить клипы в iMovie?
Функция соединения клипов в iMovie используется для соединения двух отдельных клипов во время редактирования. Поэтому вы не можете использовать эту функцию для объединения двух видео в одно.
Заключение
Поскольку вы теперь знаете как объединить видео на Mac, вы можете сделать это самостоятельно, используя показанные выше программные приложения. Но если вы хотите получить более профессиональный результат, Tipard Video Converter Ultimate является наиболее рекомендуемым инструментом, который используют многие люди. Итак, скачайте его сейчас бесплатно!