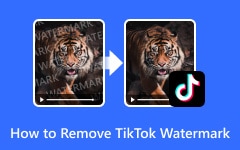Как добавить картинку в видео для TikTok — простые способы
TikTok — известное приложение для социальных сетей, которым пользуются многие люди по всему миру. Многие видеоматериалы, циркулирующие в Интернете, были получены из TikTok. Кроме того, с помощью TikTok вы можете создавать различные стили видео, которые можно использовать для создания видеоконтента. Одним из стилей видео, который используют многие люди, является добавление изображений к своим видео. Кроме того, вы можете персонализировать свое видео TikTok, добавив к нему изображение. Однако некоторые пользователи не знают, как добавлять изображения к своему видеоконтенту. И если вы один из таких людей, вы, вероятно, захотите прочитать этот пост. Вы легко научитесь как добавить картинку в видео TikTok в этой статье.
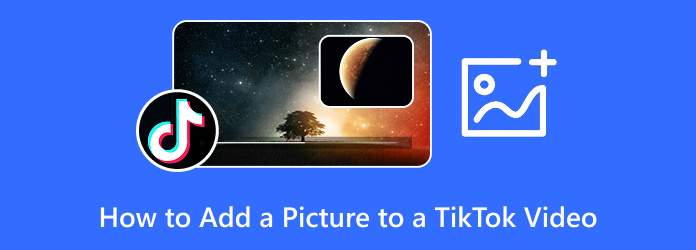
Часть 1. 3 метода, как разместить фото на видео TikTok
Вы можете сделать три варианта, чтобы добавить фотографию в свое видео TikTok:
- 1. Добавление фото в среднюю часть видео.
- 2. Сделайте свою фотографию фоном.
- 3. Сделайте видео TikTok со своей фотографией.
В любом из трех случаев вы можете использовать изображения, сохраненные в вашей галерее, и использовать их в качестве фона или видеоконтента.
Способ 1. Добавьте фотографию в среднюю часть вашего видео TikTok
Шаг 1Откройте приложение TikTok на своем телефоне. В главном интерфейсе TikTok нажмите кнопку со знаком +, чтобы снять видео.
Шаг 2Затем щелкните значок запись значок, чтобы начать съемку видео.
Шаг 3А если вы хотите вставить фотографию, нажмите кнопку «Стоп», чтобы приостановить запись.
Шаг 4Затем нажмите Эффекты вкладку рядом с кнопкой записи. Здесь вы выберете эффект зеленого экрана с помощью стрелки вниз.
Шаг 5Нажмите кувырок кнопка на задней камере. Потому что, если вы используете фронтальную камеру, она захватит ваше лицо.
Шаг 6Затем выберите одну из своих фотографий из фотогалереи. После выбора фотографии нажмите кнопку запись кнопку еще раз.
Шаг 7Теперь, если вас устраивает время появления вашей фотографии, перейдите на Эффекты и нажмите отключить значок , чтобы удалить фотографию, и вернуться к снимаемому видео.
Шаг 8И когда вы закончите, коснитесь Проверьте кнопку, чтобы закончить видео, которое вы создаете. На следующем экране интерфейса вы увидите предварительный просмотр вашего видео.
Функции. Вы можете изменить длину ваших клипов, нажав кнопку «Настроить клипы».
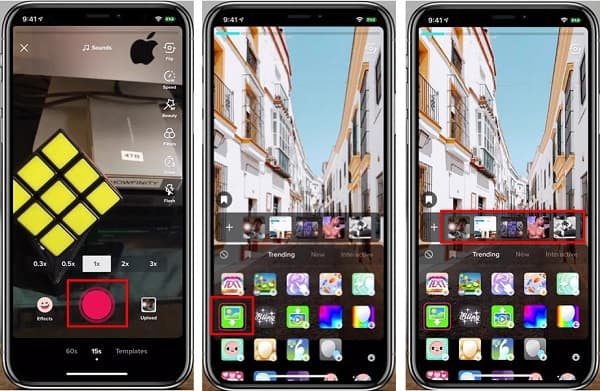
Способ 2. Добавьте фотографию на фон вашего видео TikTok
Если вы привыкли смотреть видеоконтент на TikTok, вы, вероятно, смотрели видео, созданное с помощью следующего метода, которому мы вас научим.
Шаг 1Откройте приложение TikTok и в главном интерфейсе приложения коснитесь значка + кнопка подписи из Главная экран, чтобы создать новое видео TikTok.
Шаг 2Затем коснитесь запись кнопку в нижней части экрана, чтобы записать видео.
Шаг 3Затем нажмите остановить кнопку, чтобы приостановить запись вашего видео.
Шаг 4Перейдите в Эффекты вкладку и коснитесь Зеленый экран панель. Затем выберите Зеленая фотогалерея значок и измените фон вашего видео.
Шаг 5Затем выберите фотографию из галереи, чтобы установить ее в качестве фона видео.
Шаг 6Наконец, коснитесь запись кнопку еще раз, чтобы продолжить запись видео, которое вы делаете. И нажмите Проверьте чтобы завершить процесс.
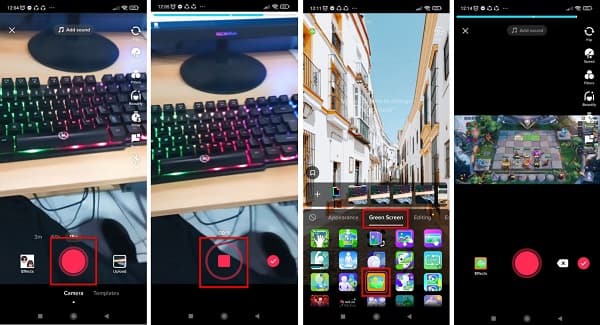
Способ 3. Создайте видео TikTok с фотографиями
Используя приложение TikTok, вы также можете сделать видео-коллаж из своих фотографий. Этот метод проще, чем запись видео, потому что вам просто нужно добавить фотографии из фотопленки. Итак, если вы ищете способ объединить видео и изображения в TikTok, вы можете использовать этот метод. Вот простое руководство по созданию видео TikTok с вашими фотографиями.
Шаг 1Запустите приложение TikTok на своем телефоне. Нажмите + значок знака на основном интерфейсе программного обеспечения для записи видео.
Шаг 2Далее перейдите к Загрузите, нажмите Фото над интерфейсом приложения и выберите изображения, которые хотите добавить в видео.
Шаг 3Чтобы легко перемещаться по изображениям, которые вы хотите загрузить, коснитесь значка Все кнопка в верхней части интерфейса экрана.
Шаг 4После выбора фотографий коснитесь значка Следующая чтобы перейти к следующему шагу.
Шаг 5Затем вы увидите предварительный просмотр видео-коллажа, который вы создаете. Вы можете добавить фоновую музыку, коснувшись Звуки .
Шаг 6Наконец, нажмите Следующая кнопка, чтобы обернуть вещи.
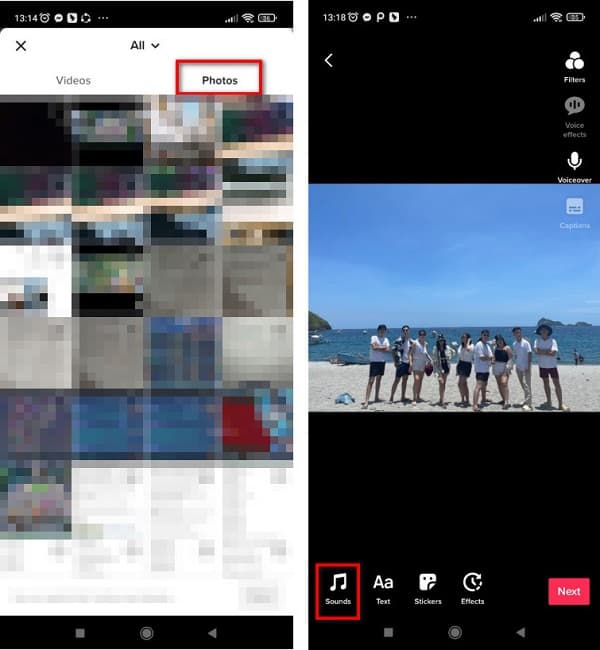
Вот и все! Это способы добавления фотографий в видео TikTok. Но если вы хотите использовать другие программные приложения со многими функциями редактирования, которые вы можете использовать, переходите к чтению следующей части.
Часть 2. Как добавить изображение в видео TikTok с помощью Ultimate Tool
Используя другие программные приложения, вы также можете добавить изображение в видео TikTok. Однако вам нужно сначала загрузить видео TikTok, чтобы вы могли добавить фотографию в свое видео TikTok.
Tipard Video Converter Ultimate — это популярное программное приложение, которое можно загрузить на всех мультимедийных платформах, таких как Windows и Mac. Это приложение позволяет вам делать множество вещей; один из них — добавлять изображения в ваши видео с помощью функции «Добавить водяной знак». Он поддерживает множество форматов файлов, таких как MKV, MOV, MP4, AVI, FLV и более 500 других. И если вы ищете простое в использовании приложение, этот инструмент лучше всего подходит для вас. Кроме того, в нем есть множество функций редактирования, которые вы можете использовать, включая видео, обрезку, слияние видео, удаление водяных знаков и т. д. Поэтому, если вы заинтересованы в использовании этого приложения, выполните следующие простые шаги.
Как поместить изображение на видео TikTok с помощью Tipard Video Converter Ultimate:
Шаг 1Скачать Tipard Video Converter Ultimate нажав Скачать Кнопка ниже. А затем запустите приложение.
Шаг 2Перейдите в Ящик для инструментов панель и щелкните Видео водяной знак инструмент.
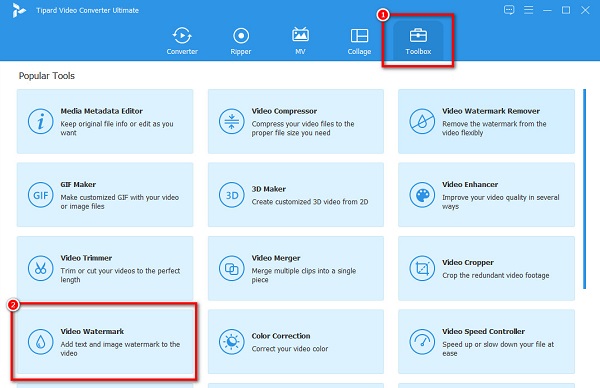
Шаг 3Затем, щелкните + кнопку подписи, чтобы загрузить видео TikTok.
Шаг 4Затем щелкните значок изображение водяного знака. Затем выберите изображение, которое хотите добавить в видео. Он автоматически появится при предварительном просмотре вашего видео.
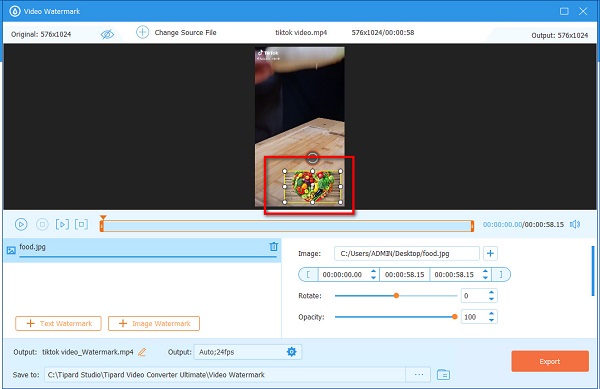
Шаг 5Наконец, нажмите Экспортировать кнопку, чтобы сохранить ваше видео.
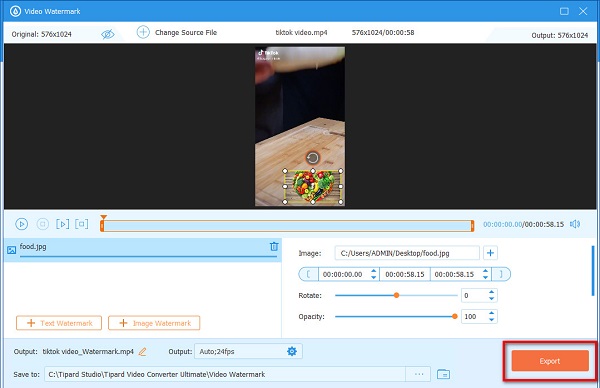
Расширенное чтение:
Как вставить изображение в видео с помощью iMovie на iPhone и Mac
Как накладывать изображения онлайн, офлайн и в премьере
Часть 3. Часто задаваемые вопросы о добавлении изображений в видео TikTok
Можете ли вы добавить несколько фотографий в видео TikTok?
Да. Вы можете добавить два или более изображений в свое видео TikTok. Некоторые инструменты также позволяют добавлять несколько изображений в ваше видео TikTok.
Можете ли вы накладывать изображения на видео с помощью TikTok?
Да. Используя эффекты приложения TikTok, вы можете накладывать изображения на свои видео.
Может ли iPhone совмещать фотографии и видео?
К счастью, на iPhone есть приложение iMovie, которое может комбинировать изображения и видео. Вы можете использовать iMovie для наложения, создания видео-коллажей и объединения изображений и видео.
Заключение
Теперь, когда вы знаете, как добавить изображение в видео TikTok, вы можете выбрать один из методов, который вы будете использовать, в зависимости от того, что вы хотите сделать со своим видео. Но если вы хотите использовать инструмент, с помощью которого вы можете добавлять много изображений в свое видео TikTok, загрузите Tipard Video Converter Ultimate.