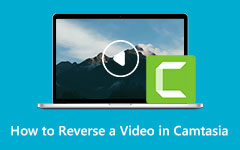Как использовать Final Cut Pro для реверсирования клипов
Хотели ли вы когда-нибудь вернуться в прошлое и переиграть моменты, которые у вас были раньше? К сожалению, мы не можем вернуться в прошлое и пережить те времена, которые у нас когда-то были. Но не в мире редактирования видео. Но с точки зрения редактирования видео, вы можете изменить вещи или моменты, используя опцию реверсирования. При редактировании видео многие редакторы ищут инструменты и решения для реверсирования или перемотки клипа. И если это ваше намерение, почему вы читаете этот пост, то вы находитесь на правильной странице. Ниже мы покажем вам лучшее приложение для реверсирования видео, которое вы можете использовать на своем устройстве. Продолжайте читать эту статью, чтобы узнать, как использовать Final Cut Pro для реверсирования видео.

Часть 1. Как перевернуть видеофайл в Final Cut Pro
Final Cut Pro — это приложение для редактирования видео, доступное для macOS. Final Cut Pro — это приложение для редактирования видео, которое профессионалы используют для редактирования видео во время постобработки. Он имеет множество мощных инструментов редактирования, которые позволяют создавать уникальные и потрясающие видео для публикации на других платформах. Кроме того, это программное обеспечение для редактирования видео использует мощность самых последних графических процессоров, работающих на компьютерах Mac, что обеспечивает более плавный и быстрый процесс редактирования видео. Кроме того, функции редактирования видео, к которым вы можете получить доступ в Final Cut Pro, включают специальные эффекты и фильтры, анимированную графику, вырезание клипов, коррекцию цвета и многое другое. Кроме того, он поддерживает HDR-видео и видеоформаты, которые поддерживают устройства Mac.
При переворачивании видео в Final Cut Pro вы можете задаться вопросом, какую из функций реверса или перемотки вы будете использовать. Хотя их значение в некотором роде синонимично друг другу, они имеют разные функции в отношении Final Cut Pro. Прежде чем перейти к шагам о том, как перевернуть клип в Final Cut Pro, давайте сначала разберем разницу между перемоткой и перемоткой.
Перемотка - При перемотке видео пользователь просто дублирует клип как отрезок или настраивает по выбранному диапазону. А затем пользователь перематывает выбранный им сегмент с определенной скоростью быстрее исходной. Затем они воспроизводят фрагмент исходного клипа со средней скоростью.
Обратный - С другой стороны, реверс, как следует из названия, означает, что вы будете воспроизводить видео с конца к началу. И если вам интересно, можно ли изменить порядок видеокадров на обратный, то да, можете. Вы можете изменить порядок кадров, чтобы расположить их так, чтобы последний кадр отображался в первом.
Как перевернуть видеоклип в Final Cut Pro
Шаг 1Для начала перейдите в Лента и выберите видеофайл, который вы хотите перевернуть, из своих коллекций. Вы также можете применить этот эффект к группе видеоклипов.
Шаг 2А затем перейдите во всплывающее меню, где вы увидите возможность перевернуть клипы со стрелки, указывающей влево. Нажмите на Обратный клип возможность перевернуть видеоклип.
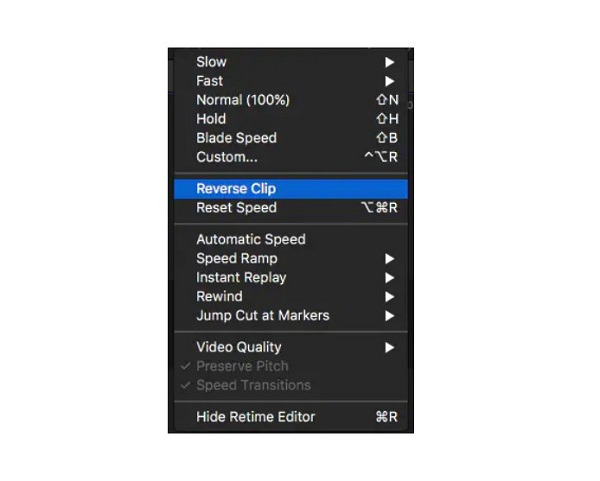
Шаг 3Если вы хотите изменить скорость обратного клипа, используйте ручка повторного синхронизации и перетащите его вправо или влево от временной шкалы.
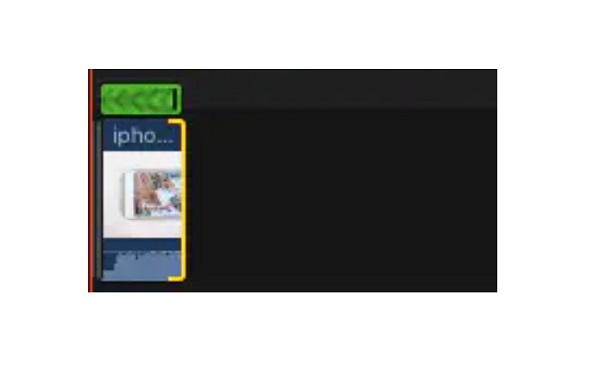
Шаг 4И теперь вы можете просмотреть свое видео с обратным эффектом, щелкнув значок точка воспроизведения .
Как перемотать видеоклип в Final Cut Pro
Шаг 1Снова идем в Лентаи выберите видеоклипы, которые вы хотите перемотать.
Шаг 2И во всплывающем меню выберите Перемотка вариант и выберите желаемое ограничение скорости. Вы можете выбрать скорость 1x, 2x и 4x.
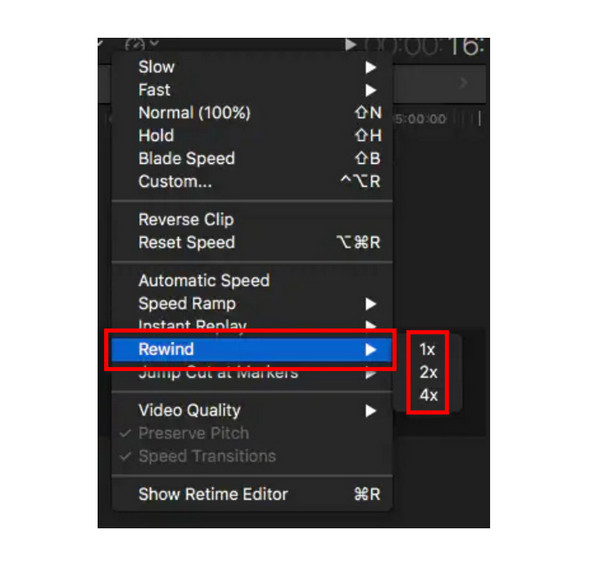
Шаг 3После этого удерживайте и перетащите рукоятку восстановления синхронизации, чтобы вы могли настроить скорость в соответствии со своими предпочтениями.
Шаг 4Теперь вы можете просмотреть предварительный просмотр вашего вывода, чтобы просмотреть другие клипы редактирования.
Просто, верно? Следуя простым шагам выше, вы можете использовать Final Cut Pro чтобы перевернуть видео или перемотать видео. Хотя это отличное приложение для редактирования и редактирования видео, Final Cut Pro не является бесплатным и довольно дорогим.
Часть 2. Альтернативный способ использования Final Cut Pro для реверсирования видео
Многие видеоредакторы ищут альтернативу Final Cut Pro, потому что она платная и доступна только на устройствах Mac. К счастью, мы нашли приложение, которое может помочь вам перевернуть ваши видео, доступное на вашем компьютере с Windows.
Tipard Video Converter Ultimate входит в число лучших видеореверсоров, доступных на вашем устройстве Windows или Mac. Это программное обеспечение для реверсирования видео может помочь вам полностью реверсировать видео или выбрать части, которые вы хотите реверсировать. Кроме того, он доступен во всех операционных системах, включая Windows, Mac или Linux. Кроме того, у вас не возникнет проблем с загрузкой файлов, поскольку он поддерживает практически все форматы видеофайлов, такие как AVI, MOV, MKV, MP4, FLV, VOB, HEVC, MPEG и еще 500+. Благодаря процессу реверсирования AI этот видеореверсер может перевернуть ваше видео без потери его качества.
Кроме того, у него есть функция предварительного просмотра, где вы можете сначала просмотреть перевернутое видео, прежде чем сохранять его на своем устройстве. Новичкам также нравится использовать Tipard Video Converter Ultimate, потому что он имеет простой пользовательский интерфейс. Чтобы перевернуть видео с помощью этого программного обеспечения, выполните следующие действия.
Шаг 1Скачать Tipard Video Converter Ultimate ударяя Скачать Кнопка ниже. После установки программы запустите ее на своем устройстве.
Шаг 2И в главном пользовательском интерфейсе нажмите кнопку Ящик для инструментов и выберите Видео Reverser функцию.
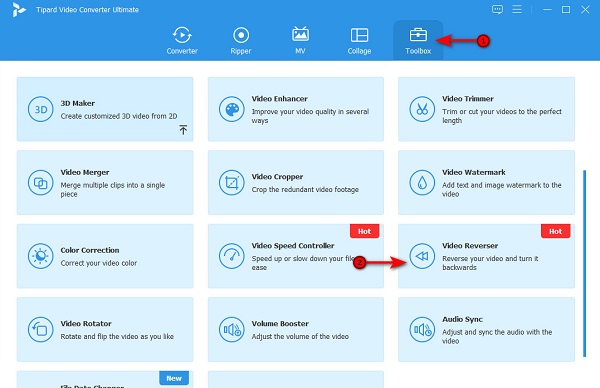
Шаг 3Затем, щелкните значок плюса (+) чтобы импортировать видео, которое вы хотите перевернуть. Вы также можете перетаскивания видеофайл на поле со знаком плюс из папок вашего компьютера.
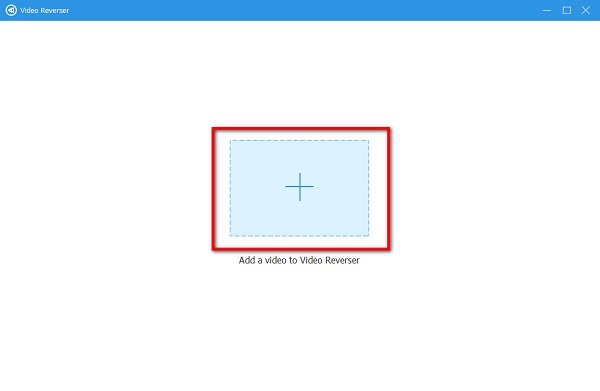
Шаг 4После импорта вашего видео Tipard Video Converter Ultimate автоматически перевернет все ваше видео. Но если вы хотите перевернуть часть видео, нажмите Установить начало or Установить конец .
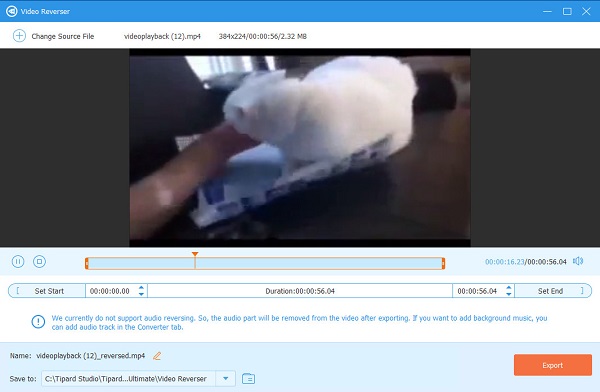
Шаг 5И, наконец, поставьте галочку Экспортировать кнопку, чтобы сохранить перевернутое видео на вашем устройстве.
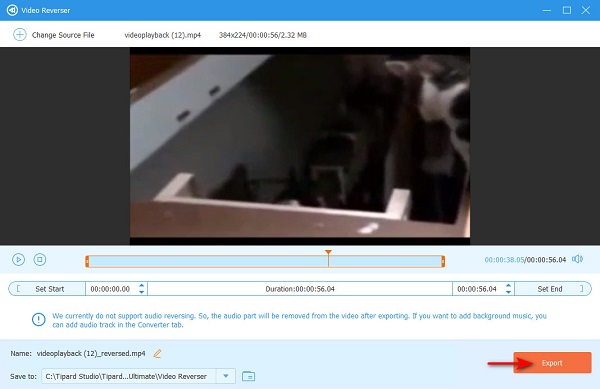
Дальнейшее чтение:
Шаги о том, как использовать Shotcut для переворачивания видео [Простые шаги]
Узнайте, как использовать FFmpeg для реверсирования видео [Простые шаги]
Часть 3. Часто задаваемые вопросы о том, как использовать Final Cut Pro для реверсирования видеоклипов
Есть ли в Final Cut Pro переходы?
- Да. Вы можете добавить или изменить переход вашего видео, нажав кнопку «Переходы» в правом верхнем углу интерфейса.
Могу ли я импортировать файл MP4 в Final Cut Pro?
- Final Cut Pro поддерживает большинство стандартных форматов видеофайлов, включая MP4, MOV, MKV, AVI и т. д.
Можно ли использовать Final Cut Pro бесплатно?
- Нет. Final Cut Pro нельзя использовать бесплатно. Тем не менее, у него есть 90-дневная бесплатная пробная версия, которую вы можете использовать.
Заключение
Теперь, когда вы знаете, как используйте Final Cut Pro, чтобы перевернуть видео, теперь вы можете начать использовать его для реверса или перемотки видео. Но если вы пользователь Windows и предпочитаете более дешевый видеореверсер, который может производить высококачественные выходные данные, загрузите Tipard Video Converter Ultimate прямо сейчас.