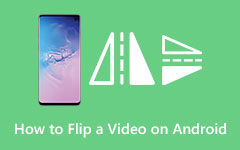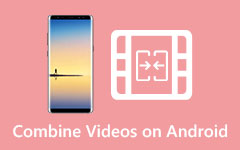Как обрезать видео на Android: знайте четыре замечательных метода с эффективным процессом
Кто сказал, что вы не можете быть отличным видеооператором только потому, что в вашем видео есть ненужные части? Если вы начинающий профессиональный видеооператор и у вас нет другого выбора, кроме как использовать телефон Android для съемки своего шедевра, то вам обязательно нужно посмотреть содержимое ниже. Этот пост служит руководством по решению как обрезать видео на андроиде которые вы можете сохранить, пока не станете тем, кем хотите быть. Это может быть не полный курс редактирования видео, но это один из основных предметов, которым необходимо овладеть в совершенстве. Поэтому возьмите свой телефон Android прямо сейчас и будьте готовы украсить свои видео, удалив их ненужную отображаемую часть.
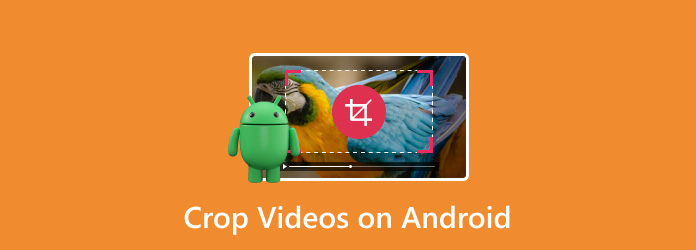
Часть 1. Как обрезать видео в галерее Android
Давайте начнем это обучение, используя способ Android по умолчанию для обрезки видео Android без водяных знаков с помощью его Галереи. Это встроенное приложение используется не только для хранения захваченных файлов вашего устройства, но и для их точного редактирования. В галерее Android вы можете добавлять к своим видео фильтры, саундтреки, темы, эффекты, тексты и многое другое. Кроме того, обрезка ваших видео с его помощью никогда не будет сложной, если вы выполните простые шаги, описанные ниже.
Шаг 1Откройте свою медиа-галерею и откройте видео, которое нужно обрезать. Когда видео откроется, коснитесь значка Редактировать вкладку в центре кнопки на экране.
Шаг 2На следующем этапе экрана коснитесь значка урожай кнопка между Редактировать и Варианты выбор.
Шаг 3После этого выберите желаемое соотношение сторон, чтобы обрезать видео, и коснитесь значка Галочка икона. После этого коснитесь Сохранить кнопка. И вот как обрезать видео в галерее Android.
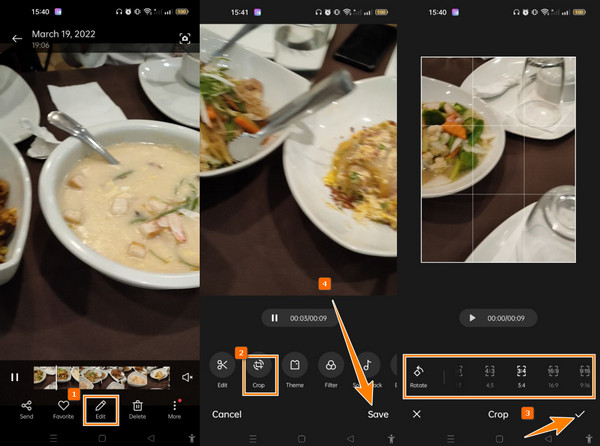
Часть 2. Как обрезать видео Android в Google Фото
Другой способ по умолчанию обрезать клипы на мобильных устройствах — через Google Фото. Подобно Галерее, Google Фото также является хранилищем приложений с необходимыми инструментами редактирования видео и фотографий. С другой стороны, Google Фото имеет более расширенное хранилище и может хранить даже ваши мультимедийные файлы с других ваших устройств, если они связаны с вашей учетной записью Gmail. Между тем, вот как обрезать видео в Google Фото.
Шаг 1Откройте Google Фото, найдите видео, которое нужно обрезать, и коснитесь его, чтобы открыть.
Шаг 2Теперь коснитесь Редактировать вкладку внизу и урожай кнопка далее. Теперь вы можете перетащить панель на видео, чтобы обрезать его.
Шаг 3После этого коснитесь Сохранить копию кнопку в правой нижней части экрана.
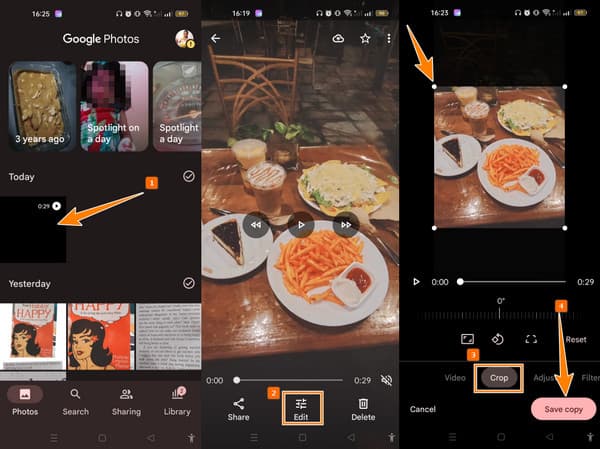
Часть 3. Как обрезать видео на Android в InShot
Прежде чем мы узнаем, как обрезать видео в InShot, давайте быстро просмотрим его. Для тех, кто никогда не слышал об InShot, это приложение для редактирования мультимедиа с различными инструментами для ваших видео и фотографий. И да, инструмент обрезки является одним из таких инструментов, как анимация, шумоподавление, обратный, флип и т. д. Между тем, он позволяет вам свободно изменять соотношение сторон вашего видео с заранее заданными размерами для кадрирования.
Шаг 1Установите приложение на свой Android и откройте его. После запуска коснитесь значка Видео tab и загрузите нужный файл.
Шаг 2Затем найдите инструмент редактирования внизу и проведите пальцем по экрану, чтобы найти инструмент обрезки. После этого вы можете начать обрезку, отрегулировав полосу обрезки или выбрав один из предопределенных размеров обрезки.
Шаг 3Продолжайте, нажав Галочка значок, затем Сохранить .
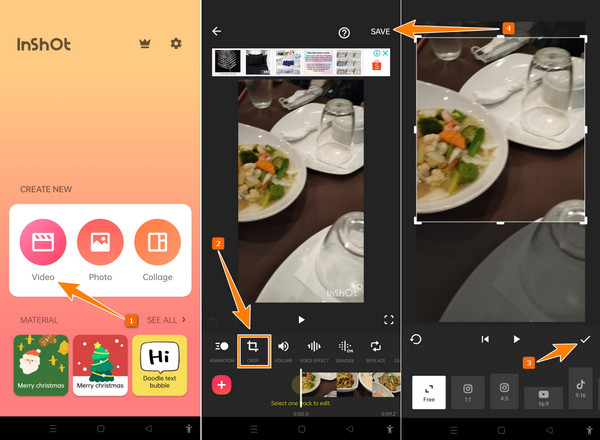
Часть 4. Как обрезать видео Android на компьютере
Обрезка ваших видео на Android и Samsung никогда не будет такой же, как на компьютере. Это связано со многими выгодными причинами, такими как более мощный, точный и безопасный способ. По этой причине нечего и рекомендовать, кроме как Tipard Video Converter Ultimate. Это мощная компьютерная программа, которая одновременно обрезает все ваши видео на Android, не влияя на их качество. Кроме того, этот инструмент позволяет вам регулировать соотношение сторон вашего видео, перетаскивая и определяя значение для его обрезки. Что делает его более примечательным, так это то, что он имеет функцию автофокусировки, которая удерживает ваше видео в центре, чтобы сохранить баланс отображения.
Вы также можете получить доступ к инструменту обрезки двумя простыми способами: панель инструментов и конвертер. Независимо от выбранного вами метода, оба будут иметь предварительный просмотр и множество предустановок для навигации. Несмотря на это, вы также можете улучшать свои видео и добавлять эффекты, фильтры, персонализированные водяные знаки, аудио и субтитры. Следовательно, чтобы уменьшить ваше волнение при его использовании, выполните шаги по обрезке видео с вашего устройства Android или Samsung с помощью метода конвертера.
Шаг 1Для начала вам необходимо установить программное обеспечение на свой компьютер, нажав кнопку Скачать Кнопка ниже. Как видите, эту программу можно установить как на Windows, так и на Mac.
Шаг 2Запустите программу и быстро загрузите видео, которые хотите обрезать. Чтобы загрузить видео, нажмите кнопку Дополнительная значок знака, который вы видите на интерфейсе конвертера. Обратите внимание, что вы можете загрузить все нужные видео сразу.
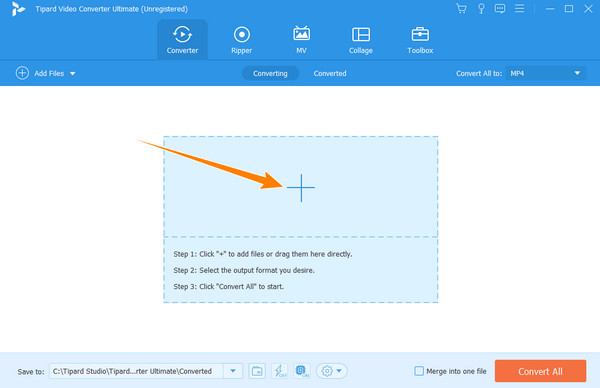
Шаг 3Когда все видео загружены, щелкните значок волшебной палочки, символизирующий Редактировать функция. Этот значок находится рядом с миниатюрой видео. После нажатия инструмент направит вас в окно редактирования. Под Повернуть и обрезать меню, начало обрезка видео. Перемещайтесь, перетаскивая желтую полосу или предустановки под предварительным просмотром. Затем нажмите на Применить ко всему кнопку, если вы хотите, чтобы другие видео приобрели настройку, и нажмите кнопку OK кнопку позже.
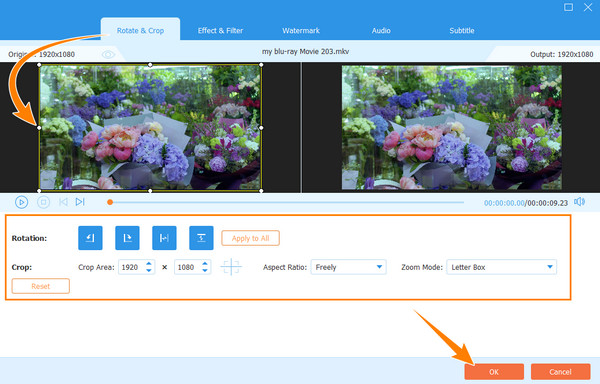
Шаг 4Наконец, нажмите Конвертировать все кнопку в нижней правой части интерфейса, чтобы применить изменения. Это также сохранит и экспортирует дубликат ваших загруженных видео, которые были обрезаны.
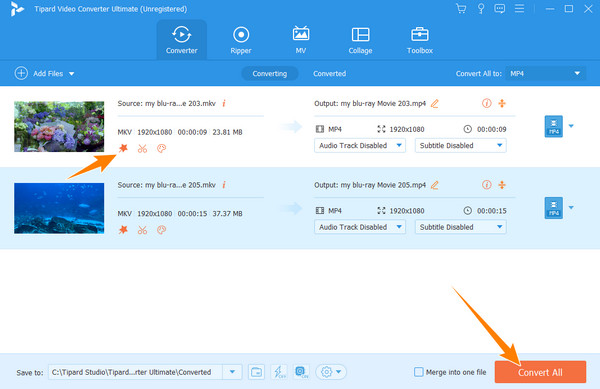
Часть 5. Часто задаваемые вопросы об обрезке видео на Android
Обрезает ли InShot видео Android без водяных знаков?
Нет. InShot обрезает видео и накладывает на него водяной знак, если вы используете его бесплатную версию.
Будет ли мое видео иметь тот же размер после кадрирования?
Нет. Когда вы обрезаете видео, оно уменьшит размер, потому что вы уберете некоторые его части.
Какой лучший формат видео я могу использовать на Android для кадрирования?
Вы можете работать с видео MP4 для всех мобильных устройств Android.
Заключение
Вот и все, комплексное обучение как обрезать видео на андроиде. Выбор за вами, установите ли вы стороннее приложение, такое как InShot, или будете использовать встроенные приложения на Android. Таким образом, профессиональный способ обрезки ваших клипов — с помощью компьютерного инструмента, такого как Tipard Video Converter Ultimate.