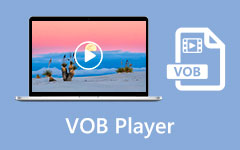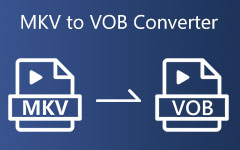Как конвертировать файлы VOB в MKV с помощью Ultimate Converters
Файл VOB представляет собой видеоформат DVD, который содержит видео, аудио, субтитры и меню DVD. Файлы VOB зашифрованы, поэтому их нельзя копировать в другие места. Однако многие устройства не поддерживают этот тип файлов. Итак, если вы хотите воспроизвести файл VOB на многих устройствах, вы должны преобразовать его в файл, который поддерживают многие устройства, например файл MKV. Файл MKV или Matroska — это формат мультимедийного контейнера, популярный среди любителей кино, поскольку он содержит несколько потоков субтитров и звуковых дорожек на разных языках. Более того, многие устройства поддерживают форматы файлов MKV. Эта статья поможет вам узнать как конвертировать файлы VOB в MKV с помощью топовых и бесплатных конвертеров.
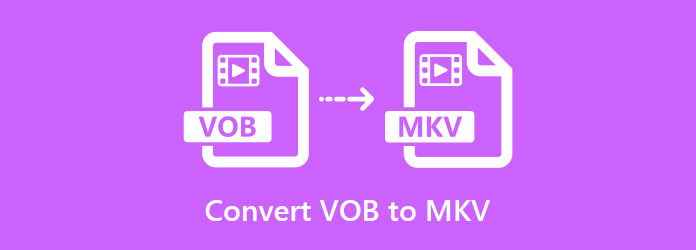
Часть 1. Преобразование VOB в MKV без потери качества
Не все конвертеры могут конвертировать файлы без потери качества. Когда вы конвертируете свои файлы, некоторые конвертеры теряют качество вашего файла. Но этот конвертер, который мы представим, может преобразовать ваш файл VOB в формат файла MKV без потери качества вашего файла.
Tipard Video Converter Ultimate
Tipard Video Converter Ultimate это программное приложение, которое может легко преобразовать ваш файл VOB в MKV. Этот автономный конвертер является удобным инструментом, поскольку он имеет простой пользовательский интерфейс. В дополнение к этому вы можете конвертировать несколько файлов VOB в MKV с помощью этого инструмента, поскольку он имеет функцию пакетного преобразования файлов. И если вы ищете конвертер со многими функциями редактирования, это приложение — лучший инструмент. Он имеет множество расширенных функций редактирования, таких как объединение, обрезка, поворот, добавление субтитров и т. д. Кроме того, этот конвертер позволяет объединять несколько файлов одновременно всего несколькими щелчками мыши. Если вы заинтересованы в использовании этого конвертера, выполните следующие простые шаги.
Плюсы:
- 1. Интуитивно понятный пользовательский интерфейс.
- 2. Он имеет сверхбыстрый процесс преобразования.
- 3. Это позволяет вам конвертировать несколько файлов одновременно.
- 4. Он поддерживает множество форматов файлов, включая VOB, MKV, AVI, MP4, M4V, MOV и еще 500+.
- 5. Доступно на всех медиа-платформах, таких как Windows и Mac.
Минусы:
- Вам необходимо приобрести приложение, прежде чем получить доступ к его уникальным функциям.
Шаг 1Скачать Tipard Video Converter Ultimate нажав Скачать Кнопка ниже. Следуйте процессу установки, а затем откройте приложение.
Шаг 2Затем нажмите Добавить файлы или нажмите + кнопку подписи, чтобы загрузить файл VOB в главном интерфейсе программы.
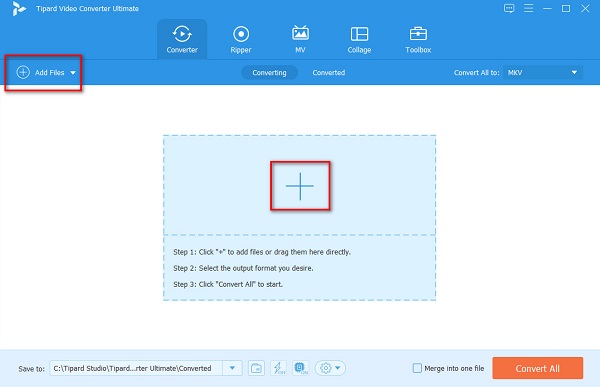
Шаг 3Папки вашего компьютера появятся там, где вы найдете VOB файл, выберите его и нажмите Откройте.
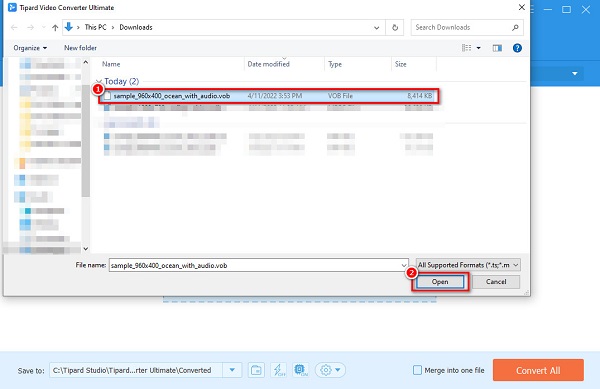
Шаг 4Затем, щелкните Конвертировать все в кнопку, чтобы выбрать нужный формат вывода. Нажмите MKV формат.
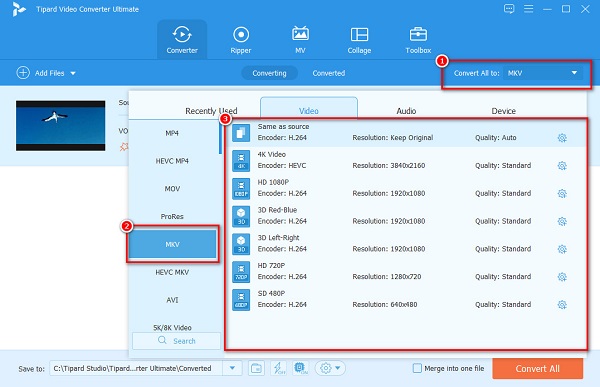
Шаг 5Наконец, нажмите Конвертировать все кнопку, чтобы начать преобразование MPEG в MKV. Затем подождите несколько секунд и вуаля! Ваш файл MPEG теперь изменен на формат файла MKV.
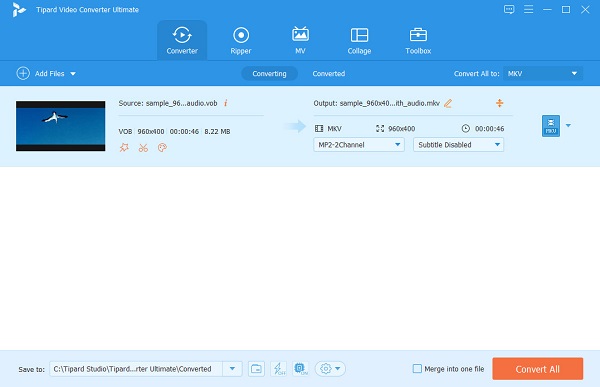
И если вы хотите, чтобы конвертировать VOB в MP4, вы также можете выполнить описанные выше действия.
Часть 2. Конвертируйте VOB в MKV бесплатно
У нас есть лучшие конвертеры для вас, если вы хотите конвертировать VOB в MKV бесплатно и онлайн. В этой части вы узнаете, как преобразовать файл VOB в MKV с помощью лучших бесплатных и онлайн-конвертеров.
1. VLC Media Player
VLC Media Player едва ли не просто медиаплеер для Windows; Вы также можете конвертировать VOB-файл в MKV с помощью этого инструмента. VLC Media Player также может конвертировать некоторые из наиболее распространенных форматов файлов, доступных в Интернете, таких как VOB, MKV, MP4, TS, AVI, FLV и другие.
Кроме того, он имеет простой интерфейс и может быть загружен бесплатно. Однако этот инструмент не имеет функций редактирования. Тем не менее, многие люди используют этот инструмент, потому что он бесплатный.
Плюсы:
- 1. Он имеет простой в использовании интерфейс.
- 2. Бесплатное использование.
- 3. Не нужен доступ в интернет.
Минусы:
- 1. Он поддерживает только несколько форматов файлов.
- 2. В нем нет функций редактирования.
Шаг 1Скачать VLC Media Player, затем запустите приложение. Затем в левом верхнем углу интерфейса программного обеспечения нажмите кнопку Медиа>Конвертировать/Сохранить.
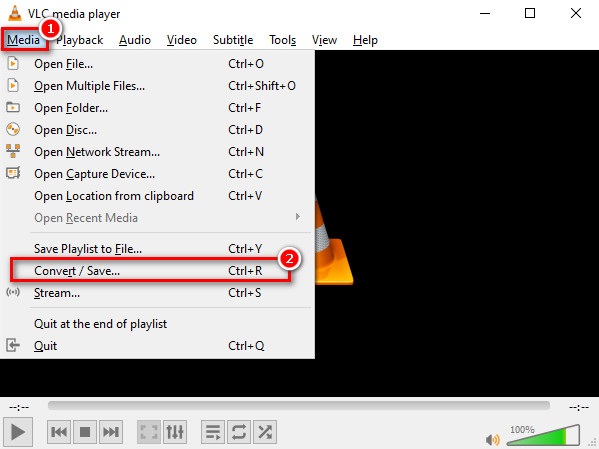
Шаг 2А затем в следующем интерфейсе нажмите Добавить>Преобразовать/Сохранить.
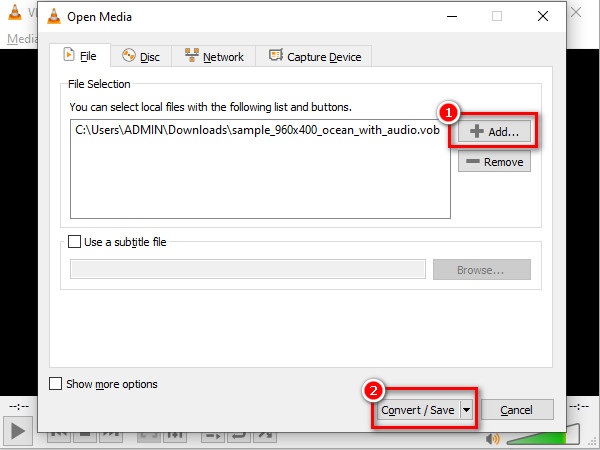
Шаг 3И, наконец, настройка значок рядом с кнопкой раскрывающегося списка выбирает MKV в качестве формата выходного файла. Затем нажмите ЛИСТАТЬ СПИСКИ чтобы выбрать место назначения вашего файла, затем нажмите Start.
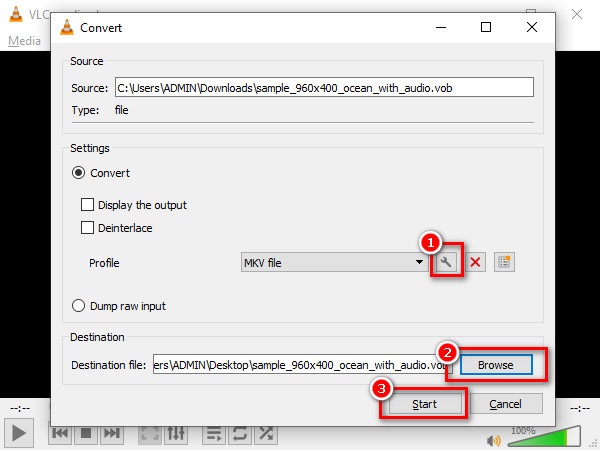
2. FFmpeg
FFmpeg это конвертер VOB в MKV, который является базой команд. Этот бесплатный инструмент фокусируется на деталях вашего файла при конвертации. Несмотря на то, что его сложно использовать, вы все равно можете использовать FFmpeg для обрезки видео, масштабирования видео, эффектов постобработки и соответствия стандартам. Более того, этот инструмент фокусируется на кодах вашего файла.
Плюсы:
- 1. Это позволяет вам редактировать детали вашего файла.
- 2. Позволяет редактировать видеофайл с помощью кодов.
Минусы:
- Трудно работать.
Вот шаги для FFmpeg VOB в MKV:
Шаг 1Установите FFmpeg на свое устройство, а затем запустите файл ffmpeg.exe.path.
Шаг 2Затем на экране рабочего стола щелкните значок Windows ключ, затем поиск CMD (командная строка).
Шаг 3Затем найдите файл VOB в папках вашего компьютера. Используя командную строку, введите следующие команды:
ffmpeg -i input.vob -vn -ar 44100 -ac 2 -b:a 192k output.mkv затем нажмите Enter .
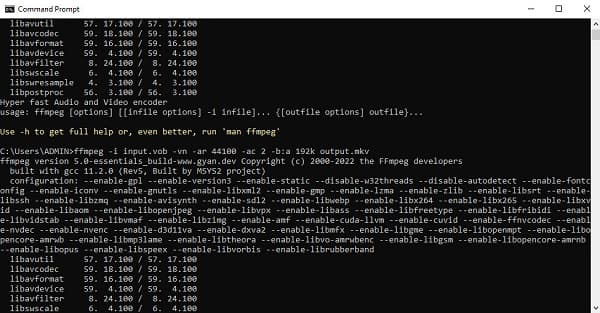
3. HandBrake
HandBrake это бесплатный инструмент, который используют многие люди. Это приложение имеет простой пользовательский интерфейс, и его можно загрузить на 100% бесплатно. Он по-прежнему может конвертировать ваш файл VOB в файл MKV, несмотря на то, что он не поддерживает многие форматы файлов. Тем не менее, HandBrake позволяет вам выбрать предустановку скорости вашего файла. Это также позволяет вам добавлять субтитры к вашему видео. Итак, если вы хотите конвертировать VOB в MKV на HandBrake, выполните следующие действия. Кроме того, HandBrake является Конвертер WebM в MKV.
Плюсы:
- 1. Интуитивно понятный пользовательский интерфейс.
- 2. Бесплатно скачать.
- 3. Позволяет добавлять фильтры и субтитры, а также настраивать параметры видео.
Минусы:
- Он может поддерживать только несколько форматов файлов.
Шаг 1Скачать HandBrake и запустите приложение. Затем в первом интерфейсе программного обеспечения щелкните значок Файл возможность выбрать файл VOB.
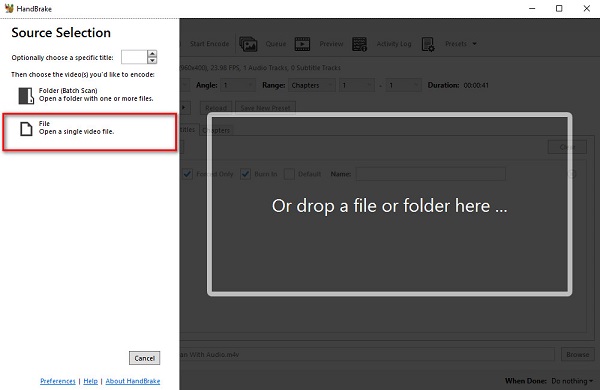
Шаг 2Затем, рядом Формат, выберите нужный формат вывода. Нажмите MKV формат.
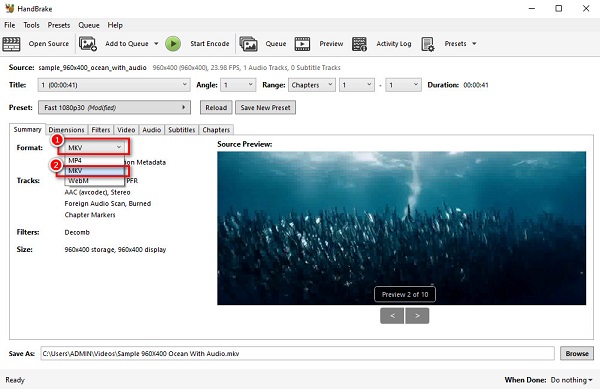
Шаг 3Нажмите Запустить кодировку кнопку над интерфейсом программного обеспечения для последнего шага. Затем ваш файл VOB начнет конвертироваться.
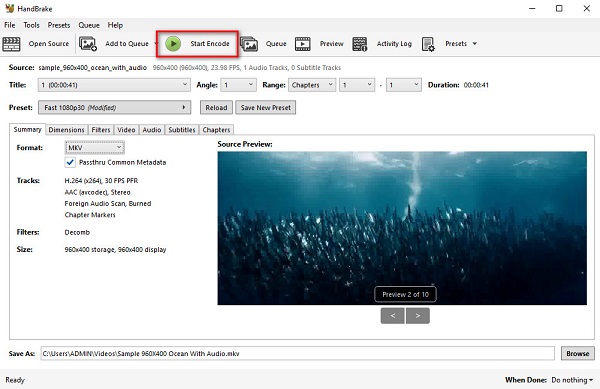
Часть 3. Часто задаваемые вопросы о преобразовании VOB в MKV
Преобразование VOB в MKV увеличивает размер файла?
Да. Преобразование VOB в MKV увеличивает размер файла, поскольку файлы MKV содержат больше элементов данных, чем форматы файлов VOB. Однако он не так сильно увеличивается.
Можно ли конвертировать VOB в MKV без потери качества?
Да. Использование упомянутых выше конвертеров поможет вам преобразовать VOB в MKV без потери качества.
Можете ли вы воспроизводить файлы VOB в VLC Media Player?
Конечно, вы можете воспроизводить файлы VOB в VLC Media Player, потому что VLC поддерживает большинство файлов VOB.
Заключение
Теперь, когда вы знаете, как конвертировать файлы VOB в MKV, ваша задача — выбрать, какой преобразователь вы будете использовать. Все конвертеры, которые вы видите выше, являются эффективными инструментами для преобразования вашего файла VOB в MKV. Но если вам нужен конвертер с лучшими функциями, который может конвертировать с молниеносной скоростью, используйте Tipard Video Converter Ultimate.