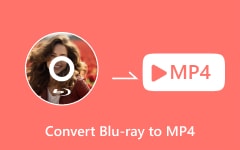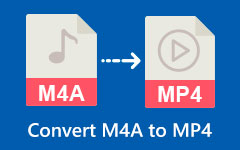Освоение HEVC Plus: узнайте, как конвертировать HEVC в MP4 без потерь
Почти все компьютеры, планшеты, iPad и мобильные телефоны теперь предлагают простые способы просмотра музыки, видео и фильмов. Однако у них все еще есть некоторые ограничения в отношении поддержки видеокодеков. Многие из указанных устройств не могут распознавать видео, закодированное в HEVC. Вот почему преобразование этого типа кодека в более совместимые файлы по-прежнему необходимо. Таким образом, эта статья познакомит вас с хорошими способами конвертации HEVC в MP4 и другие видеоформаты, а также информацию, которая поможет вам лучше понять HEVC.
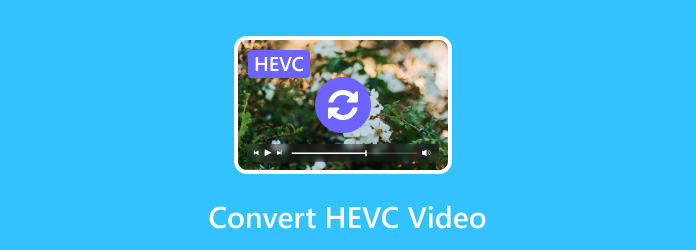
Часть 1. Понимание формата видео HEVC
HEVC — это краткосрочное обозначение высокоэффективного кодирования видео, которое также известно как H.265, x265, MPEG-H Part 2. Новый стандарт сжатия видео обещает возможность на 50% большей эффективности, чем AVC. Это означает, что вы можете хранить Видео HEVC в два раза меньше AVC с тем же уровнем качества. В качестве одного из аспектов, о котором все говорят об AVC VS. HEVC, говорят, что битрейт видео 1080p для HEVC на 60% ниже, чем H.264, x264 или MPEG-4 Part 10 AVC. В наши дни HEVC — это сжатие видео, которое в основном используется для сжатия видео в разрешении 4K, и этот кодек позволяет службам потокового видео, вещательным компаниям и другим компаниям, связанным с видео, передавать потоковое видео более высокого качества с управляемой скоростью передачи данных.
Часть 2. HEVC против. H.264 ПРОТИВ. АВК
Подробнее о разнице между этими стандартами сжатия видео вы можете узнать в таблице ниже. Кроме того, вы можете получить доступ AV1 против H265 против H264 Если вы заинтересованы в.
Понимание АВК
AVC также известен как H.264, старший вариант сжатия видео H.265. Он позволяет сжимать и распространять цифровые видео. H.264 использует стандарты блочно-ориентированного сжатия видео на основе компенсации движения при обработке кадров. Кроме того, он использует блоки макроблоков, которые обычно имеют образцы размером 16x16 пикселей. Кроме того, алгоритм AVC или H.264 может значительно снизить битрейт лучше, чем предыдущие стандарты. Вы также должны знать, что этот AVC широко используется многими источниками потокового онлайн-вещания, такими как YouTube, Vimeo, iTunes и другими.
Хотя HEVC и AVC кажутся одинаковыми, у них все же есть различия, на которые следует обратить внимание, глядя на таблицу HEVC VS. H.264 ниже.
| Кодер-декодер | HEVC формат) | AVC |
|---|---|---|
| Качество | Высший | High |
| Размер | Мелкие | большой |
| Поток | 50 в 60% | До 50% |
Часть 3. Лучшие способы конвертировать видео HEVC
Несмотря на хорошие отзывы о HEVC и AVC, некоторые все еще сообщают о своих устройствах, которые не поддерживают воспроизведение этих файлов. По этой причине мы настоятельно рекомендуем всем, кто управляет HEVC, использовать конвертер HEVC в MP4 как универсальный формат для всех медиаплееров. Итак, вот два конвертера, которые можно использовать.
1. Tipard Video Converter Ultimate
Прежде всего, стоит рассмотреть это идеальное программное обеспечение, которое вы можете получить для своих компьютерных устройств под управлением Windows и Mac в качестве основного видеоконвертера: Tipard Video Converter Ultimate. Это гибкий и универсальный видеоконвертер, который позволяет конвертировать, изменять, улучшать и загружать файлы в различных форматах. Это мощный инструмент редактирования, предназначенный для удовлетворения различных потребностей как начинающих, так и профессиональных пользователей. С помощью Tipard Video Converter Ultimate вы можете просто, но быстро конвертировать HEVC в MP4, MKV, AVI, WMV и еще 500 форматов, что делает его идеальным, когда речь идет о совместимости с различными устройствами, такими как планшеты, смартфоны, телевизоры и игровые устройства. консоли.
Кроме того, эта программа для редактирования видео предлагает широкий спектр инструментов редактирования, таких как триммер, обрезка, слияние, улучшение, корректор цвета и инструменты для добавления специальных эффектов к вашим видео. Эта удивительная программа, как и ожидалось, поддерживает преобразование видео 1080p, 4K UHD, GIF и 3D. Не говоря уже о технологии аппаратного и графического ускорения, которая помогает ему работать в 60 раз быстрее при конвертации больших объемов видеофайлов HEVC. Таким образом, если вы хотите увидеть, как это работает, то переходите к шагам ниже.
Шаг 1Хит Скачать кнопку, представленную ниже, для быстрой установки программного обеспечения на ваше устройство. После этого откройте программное обеспечение и просто перетащите все файлы HEVC в центр интерфейса, чтобы загрузить их. Другой способ импорта — нажать кнопку «Плюс» на нем.
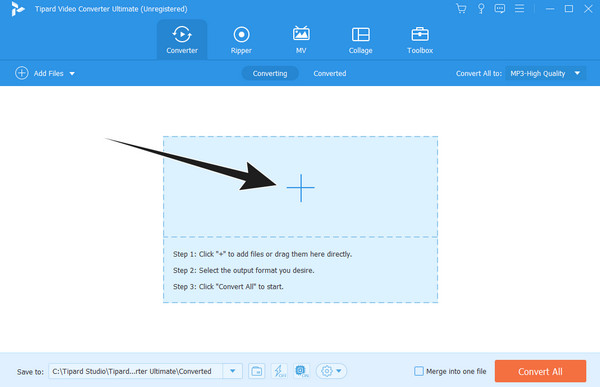
Шаг 2После этого перейдите в раздел форматирования, нажав кнопку Arrow кнопка Конвертировать все в раздел. Затем оттуда выберите MP4 как ваш выход.
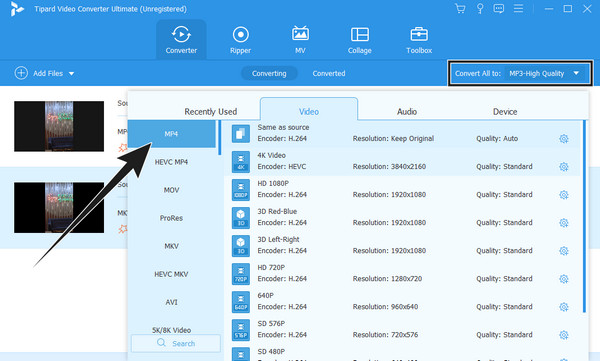
Шаг 3Так быстро; вы уже можете нажать кнопку Конвертировать все Кнопка в нижней части основного интерфейса, чтобы начать процесс преобразования.
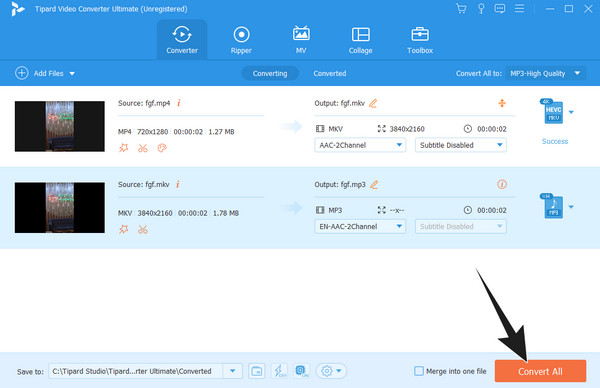
2. HandBrake
HandBrake — один из известных видеоконвертеров, который обслуживает видеоконвертеры как бесплатное программное обеспечение с открытым исходным кодом. Со временем он улучшается, когда дело доходит до включения новых кодеков. HandBrake поддерживает преобразование видео HEVC или H.265 в VP9, VP8, H.264 и Theora в MKV. MP4и ВебМ. Удивительно, но в HandBrake также доступны x264, x265 и аппаратные кодеры. Однако при необходимости конвертировать MP4 в HEVC может оказаться затруднительным. Несмотря на это, HandBrake предлагает вам как базовые, так и расширенные функции при преобразовании файлов, такие как обрезка, деинтерлейсинг, шумоподавитель, повышение резкости, настройка, а также кодирование качества и скорости. Таким образом, чтобы облегчить жалобы новичков на сложность игры, вот шаги, которым вы можете следовать.
Шаг 1Откройте только что установленный HandBrake и нажмите кнопку Файл>Папка для загрузки файла в кодировке HEVC.
Шаг 2После загрузки перейдите в раздел Presets и выберите профиль, который вам нужен для вывода. Затем перейдите в Формат раздел и выберите один.
Шаг 3Наконец, нажмите Запустить кодировку кнопка зеленого цвета, чтобы начать процесс.
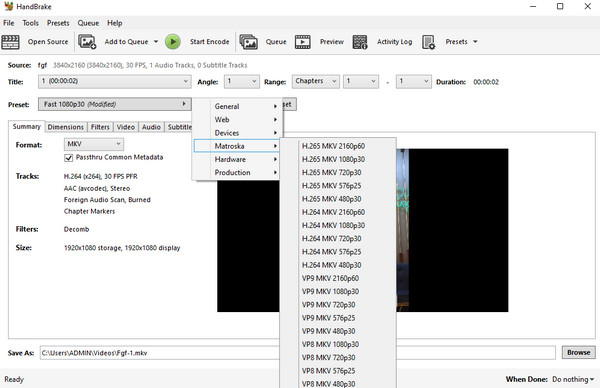
Часть 4. Часто задаваемые вопросы о HEVC и его конвертации
Как конвертировать HEVC в JPG?
Поскольку JPG — это формат фотографий, лучше, если вы просто сделаете снимок экрана файла HEVC и сохраните его в формате JPG. Используйте проигрыватель Tipard Blu-ray, загрузите на него файл HEVC и нажмите кнопку камера кнопка для создания снимков экрана.
Теряет ли качество преобразование HEVC в MP4?
Это не так по своей сути. Потеря качества в этом процессе преобразования обычно происходит при изменении видеокодека во время преобразования.
HEVC лучше, чем 1080p или 4K?
Сравнение 1080p или 4K и HEVC позволяет выявить различные аспекты, такие как разрешение, сжатие, размер и совместимость. Но ответим все же: HEVC более эффективен и продвинут по сравнению с другими.
Заключение
Суть этой статьи заключается в том, что информация, обсуждавшаяся выше, является абсолютно точной. HEVC лучше, чем AVC. Что касается преобразования HEVC в MP4, вы можете выбрать один из двух лучших способов, в частности Tipard Video Converter Ultimate, как рекомендует наша команда и профессионалы, выполняющие подобные задачи по конвертации.