Учебник по конвертации AVI в MP4 с помощью лучших способов 16
Если вы предпочитаете фильмы, вам может быть известен формат AVI, который представляет собой контейнерный формат мультимедиа, представленный Microsoft в 1992 году. Подобно видеоформату DVD, файлы AVI содержат несколько аудио и видео, хотя эти функции используются редко. Итак, мы покажем вам, как конвертировать AVI в MP4 с помощью лучших видеоконвертеров онлайн и офлайн.
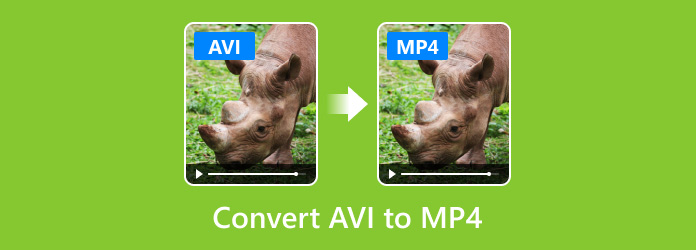
Часть 1: Рекомендуемые методы преобразования AVI в MP4 с помощью Tipard Video Converter Ultimate
AVI - это стандартный формат видео, а MP4 - это сжатый видеоформат, поэтому многие люди беспокоятся о потере качества при конвертации AVI в MP4. Фактически, если вы используете профессиональную программу, потеря качества может быть сведена к минимуму. С этого момента мы рекомендуем использовать Tipard Видео конвертер Ultimate.
1. Конвертируйте AVI в MP4 и другие видеоформаты, и программа поддерживает более 200 форматов.
2. Поддержка различных инструментов редактирования, таких как обрезка, поворот, добавление водяных знаков, обрезка, добавление фильтра и многое другое.
3. Rip DVD-диск, папку DVD, файлы ISO в MP4 и другие видеоформаты высокого качества.
4. Сделайте свой собственный клип. Вы можете выбрать подходящую тему и добавить текст в клип.
5. Сделайте видеоколлаж с несколькими шаблонами. Вы можете настроить диапазон отображения, добавить водяные знаки, настроить звук и многое другое.
6. Набор инструментов Tipard Video Converter Ultimate предоставляет больше мелких функций. Он включает в себя редактор метаданных мультимедиа, Video Compressor, GIF Maker, 3D Maker и Video Enhancer.
Следуйте инструкциям по преобразованию файлов AVI в MP4.
Загрузите и установите Tipard Video Converter Ultimate на свой компьютер. Затем запустите его.
Нажмите Добавить файлы и выберите нужный файл AVI. Или вы можете добавить несколько файлов, чтобы этот конвертер мог конвертировать файлы в пакетах.

Выберите формат вывода рядом с Конвертировать все. Вы можете выбрать желаемый формат.

Перед окончательной конвертацией вы можете редактировать свои файлы. Щелкните значок Порез кнопку (изображение ножниц), и вы можете обрезать видео. Вы можете обрезать видео, перетащив индикатор выполнения или изменив время в меню «Установить начало», «Продолжительность» и «Установить конец».

Нажмите Редактировать кнопку (изображение звездочки), и вы можете редактировать видео с несколькими вариантами выбора. Вы можете вращать и обрезать видео, добавлять эффекты, фильтры и водяные знаки к видео, а также изменять звук и субтитры.

После того, как все будет сделано, вы можете проверить Объединить в один файл чтобы получить объединенный файл. Затем вы можете нажать Конвертировать все чтобы получить преобразованный файл.
Часть 2. 10 лучших онлайн-методов преобразования AVI в MP4
Онлайн видео конвертеры удобны. И вы можете использовать их на любом компьютере. Если у вас есть хорошее подключение к Интернету, вы можете конвертировать AVI в MP4 онлайн, как показано ниже.
1. Как конвертировать AVI в MP4 с онлайн-видео конвертером
Онлайн-видео конвертер является одним из лучших онлайновых видеоконвертеров, поддерживающих преобразование AVI.
https://www.onlinevideoconverter.com/
Шаг 1: Введите URL-адрес в адресной строке вашего браузера и нажмите «ВЫБРАТЬ ИЛИ УДАЛИТЬ ФАЙЛ», чтобы загрузить видео с вашего ПК.
Шаг 2: После загрузки выберите «MP4» из списка форматов и определите качество. После нажатия кнопки «СТАРТ» процесс начнется.
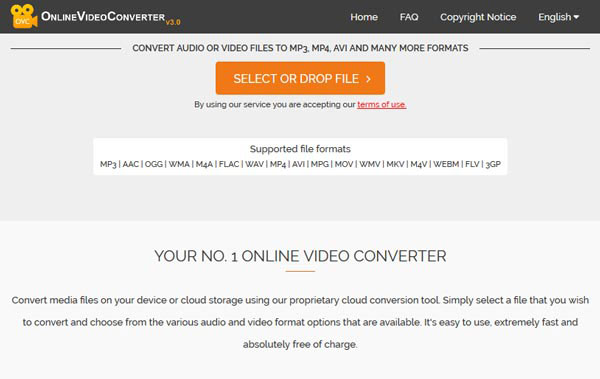
2. Как конвертировать AVI в MP4 с онлайн-конвертированием
Онлайн-конвертировать это конвертер файлов «все-в-одном», в котором есть приложение для конвертирования AVI в MP4.
https://www.online-convert.com/
Шаг 1: Access Online Converter и выберите «Конвертировать в MP4» в разделе «Видео конвертер».
Шаг 2: Нажмите кнопку «Конвертировать» и дождитесь конвертации AVI в MP4.
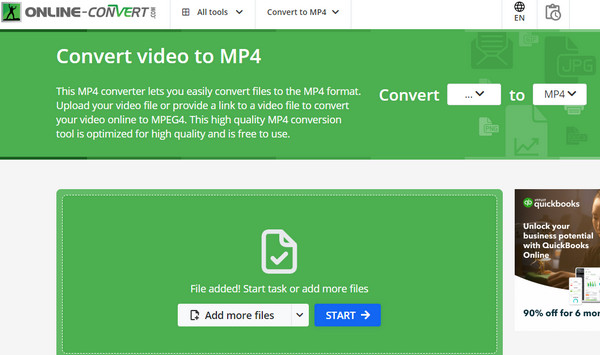
3. Как конвертировать AVI в MP4 с Cloud Convert
Конвертирование облаков это конвертер файлов на основе облаков, который поддерживает конвертирование AVI в MP4 в пакетном режиме.
https://cloudconvert.com/
Шаг 1: Посетите URL-адрес браузера и нажмите «Выбрать файлы», чтобы загрузить видео AVI для преобразования.
Шаг 2: Разверните список форматов и выберите «MP4» в разделе «Видео». Вы можете настроить экспорт выходов на Dropbox или другие облачные сервисы.
Шаг 3: Нажмите «Начать конверсию», чтобы конвертировать AVI в MP4.
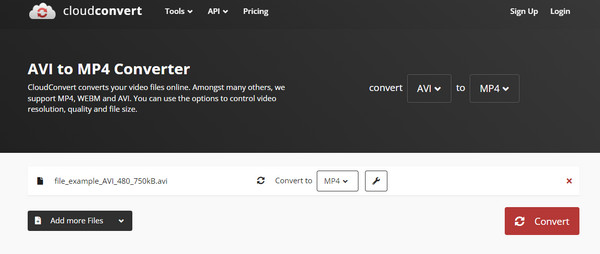
4. Как конвертировать AVI в MP4 через Converto.io
Converto.io это еще один универсальный онлайн-конвертер. Преимущество состоит в том, чтобы конвертировать видео AVI в MP4 в пакетном режиме.
https://convertio.co/
Шаг 1: Посетите Converto.io и выберите «Video Converter» в списке инструментов.
Шаг 2: Импортируйте видео AVI для конвертирования с компьютера, Dropbox или Google Диска и выберите «MP4» в раскрывающемся списке.
Шаг 3: Нажмите кнопку «Конвертировать», чтобы завершить процесс конвертирования AVI в MP4.
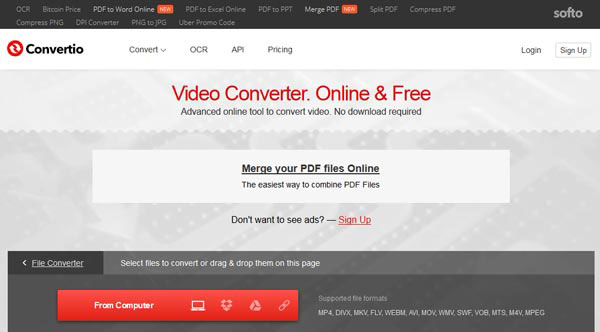
5. Как конвертировать AVI в MP4 через Конвертер AVI в MP4
Конвертер AVI в MP4 это бесплатный онлайн-конвертер. Работает в любом браузере. Безопасность и конфиденциальность файлов охраняются. Когда вы получаете доступ к онлайн-конвертеру, вам не нужно загружать дополнительные программы.
https://www.freeconvert.com/avi-to-mp4
Шаг 1: Нажмите Выберите файлы кнопку, чтобы выбрать файлы AVI.
Шаг 2: Нажмите Конвертировать в MP4 Кнопка, чтобы начать преобразование.
Шаг 3: Когда статус изменится на Готово нажмите Загрузить MP4 кнопка
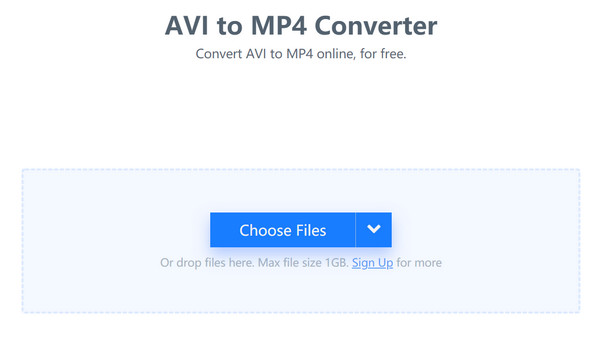
6. Как конвертировать AVI в MP4 через Convert.Files
Convert.Files это умный инструмент для конвертирования AVI в MP4 онлайн. Более того, вы можете добавлять видео файлы из локальной папки или загружать с интернет-сайтов.
http://www.convertfiles.com/
Шаг 1: Посетите URL-адрес своего браузера и нажмите «Обзор», чтобы загрузить видео AVI. Видеоконвертер автоматически установит другие параметры.
Шаг 2: Нажмите кнопку «Конвертировать» и конвертируйте AVI в MP4, результат будет сохранен на вашем ПК после конвертации.
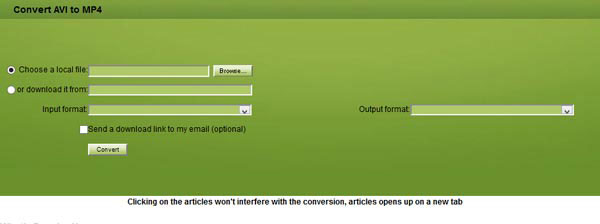
7. Как конвертировать AVI в MP4 через Zamzar
Zamzar это бесплатный онлайн-конвертер, который способен конвертировать AVI в MP4 и другие форматы. Это должен быть многофункциональный онлайн-видео конвертер, который вы должны попробовать.
http://www.zamzar.com/
Шаг 1: Откройте веб-приложение Zamzar и импортируйте файл AVI с вашего ПК, нажав кнопку «Обзор».
Шаг 2: Выберите «MP4» в списке форматов. Если вы еще не зарегистрировались, вы должны ввести свой адрес электронной почты в поле.
Шаг 3: Нажмите кнопку «Конвертировать» и загрузите преобразованный файл AVI в MP4.
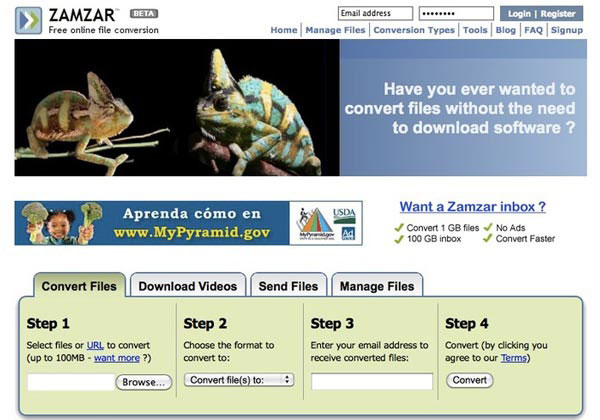
8. Как конвертировать AVI в MP4 с помощью конвертации файлов
Преобразование файлов предлагает функции конвертирования AVI в MP4 в Интернете, вы всегда можете легко изменить AVI в желаемый формат видео.
https://www.files-conversion.com/
Шаг 1: На домашней странице File-Conversion выберите «Видео», чтобы открыть страницу видео конвертера. Затем загрузите AVI-файл с жесткого диска.
Шаг 2: Выберите «MP4» в качестве выходного формата и выберите качество. После нажатия кнопки «Конвертировать» вы можете конвертировать AVI в MP4 в течение нескольких секунд.
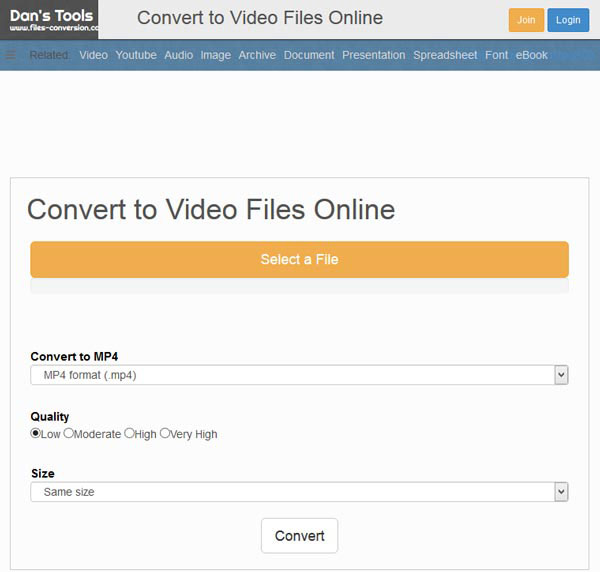
9. Как конвертировать AVI в MP4 через Convert Video Online
Конвертировать видео в Интернете является инструментом 123 APP, который поддерживает преобразование AVI в MP4, вы также можете получить доступ к нескольким аудиоформатам в рамках программы.
https://convert-video-online.com/
Шаг 1: Получите доступ к видео конвертеру в браузере и откройте файл AVI для конвертирования.
Шаг 2: Выберите «MP4» на панели форматирования и нажмите кнопку «Конвертировать», чтобы начать конвертирование AVI в MP4.
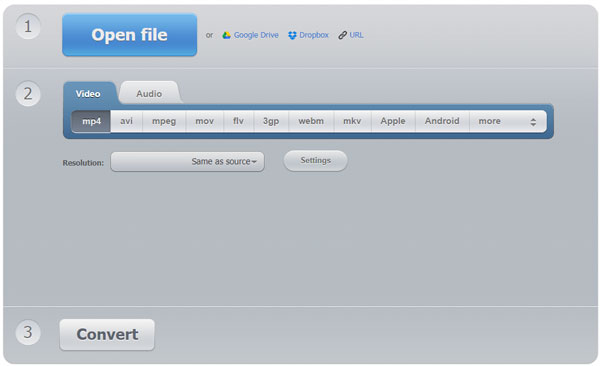
10. Как конвертировать AVI в MP4 через AConvert
AConvert это не только онлайн-видеоредактор, но и возможность конвертировать AVI в MP4. Просто узнайте больше информации о процессе, как показано ниже.
https://www.aconvert.com/
Шаг 1: Перейдите в AConvert и загрузите файл AVI с вашего компьютера для преобразования.
Шаг 2: Выберите MP4 из списка «Целевой формат» и нажмите кнопку «Преобразовать сейчас». Через несколько секунд вы можете загрузить результат.
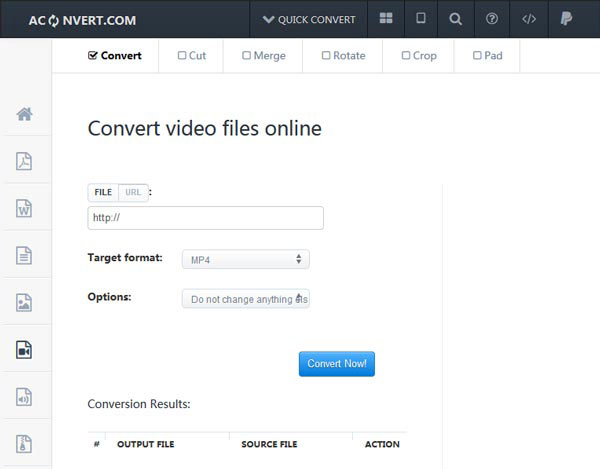
Часть 3. Лучшие методы 5 для преобразования AVI в MP4 на компьютере
1. Как конвертировать AVI в MP4 через Softorino WALTR 2
Softorino WALTR 2 это специальный инструмент для конвертирования AVI в MP4 для воспроизведения на iPhone. Вы всегда можете получить файл MP4, как показано ниже.
Шаг 1: Запустите и настольную программу WALTR 2 и подключите свой телефон к компьютеру.
Шаг 2: Перетащите AVI-файл в программу, процесс преобразования и переноса начнется автоматически.
Шаг 3: Преобразование AVI в MP4 занимает несколько секунд. Теперь вы можете наслаждаться файлами AVI на смартфоне или других устройствах.
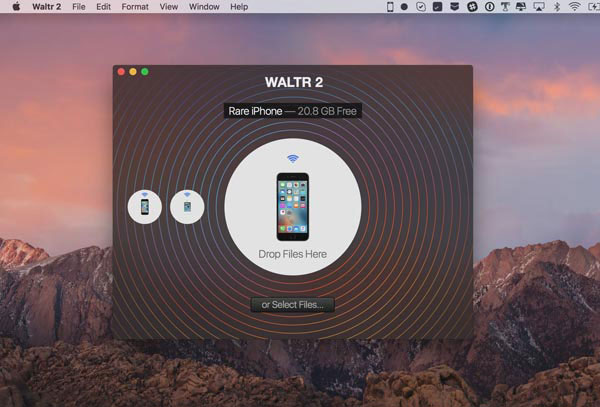
2. Как конвертировать AVI в MP4 через Movavi Video Converter
Movavi Видео Конвертер это еще один способ конвертировать AVI в MP4 на компьютере. Это должен быть универсальный видео конвертер, который вы должны принять во внимание.
Шаг 1: Запустите программу и перетащите AVI-файлы в окно преобразования.
Шаг 2: Выберите «MP4» в списке «Формат вывода» и выберите пункт назначения. Вы можете дополнительно настроить формат вывода с настройками звука и настройками видео.
Шаг 3: Нажмите кнопку «Конвертировать», чтобы конвертировать AVI в MP4 соответственно.
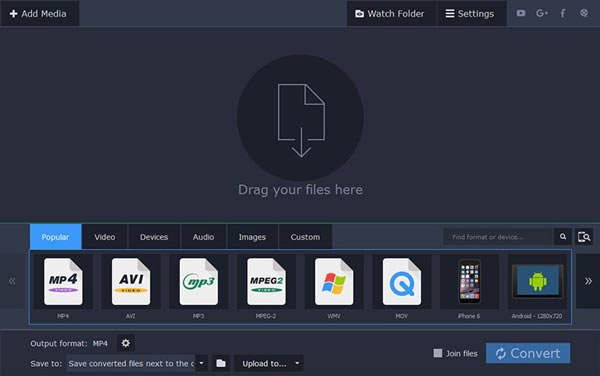
3. Как конвертировать AVI в MP4 через Freemake Video Converter
Если вы хотите конвертировать AVI в MP4 бесплатно, Freemake Video Converter должен быть одним из самых популярных видеоконвертеров.
Шаг 1: Запустите бесплатный конвертер видео и импортируйте файлы AVI, нажав кнопку «Видео» на верхней ленте.
Шаг 2: Нажмите «в MP4» в нижней части, что позволяет конвертировать AVI-файлы в MP4.
Шаг 3: Наконец, вам нужно нажать кнопку «Конвертировать», чтобы начать преобразование из AVI в MP4.
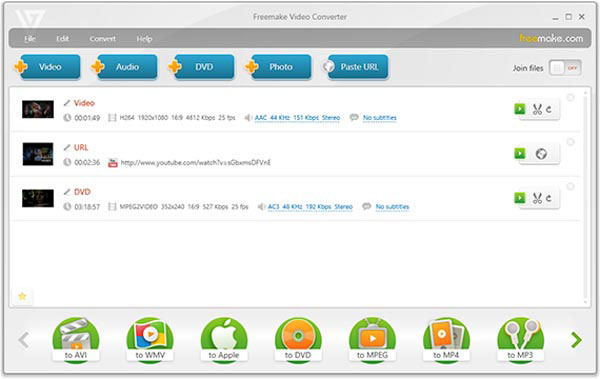
4. Как конвертировать AVI в MP4 через VLC Media Player
VLC Media Player является лучшим кросс-платформенным мультимедийным проигрывателем, который имеет возможность конвертировать AVI в MP4. Вот способ конвертации AVI в MP4.
Шаг 1: Перейдите в меню «Медиа» в VLC и выберите «Конвертировать / Сохранить», чтобы запустить диалог «Открыть мультимедиа».
Шаг 2: Нажмите кнопку «Добавить», чтобы импортировать файл AVI на вкладке «Файл» и выбрать «Конвертировать» в меню «Вниз». В окне настроек выберите «MP4» в «Профиль».
Шаг 3: Наконец, нажмите кнопку «Пуск», чтобы начать конвертирование AVI в MP4.
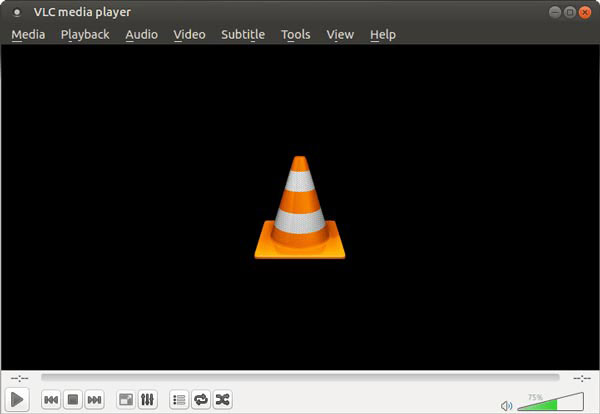
5. Как конвертировать AVI в MP4 через AnyMP4 Free MP4 Converter
Это программа для преобразования AVI в MP4 на компьютерах Mac.
Шаг 1: Запустите программу и импортируйте видео AVI, нажав кнопку «Добавить файл».
Шаг 2: Нажмите кнопку «Настройки», чтобы перейти к экрану «Настройки профиля». Выберите «MP4» в качестве выходного формата и сбросьте другие параметры.
Шаг 3: Наконец, нажмите кнопку «Конвертировать» и дождитесь завершения процесса конвертации AVI в MP4.
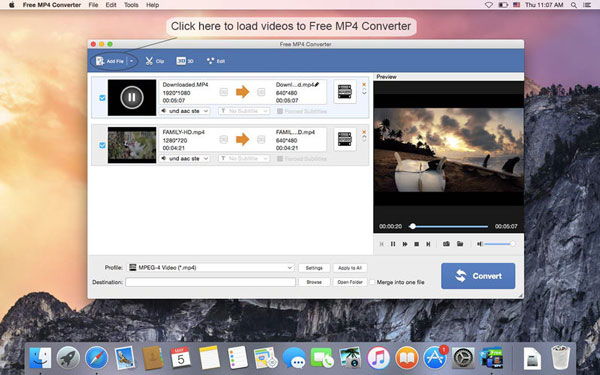
Часть 4. Часто задаваемые вопросы о преобразовании AVI в MP4
AVI лучше, чем MP4?
И AVI, и MP4 являются форматами оболочки для видео. AVI использует кодек DivX, а MP4 использует MPEG-4 AVC / H. 264 кодек. Значит, качество AVI лучше. Однако разница в качестве между ними не совсем очевидна невооруженным глазом.
Преобразование AVI в MP4 снижает качество?
Да, существует вероятность потери качества при конвертации. Вы можете использовать Tipard Video Converter Ultimate для преобразования файлов AVI.
Как преобразовать AVI в MPG?
Вы можете использовать Tipard Video Converter Ultimate. Выберите нужный файл и добавьте его в конвертер. Выберите выходной формат MPG и нажмите Конвертировать все. Вы получите конвертированный файл без потери качества.
Заключение
Для обычных людей AVI-видео означает лучшее качество, но гораздо больший размер файла. По-видимому, это не приветствуется в мире мобильного Интернета, потому что потребуется много времени для загрузки или загрузки видео в формате AVI. С другой стороны, MP4 чаще используется, чем AVI, особенно на мобильных телефонах и в Интернете. Итак, если вы хотите смотреть фильм на смартфоне или загружать видео на YouTube, вы можете следовать нашим руководствам, чтобы конвертировать AVI в MP4 в разных ситуациях.







