iMovie — сжимайте видео на вашем Mac с помощью этих простых шагов
iMovie — одно из самых мощных приложений для редактирования видео, изначально доступных на Mac или других устройствах Apple, таких как iPhone и iPad. Это удивительное программное обеспечение для редактирования видео имеет множество функций, которые вы можете использовать для улучшения или редактирования вашего видео. Функции редактирования iMovie, которые вы можете использовать, включают добавление субтитров к видео, наложение изображений на видео, добавление переходов и даже сжатие видеофайла. Более того, iMovie можно бесплатно загрузить на все устройства Apple. Поскольку iMovie — это приложение, которое вы можете использовать для сжатия видео, мы обсудим его ниже. как сжать видео в iMovie.
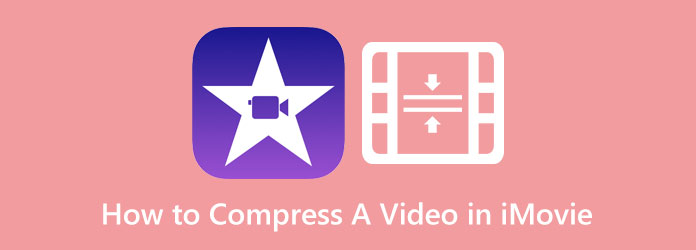
Часть 1. Как сжать видео в iMovie
iMovie — самое выдающееся приложение для редактирования видео для устройств Apple, таких как iPhone, Mac и iPad. Это программное обеспечение для редактирования видео имеет множество функций и инструментов, которые вы можете использовать для улучшения вашего видео и добавления к нему изюминок. Его удивительные инструменты включают организацию мультимедиа, цветокоррекцию, скорость, эффекты зеленого экрана, повествование и многое другое. Но мало того, многие люди не знают, что в iMovie также есть функция сжатия видеофайлов. Итак, если вы хотите знать, как сжимать видеофайлы в iMovie, постоянно читайте эту часть.
Как уменьшить размер видео в iMovie на Mac:
Шаг 1 Сначала скачайте IMOVIE приложение на вашем устройстве Apple. Старая версия устройств Apple уже загрузила приложение iMovie. Но более новая версия требует, чтобы вы сначала загрузили ее. Затем, после установки приложения, откройте его на своем устройстве.
Шаг 2 А затем отредактируйте свой фильм в приложении, прежде чем экспортировать и сжимать его. Вы можете использовать множество инструментов для редактирования видео, и когда вы будете довольны своим видео, перейдите к шагу 3.
Шаг 3 Чтобы экспортировать видео, нажмите кнопку Поделиться значок в правом верхнем углу интерфейса. Появится список предустановленных параметров экспорта, затем нажмите кнопку Файл опцию.
Шаг 4 А на следующем интерфейсе ищите варианты изменения разрешения вашего видео. Настроив разрешение вашего видео, размер вашего видео также будет меньше. А на снимке экрана ниже вы увидите, что исходное разрешение вашего видео составляет 3.38 ГБ, что слишком много для загрузки. Итак, нажмите на стрелка вверх / вниз кнопка для настройки вашего видео разрешающая способность или для сжатия видеофайла.
Шаг 5 Чтобы уменьшить размер видео, установите разрешение видео на 960 × 540. Затем измените качество видео на High. Вы увидите, что размер вашего видео теперь составляет 198 МБ. Нажмите на Следующая чтобы перейти к следующему шагу.
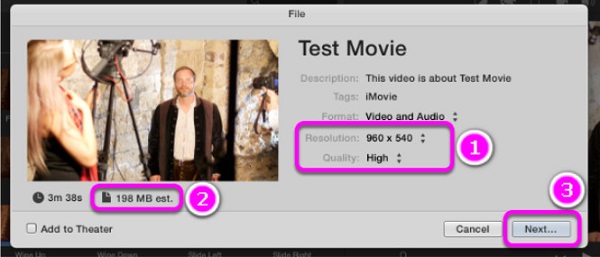
Шаг 6 Наконец, сохраните экспортированный файл в файлах вашего устройства. Введите имя, которое вы хотите, чтобы ваше видео имело, и укажите предпочитаемое местоположение. Нажмите на Сохранить кнопку, чтобы сохранить результат. Затем подождите, пока ваше видео завершит сохранение, после чего вы сможете найти его в своих файлах.
И вот как сжать видео с помощью iMovie. Благодаря этим простым шагам ваше видео теперь имеет меньший размер.
Часть 2. Лучшая альтернатива iMovie
iMovie — это потрясающее приложение для редактирования видео, доступное на всех устройствах Apple. Однако iMovie недоступен в системах Windows. Поэтому, если вы используете устройство Windows, вы не можете загрузить iMovie для сжатия видео. К счастью, есть много приложений, которые вы можете загрузить на свой компьютер с Windows и которые помогут вам сжимать видео. Итак, если вы хотите научиться сжимать видеофайлы в альтернативе iMovie. Постоянно читайте этот пост.
Если вам нужно лучшее программное обеспечение для редактирования видео для устройств Windows, то Tipard Video Converter Ultimate ваше приложение. Этот выдающийся видеоредактор имеет множество функций, включая компрессор видео, слияние видео, водяной знак на видео, коррекцию цвета и многое другое. А в функции видеокомпрессора вы можете настроить размер, формат и разрешение вашего видео, чтобы сжать видеофайл. Кроме того, он поддерживает почти все форматы файлов, такие как MKV, MP4, MOV, AVI, VOB, M4V, FLV и более 500 форматов. Кроме того, это удобное приложение, потому что оно имеет простой в использовании интерфейс.
Кроме того, он позволяет вам просмотреть предварительный просмотр вашего видео перед его экспортом. Кроме того, он доступен на всех кросс-медийных платформах, таких как Windows, Mac и Linux. Что еще хорошо в Tipard Video Converter Ultimate, так это то, что он может сжимать файлы любого формата без потери качества. Итак, если вы хотите сжать видео с помощью этого инструмента на устройстве Windows или Mac, выполните следующие простые шаги.
Шаги о том, как уменьшить размер видео на альтернативе iMovie:
Шаг 1 Скачать Tipard Video Converter Ultimate на вашем устройстве, нажав кнопку Скачать Кнопка ниже. Затем следуйте процессу установки, затем запустите приложение на своем устройстве.
Шаг 2 И в главном пользовательском интерфейсе программного обеспечения перейдите к Ящик для инструментов панели и выберите Видео Компрессор функцию.
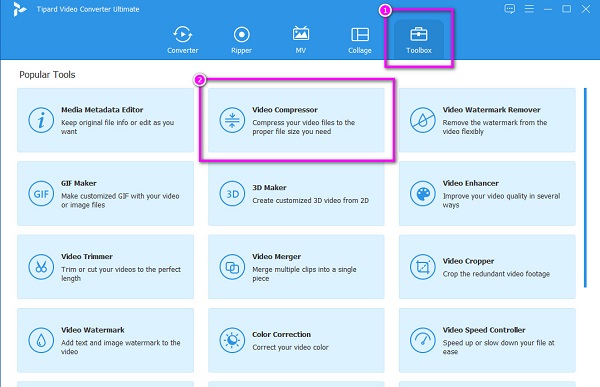
Шаг 3 Тогда, перетащить ваше видео из папок вашего компьютера, чтобы загрузить видео, которое вы хотите сжать. Вы также можете нажать кнопку плюс (+) знак кнопка для загрузки.
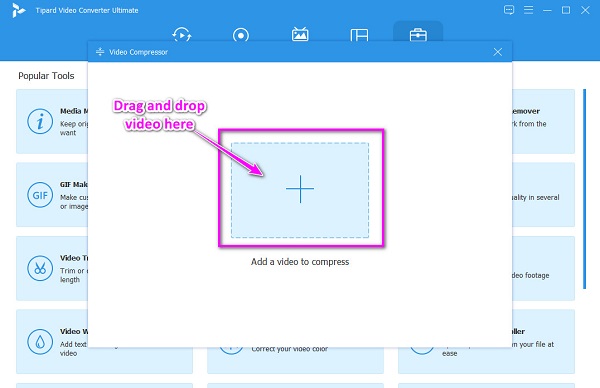
Шаг 4 Далее вы увидите размер, формат, разрешающая способностькачества битрейт опции. Чтобы сжать видео, нажмите кнопку стрелка вверх / вниз or держать и тянуть домен ползунок до желаемого размера. Вы также можете изменить разрешающая способность or формат вашего видео, чтобы сжать его.
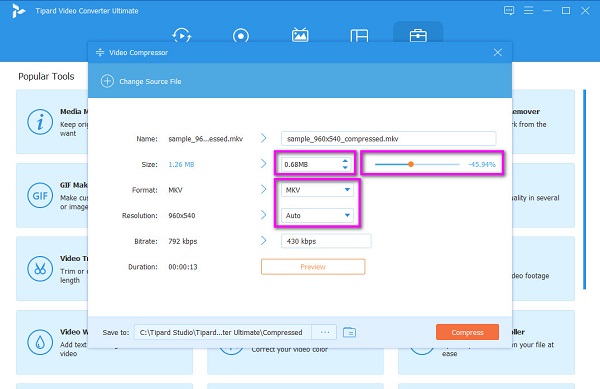
Шаг 5 Наконец, вы можете просмотреть предварительный просмотр вашего видео, нажав кнопку предварительный просмотр кнопка. И если вы удовлетворены результатом, нажмите кнопку Сжимать в правом нижнем углу интерфейса. И через несколько секунд ваш сжатый файл будет готов в папках вашего компьютера. Нажмите здесь, чтобы узнать, как сжать видео в Final Cut Pro.
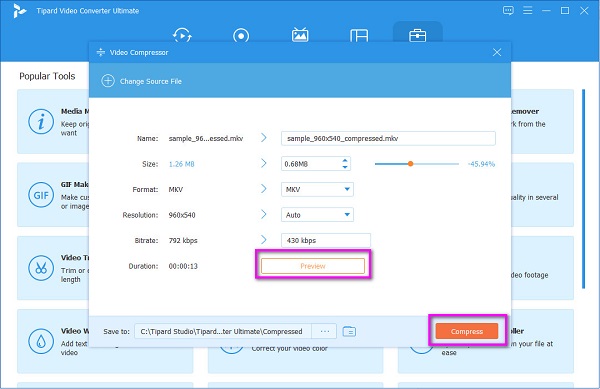
Часть 3. Что нужно помнить при использовании iMovie
iMovie — лучшее программное обеспечение для редактирования видео, которое можно загрузить на все устройства Apple. Поскольку это лучшее приложение для редактирования видео, мы отметим некоторые вещи, которые вы можете сделать, чтобы редактировать видео наилучшим образом.
Вот пять самых полезных советов для iMovie:
1. Исчезновение
Выберите аудиоклип, затем нажмите A чтобы открыть аудио инспектор. Вручную выберите затухание, затем перетащите ползунок в желаемое затухание. Затем нажмите Готово.
2. Притормози
Перейдите к частоте кадров, которую вы хотите изменить, затем щелкните ее правой кнопкой мыши. В появившемся раскрывающемся меню выберите Сплит Клип вариант. А затем нажмите I, и откроется инспектор, где вы установите предпочитаемую скорость.
3. Увеличить
Выберите видеоклип, который вы хотите увеличить, затем используйте значок обрезки, чтобы обрезать часть видео. Затем перетащите обрезанное окно на изображение и нажмите кнопку Готово .
4. Заполните звуковой пробел
Если в вашем фильме есть звуковой разрыв, выберите фиолетовый аудиоклип, затем перейдите к редактировать > копировать. Используйте редактирование, а затем вставку, чтобы заполнить звуковой пробел.
5. Экспорт видео в Facebook
Вы можете экспортировать видео напрямую в другие социальные сети, например Facebook в iMovie. Перейти к iPhoto > Аккаунты, затем войдите в свою учетную запись Facebook.
Часть 4. Часто задаваемые вопросы о том, как сжать видео в iMovie
Можно ли сжимать видео в iMovie без потери качества?
Ваше видео может потерять исходное качество при сжатии в приложении iMovie, потому что вы уменьшите разрешение вашего видео.
Могу ли я экспортировать или делиться проектами iMovie?
Конечно. Вы можете экспортировать свои проекты по электронной почте, сообщениям и другим платформам. Вы также можете поделиться своим фильмом в Интернете.
Можно ли экспортировать iMovie в формате MP4?
Да, вы можете экспортировать выходные данные iMovie в формате MP4 с помощью стороннего приложения, поскольку приложение iMovie не поддерживает MP4.
Заключение
Поскольку вы теперь знаете как сжать видео в iMovie, вы можете просто выполнить шаги по сжатию видео. Благодаря простому интерфейсу вы можете легко сжать то видео, которое хотите уменьшить. Но если вы предпочитаете использовать видеокомпрессор со многими расширенными функциями редактирования, Tipard Video Converter Ultimate это лучшее приложение для вас.







