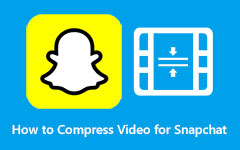Легко сжимайте любые видео с помощью Final Cut Pro Compressor
Final Cut Pro — одно из самых популярных приложений для редактирования видео на устройствах Apple. Apple официально выпустила Final Cut Pro 21 июня 2011 года, и он считается лучшим программным обеспечением Apple для редактирования видео. Вышла новая версия Final Cut Pro, Final Cut Pro X. Но в сегодняшней теме мы поговорим о Final Cut Pro. Несмотря на то, что Final Cut Pro немного дороговат, он, безусловно, поможет вам создавать великолепные высококачественные результаты. Благодаря расширенным функциям редактирования вы можете сравнивать, добавлять переходы, добавлять эффекты и даже добавлять переходы к видео, которое вы пытаетесь отредактировать.
Сжать видео? Да, вы правильно прочитали! В Final Cut Pro также есть функция, с помощью которой вы можете сжимать видео, чтобы уменьшить его размер. Изменяя настройки файла, вы можете изменить основные настройки, чтобы уменьшить размер вашего видео. Это зависит от того, какой тип настроек вы предпочитаете для своего вывода. Итак, сегодня мы научим вас сжимать видео с помощью Final Cut Pro Compressor.

Часть 1. Как сжать видео в Final Cut Pro
Final Cut Pro может сжимать видео только по одному за раз. Этот выдающийся видеокомпрессор может уменьшить размер вашего видеофайла без потери его качества. Хотя резкость вашего видео может отличаться от оригинала, именно так работает сжатие видео. Итак, если вам интересно использовать Final Cut Pro, вот подробная инструкция по использованию Final Cut Pro для сжатия видео.
Есть два способа импортировать видео в Final Cut Pro: первый — добавить из самого Final Cut Pro или добавить их непосредственно из ваших файлов.
Как сжать видео с помощью Final Cut Pro:
Шаг 1Сначала скачайте Final Cut Pro на вашем устройстве Apple. Следуйте процессу установки, затем запустите приложение на своем устройстве. После открытия импортируйте видео, открыв Проект готовы к экспорту.
Шаг 2Затем выберите Файл из файла Меню панель и щелкните Отправить в компрессор кнопка. И тогда компрессор запустится.
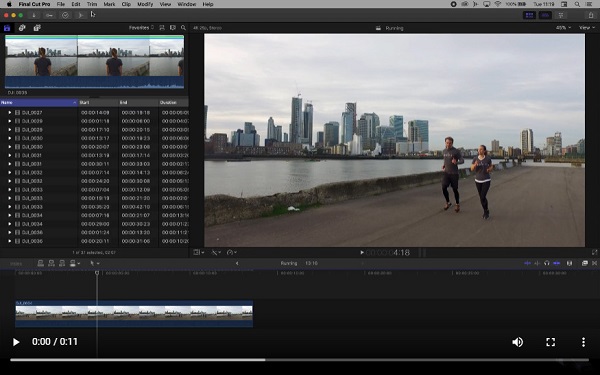
По желанию. Вы также можете загрузить видео, отметив «Компрессор», затем нажмите либо Добавить файл в пакетном окне или Файл > Добавить файл.
Шаг 3Прежде чем ваше видео появится на Компрессор, на интерфейсе появится окно со списком пресетов. В треугольнике раскрытия подопции появятся для каждого пункта назначения.
Шаг 4Вы можете выбрать одну или несколько настроек, щелкнув значок + Команда.
И в результате раскрывающегося из Адрес, выберите, где будут сохранены выходные данные. Когда вы выбираете По умолчанию (Источник), Final Cut Pro сохранит его в местоположении исходного файла.
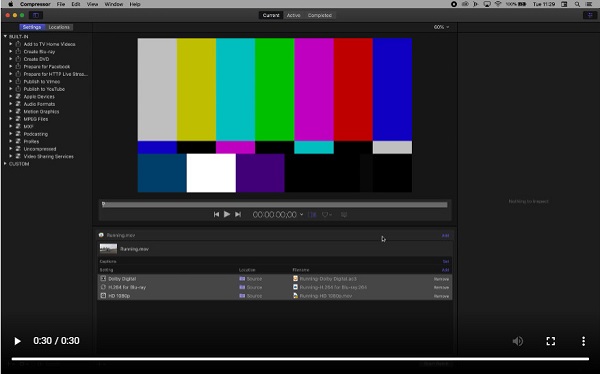
Шаг 5 Затем, когда будет введен первоначальный пресет, вы можете добавить больше, щелкнув значок Добавить кнопку в правой части столбца.
Шаг 6А затем откройте боковую панель, чтобы открыть шаблоны и пресеты. И под каждым заголовком вы увидите определенные настройки, затем перетаскивания установка на зажим на Пакетный список.
Шаг 7Откройте Инспектор чтобы открыть подробную спецификацию каждого шаблона. Каждый набор будет иметь определенные элементы, которые можно изменить. В этом руководстве мы будем сжимать видео, используя совместимость с Blu-ray.
Шаг 8Затем вы можете настроить размер кадра, скорость и качество битрейта. После внесения изменений в Инспекторе переименуйте видео. А потом, перетащить значок из списка пакетов на боковой панели, под заголовком На заказ.
Шаг 9Наконец, нажмите Начать пакет кнопку в правом нижнем углу или выберите Файл > Начать пакет.
Вот и все! Следуя этим инструкциям, вы можете сжать размер видео с помощью Final Cut Pro. Хотя сжимать видео с помощью Final Cut Pro сложно, он по-прежнему остается одним из лучших инструментов для сжатия видео. Но прочитайте следующую часть, если вы ищете более простой способ сжатия видео. Нажмите здесь, чтобы узнать, как сжимать видео с помощью Premiere.
Часть 2. Лучшая альтернатива Final Cut Pro
Final Cut Pro может не подойти вам, если вы новичок в сжатии видео. Как упоминалось выше, Final Cut Pro имеет сложный пользовательский интерфейс, в котором многим пользователям трудно ориентироваться. Но если вы профессионал, Final Cut Pro — лучший выбор. Поэтому в этой части мы представим еще один метод сжатия ваших видео. Так что лучше прочитайте эту часть всесторонне.
Tipard Video Converter Ultimate изначально был приложением для конвертации видео. Но этот инструмент также имеет множество расширенных функций редактирования, включая компрессор видео, обрезку видео, водяной знак для видео и многое другое из панели инструментов. Кроме того, используя функцию сжатия видео, вы можете настроить размер, формат и разрешение видео. Регулируя эти факторы, размер вашего видео будет значительно уменьшен. Кроме того, он поддерживает практически все форматы видео и аудио, такие как MP4, AVI, MKV, MOV, WMV, MP3 и более 500 форматов. Кроме того, он имеет простой в использовании программный интерфейс, что делает его удобным для начинающих. Так что, если вы новичок, Tipard Video Converter Ultimate — лучший выбор, который у вас когда-либо был.
Как сжать видео с помощью Tipard Video Converter Ultimate:
Шаг 1Сначала загрузите Tipard Video Converter Ultimate нажав Скачать Кнопка ниже. Затем следуйте процессу установки, затем откройте приложение на своем устройстве.
Шаг 2И в главном пользовательском интерфейсе программного обеспечения перейдите к Ящик для инструментов панель и щелкните Видео Компрессор опцию.
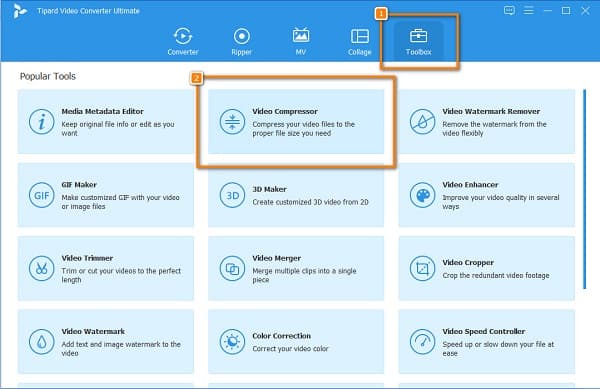
Шаг 3Нажмите + кнопку подписи в следующем интерфейсе, чтобы загрузить видео, которое вы хотите сжать. Вы также можете перетаскивания ваши видео из файлов вашего компьютера, чтобы импортировать видео.
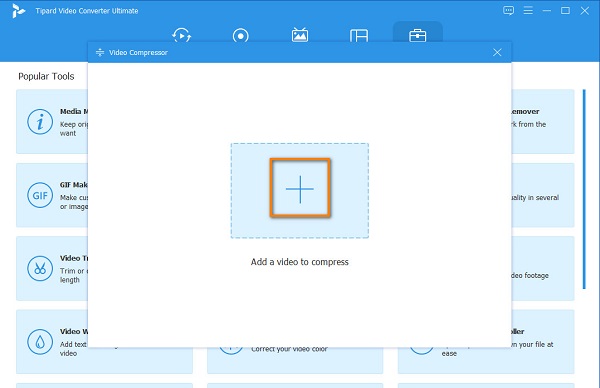
Шаг 4Затем на следующем интерфейсе видео компрессор, вы можете настроить размер, формат и разрешение видео. Но в этом руководстве мы настроим размер, чтобы уменьшить размер вашего видео. Для этого нажмите кнопку стрелка вверх / вниз или переместите ползунок на процент, который вы предпочитаете.
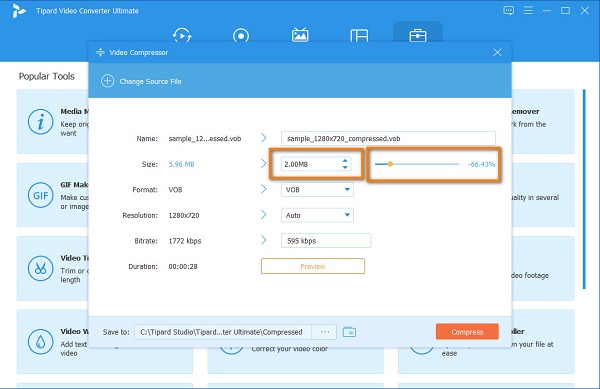
Шаг 5И, наконец, вы можете предварительно просмотреть видео перед его сжатием. Удовлетворившись результатом, нажмите кнопку Сжимать кнопку, чтобы быстро сжать видео.
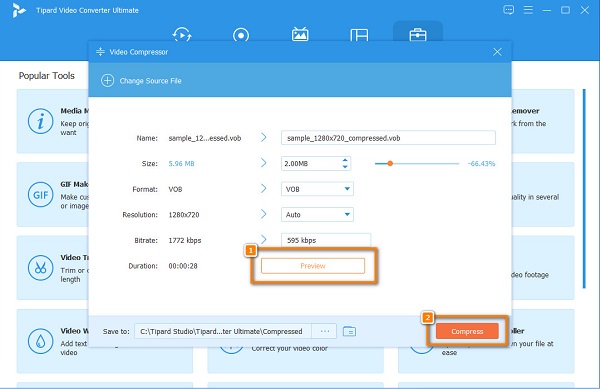
Легко, верно? Сжать видео проще с помощью Tipard Video Converter Ultimate. С его простым и понятным интерфейсом вы действительно легко сожмете свои видео.
Часть 3. Часто задаваемые вопросы об использовании Final Cut Pro для сжатия видео
Final Cut Pro лучше, чем Premiere Pro?
Сравнивать эти два приложения для редактирования видео сложно, потому что они оба имеют отличные функции и производят высококачественные результаты. Но если вам нужен более профессиональный инструмент с невероятно настраиваемой компоновкой.
Можно ли установить Final Cut Pro в Windows?
К сожалению, вы не можете получить Final Cut Pro в Windows. Final Cut Pro работает только на устройствах Mac, и вы не можете загрузить Final Cut Pro на ПК с Windows.
Сколько стоит Final Cut Pro?
Этот фантастический видеоредактор для Apple стоит 299.99 долларов. У него гораздо лучшее предложение, чем у Adobe Premiere Pro.
Заключение
Ассоциация Компрессор Final Cut Pro действительно мощное приложение для редактирования видео. Это приложение обязательно оправдает ваши ожидания, особенно учитывая его цену. Более того, Final Cut Pro гарантирует, что вы сможете сжимать видео с отличным качеством. Следовательно, если вы хотите использовать инструмент с простым в использовании интерфейсом, мы рекомендуем использовать Tipard Video Converter Ultimate.