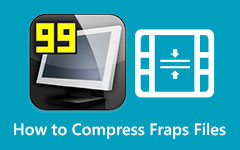Как сжать видеофайл с помощью проигрывателя Windows Media
Windows Media Player — это стандартный медиаплеер для устройств Windows. Это приложение воспроизводит практически все форматы файлов, такие как MP4, AVI, M4V, VOB, WebM, WMV и другие. Кроме того, многие новички предпочитают использовать это приложение для воспроизведения видео, поскольку оно имеет простой пользовательский интерфейс. Но другие пользователи не замечают, что у него также есть разные функции. Более того, проигрыватель Windows Media — это первый выбор при воспроизведении видео, музыки, изображений и создании медиатеки. Более того, он также может копировать DVD и компакт-диски и записывать файлы на компакт-диск.
Но многие спрашивают, можно ли сжимать видео с помощью проигрывателя Windows Media, и ниже мы ответим на этот вопрос.
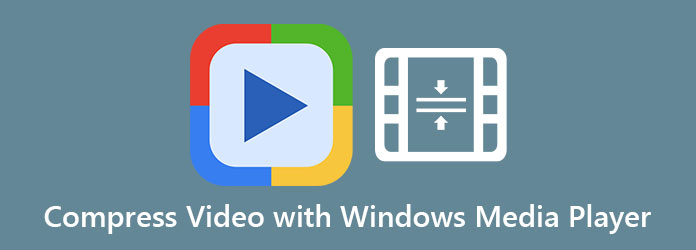
Часть 1. Как сжать видео с помощью проигрывателя Windows Media
Может ли проигрыватель Windows Media сжимать видео? Ответ на этот вопрос - нет. Хотя проигрыватель Windows Media может копировать и записывать компакт-диски и DVD-диски, в нем нет функции сжатия видео. Кроме того, многие люди думают, что они могут использовать это приложение для уменьшения размера своих видео, но они этого не делают. Тем не менее, Windows Media Player по-прежнему остается одним из лучших медиаплееров, которые можно скачать бесплатно. Поскольку невозможно сжать размер видеофайла с помощью проигрывателя Windows Media, мы предоставим вам самый лучший инструмент для сжатия видео, который вы можете использовать.
Часть 2. Лучшая альтернатива Windows Media Player
Поскольку вы не можете сжимать видео с помощью проигрывателя Windows Media, мы искали альтернативу, которую вы можете использовать для уменьшения размера вашего видео. Итак, если вы хотите узнать об этом инструменте и о том, как с его помощью можно сжимать видеофайлы, продолжайте читать дальше.
Tipard Video Converter Ultimate это самое мощное приложение, которое вы можете использовать для сжатия видео. Этот видеокомпрессор изначально представляет собой видеоконвертер с множеством расширенных функций редактирования. Кроме того, его функция сжатия видео позволяет вам настроить размер, формат и разрешение вашего видео. И прежде чем сжимать видео, вы можете просмотреть его, чтобы сравнить сжатое видео с оригиналом. Кроме того, он поддерживает все форматы файлов, такие как MP4, AVI, MOV, MKV, VOB, WebM, WMV, FLV и более 500 форматов. И если вы новичок в сжатии файлов, вам не составит труда использовать этот видеокомпрессор, потому что он имеет простой в использовании интерфейс. Кроме того, Tipard Video Converter Ultimate — удобный инструмент, поскольку он может сжимать видео с молниеносной скоростью. Что еще хорошо в этом приложении, так это то, что оно может сжимать ваши видео без потерь. Поэтому, если вы заинтересованы в использовании этого инструмента, прочитайте шаги ниже.
Как сжать видео с помощью Tipard Video Converter Ultimate:
Шаг 1Скачать Tipard Video Converter Ultimate нажав Скачать кнопку ниже для Windows или Mac. Затем следуйте процессу установки, затем запустите приложение на своем устройстве.
Шаг 2После открытия приложения перейдите в Панель инструментов, А затем выберите Видео Компрессор функция в главном интерфейсе.
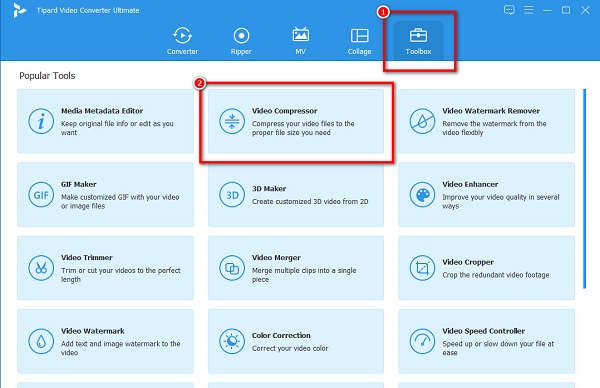
Шаг 3В следующем пользовательском интерфейсе нажмите кнопку + кнопку подписи, чтобы загрузить видео, которое вы хотите сжать. Вы также можете перетаскивания ваш файл из папок вашего компьютера в + табличка для загрузки видео.
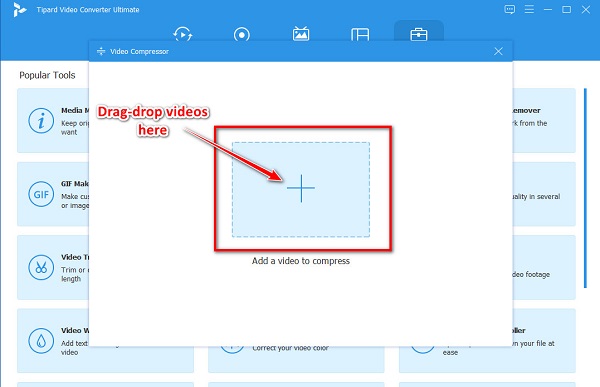
Шаг 4Вы можете настроить размер, формат или разрешение вашего видео в следующем интерфейсе. Но в этом руководстве мы настроим размер, чтобы сжать ваш файл. Для этого нажмите кнопку стрелка вверх / вниз или переместите ползунок до желаемого процента.
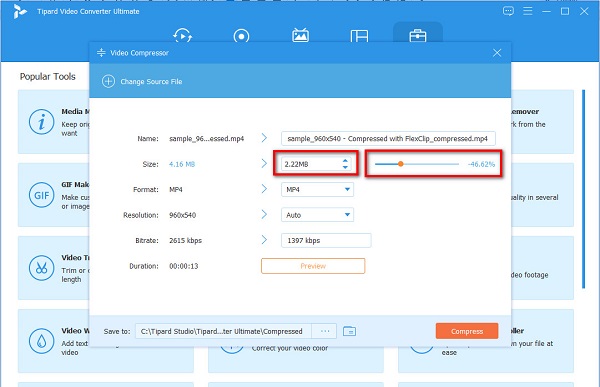
Шаг 5Наконец, нажмите Сжимать кнопку, чтобы начать сжатие файла. Затем подождите несколько секунд, после чего вы сможете просмотреть сжатый файл в папках вашего компьютера.
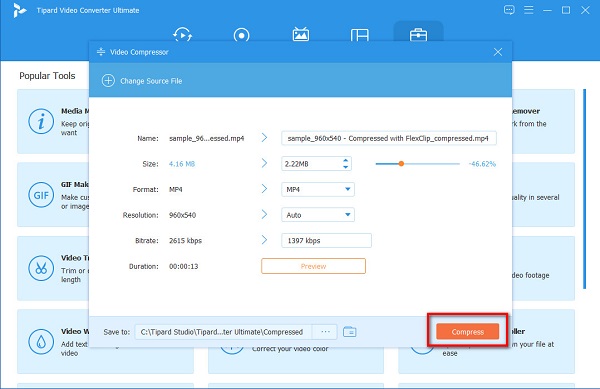
Вот и все! Вы можете сжимать любые видео, которые хотите уменьшить размер выполнив простые и легкие шаги, описанные выше. Разве это не отличное средство? Вы можете бесплатно скачать его на всех кросс-медийных платформах!
Часть 3. Как изменить размер видео MP4 онлайн
Использование онлайн-инструмента для сжатия видео также хорошо, особенно если вы хотите использовать бесплатное приложение. Что еще хорошо в использовании онлайн-инструмента, так это то, что вы можете использовать его, не загружая ничего на свое устройство. А если вы хотите сжать файл MP4, мы научим вас, как изменить размер файлов MP4 онлайн.
1. FreeConvert.com
FreeConvert.com это бесплатный и безопасный онлайн-компрессор видео. Это один из лучших онлайн-компрессоров видео, потому что он имеет простой в использовании программный интерфейс. Кроме того, вы можете сжимать файлы с помощью этого инструмента, выбирая метод сжатия и целевой размер файла. Он также поддерживает большинство стандартных форматов файлов, таких как MP4, AVI, MOV, MKV, M4V и другие. Кроме того, хотя это онлайн-инструмент, он имеет быстрый процесс сжатия, что делает его еще более впечатляющим. Однако, поскольку это веб-приложение, оно содержит много надоедливой рекламы, которая может вас беспокоить.
Как сжать файлы MP4 с помощью FreeConvert.com:
Шаг 1Откройте браузер и выполните поиск FreeConvert.com в поле поиска. И в главном интерфейсе нажмите кнопку Выберите файлы кнопку, чтобы загрузить файл MP4, который вы хотите сжать.
Шаг 2Затем нажмите значок передач (Дополнительные настройки), чтобы выбрать целевой размер видео. Удерживайте и перетащите ползунок на нужный процент. А затем нажмите кнопку Применить настройки для внесения изменений.
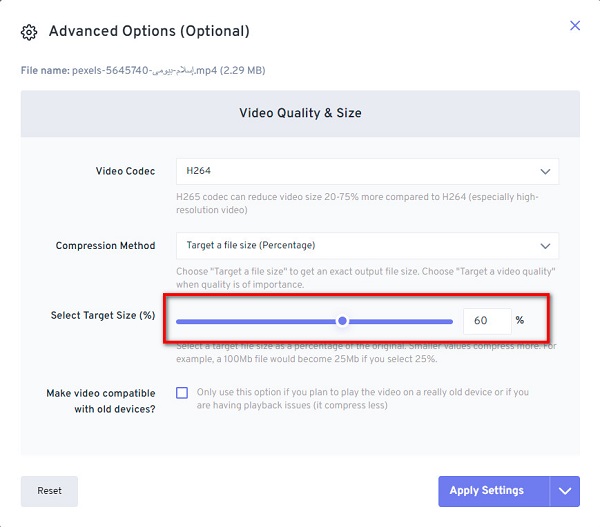
Шаг 3Наконец, если вы готовы сжать файл MP4, нажмите кнопку Сжать сейчас кнопку, чтобы FreeConvert начал сжимать файл.
2. Клиидео
Clideo — еще один онлайн-компрессор видео, доступный во всех веб-браузерах, включая Google, Firefox и Safari. Этот онлайн-инструмент использует технологию AI (искусственный интеллект), которая автоматически сжимает ваши видео. Кроме того, Clideo также поддерживает наиболее распространенные форматы файлов, такие как MP4, AVI, MOV и MKV. Кроме того, он имеет интуитивно понятный пользовательский интерфейс, что делает его удобным инструментом. Кроме того, вы можете использовать Clideo бесплатно, гарантируя, что это безопасно. Недостатком этого онлайн-приложения является то, что оно оставляет водяной знак на вашем видео после его сжатия.
Как сжать видео с помощью Clideo:
Шаг 1В браузере выполните поиск Clideo в поле поиска и перейдите на его главную страницу. Затем нажмите кнопку Выберите файлы кнопку на первом интерфейсе, чтобы импортировать видео, которое вы хотите сжать.
Шаг 2Затем Clideo автоматически сожмет ваше видео.
Шаг 3Затем нажмите Скачать кнопку, чтобы сохранить сжатое видео MP4 на вашем устройстве.
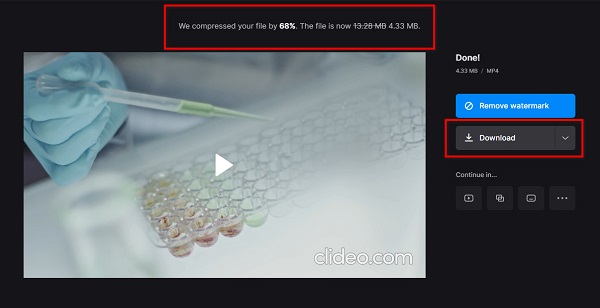
Часть 4. Часто задаваемые вопросы о сжатии видео с помощью проигрывателя Windows Media
Могу ли я сжать файл MP4 без потерь?
Да! Ты можешь сжать файл MP4 или любой файл без потерь, особенно с использованием лучшего инструмента для сжатия видео. Если вы хотите сжимать файлы без потери качества, используйте Tipard Video Converter Ultimate.
Есть ли проигрыватель Windows Media для Mac?
К сожалению, Windows Media Player прекратил поддержку Mac. Итак, вам нужно стороннее приложение, прежде чем использовать проигрыватель Windows Media на вашем устройстве Mac.
Что эквивалентно проигрывателю Windows Media на Mac?
Приложением, аналогичным проигрывателю Windows Media для Mac, является проигрыватель QuickTime. Этот мультимедийный проигрыватель изначально работает на Mac. Он также может воспроизводить множество видеоформатов, которые поддерживает macOS.
Заключение
Поскольку невозможно сжать видео в проигрывателе Windows Media, рекомендуется использовать инструменты, которые мы представили выше. Хотя онлайн-инструменты бесплатны и удобны в использовании, они не предлагают расширенных функций редактирования. Итак, если вам нужен видеокомпрессор с различными расширенными функциями редактирования, загрузите Tipard Video Converter Ultimate.