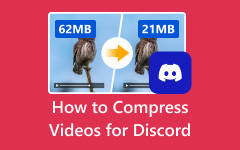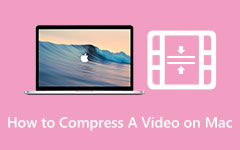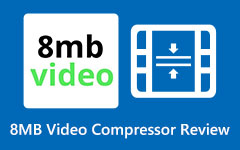Способы сжатия видео в Dropbox
Dropbox — лучшее приложение, если вы хотите создавать резервные копии своих видео. Важно использовать Dropbox, тем более что ваши файлы или видео подвержены краже, ошибкам и вирусам. Вот почему многие пользователи Apple используют Dropbox для защиты своих видео. Кроме того, Dropbox также известен тем, что хранит видео большого размера. Однако многие люди сталкиваются с такими проблемами, как попытка загрузить видео в мегабайтах в свой Dropbox; становится несколько КБ. Но сжимает ли Dropbox видеофайлы? Ответ - нет. Возможно, так было несколько лет назад. Итак, в этом посте мы подробнее обсудим, как вы можете сжимать видео в Dropbox.
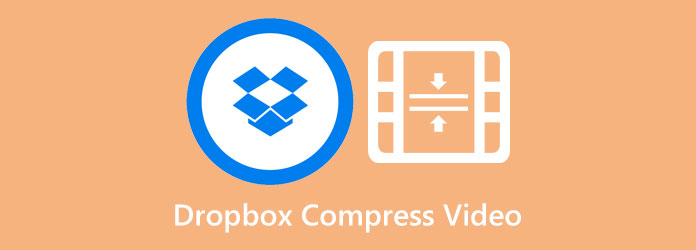
Часть 1. Сжимает ли Dropbox видеофайлы?
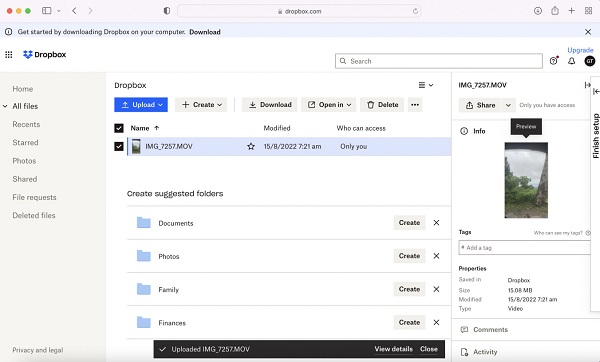
Мы загрузили видео на Dropbox размером 15 МБ. После загрузки видео мы наблюдали за свойствами файла. Размер видео составляет 15 МБ, то есть такой же размер, как и на жестком диске. А потом мы скачали то же видео и обнаружили, что качество не изменилось; не потерял качества. Итак, мы сделали вывод, что видео не было сжато. Кроме того, результаты, которые мы нашли, совпали с результатами, которые мы искали в Интернете. Короче говоря, Dropbox не может сжимать видео.
К счастью, Dropbox сжимает видео только для просмотра. Это указывает на то, что вы можете загрузить видео размером 50 ГБ в Dropbox; затем облачные сервисы позволяют просматривать его путем сжатия. Более того, вы можете поделиться ссылкой на видео с любым, у кого нет учетной записи Dropbox.
Поскольку вы не можете сжимать видео в Dropbox, мы покажем вам альтернативу, которую вы можете использовать для сжатия видео для Dropbox.
Часть 2. Как сжать видеофайлы для Dropbox
Если вы среди пользователей, которые ищут, как сжать видео в Dropbox, вот решение для вас. Хотя вы не можете сжимать видео в Dropbox, у нас есть этот альтернативный инструмент, который вы можете использовать. Проверьте эту часть, чтобы узнать, как сжимать любые видео для Dropbox.
Если вы хотите использовать лучшее приложение для сжатия видео, то Tipard Video Converter Ultimate это лучший инструмент. Этот видеокомпрессор входит в число лучших видеокомпрессоров, доступных на устройствах Windows и Mac. Более того, с помощью этого инструмента вы можете уменьшить размер вашего видео, отрегулировав его размер, формат и разрешение. Он поддерживает все форматы видео, включая MKV, MOV, MP4, M4V, FLV, VOB, WMV, SWF, WebM и более 500 форматов. Многие новички также предпочитают использовать это приложение, потому что оно имеет простой в использовании интерфейс. Кроме того, он содержит множество расширенных функций редактирования, которые вы можете использовать, такие как конвертер видео, обрезка видео, коррекция цвета, удаление водяных знаков с видео и многое другое. Что хорошего в компрессоре Tipard Video Converter Ultimate, так это то, что вы можете одновременно сжимать видео. Кроме того, он имеет быстрый процесс сжатия, что делает его удобным для многих пользователей. Таким образом, это приложение является ответом, если вы ищете альтернативу видеокомпрессору Dropbox.
Как сжать видео для Dropbox с помощью Tipard Video Converter Ultimate:
Шаг 1 Сначала загрузите Tipard Video Converter Ultimate нажав Скачать Кнопка ниже. Установите приложение на свое устройство, а затем запустите его после завершения установки.
Шаг 2 Для следующего шага перейдите в Ящик для инструментов панель на первом интерфейсе и выберите Видео Компрессор функцию.
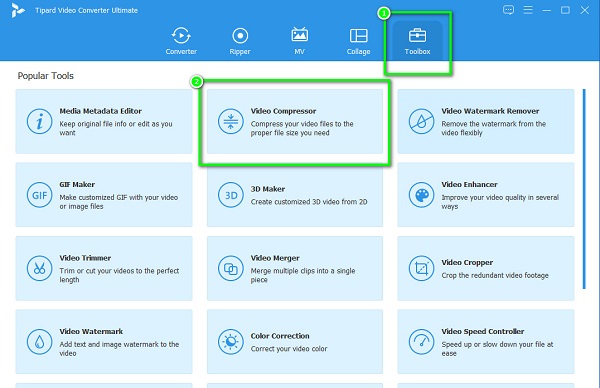
Шаг 3 Затем щелкните значок + кнопку, чтобы добавить видео, которое вы хотите сжать. Вы также можете выбрать перетаскивания ваше видео из файлов вашего компьютера, чтобы загрузить видео.
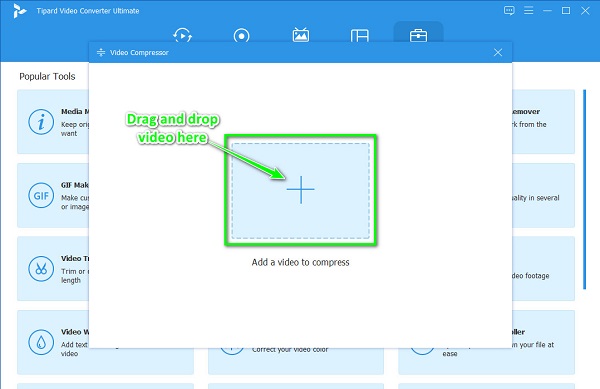
Шаг 4 После загрузки видео вы увидите, что можете изменить размер, формат и разрешение видео. В этом руководстве мы изменим размер, чтобы сжать ваше видео. Для этого нажмите кнопку вверх вниз стрелка до желаемого размера. Или вы можете удерживать и перетаскивать ползунок влево, чтобы уменьшить размер файла.
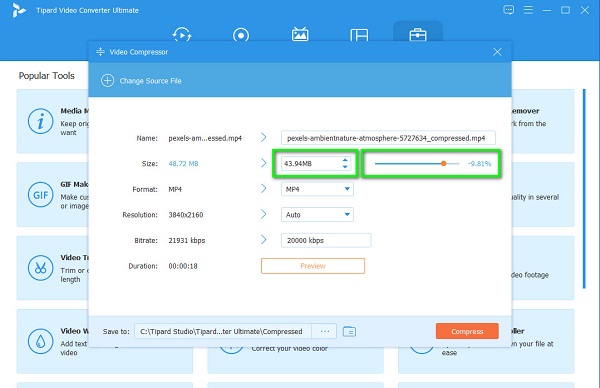
Шаг 5 Наконец, сожмите ваше видео, нажав кнопку Сжимать кнопку в правом нижнем углу интерфейса.
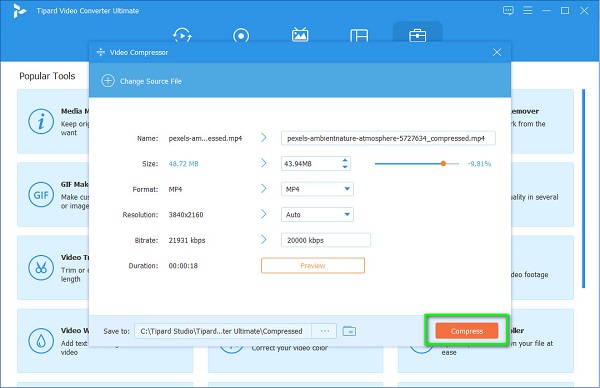
Часть 3. Как сжать видео для Dropbox Online
Если вы предпочитаете не загружать какое-либо программное обеспечение на свое устройство, вы можете получить доступ к инструменту сжатия видео в своем браузере. К счастью, вы можете использовать множество онлайн-приложений, чтобы уменьшить размер вашего видео. И в этой части мы представим вам некоторые инструменты для сжатия видео, которые вы можете использовать онлайн, и то, как вы можете сжимать видео с их помощью.
1. Видео конфеты
Видео конфеты это инструмент для сжатия видео, который используют многие люди. Этот онлайн-инструмент позволяет автоматически сжимать видео с помощью процесса сжатия видео AI. Кроме того, он имеет интуитивно понятный пользовательский интерфейс, что делает его удобным инструментом. Кроме того, у него есть другие функции, которые вы можете использовать, такие как видео триммер, видео реверс и видео петлитель. Он поддерживает большинство стандартных форматов файлов, включая MP4, AVI, WMV и WebM. Что еще хорошо в этом онлайн-инструменте, так это то, что вы можете получить к нему доступ практически во всех веб-браузерах, таких как Google, Internet Explorer и Safari. Однако, поскольку Video Candy — это веб-приложение, у него медленный процесс загрузки.
Как сжать видео с помощью альтернативы Dropbox:
Шаг 1 В браузере выполните поиск Видео конфеты в поле поиска. Затем щелкните страницу, ведущую к приложению. В главном интерфейсе нажмите кнопку Добавить файл кнопку, чтобы загрузить видео, которое вы хотите сжать.
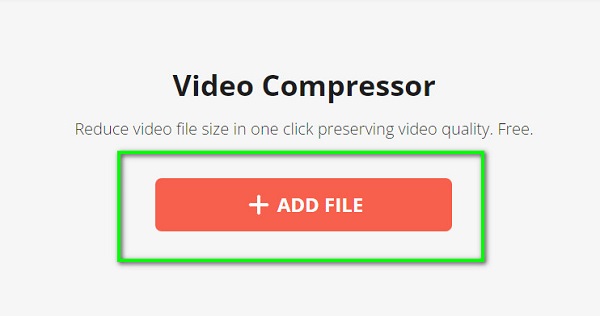
Шаг 2 После загрузки видео Video Candy автоматически сожмет его. Затем вы увидите уменьшенный размер вашего видео над Скачать файл .
Шаг 3 Чтобы загрузить сжатый файл, нажмите кнопку Скачать файл .
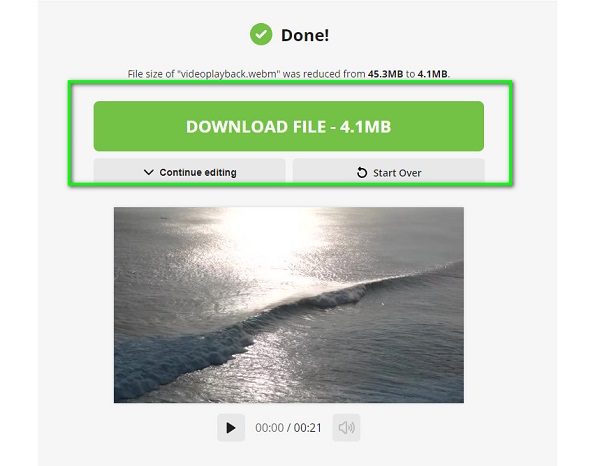
2. Капвинг
Еще один онлайн-компрессор видео, который выделяется в Интернете, — это видеокомпрессор Kapwing. Этот инструмент сжатия видео позволяет вам сжимать видео, устанавливая уровень сжатия вашего видео; или изменив формат и разрешение вашего видео. Кроме того, он имеет удобный интерфейс из-за его простых функций. Но недостатком использования этого приложения является то, что вы должны использовать приложение, прежде чем получить доступ к другим функциям.
Как сжать видео с помощью Kapwing:
Шаг 1 Откройте ваш любимый браузер и введите Kapwing видеокомпрессор в поле поиска. В первом интерфейсе приложения щелкните значок Выберите видео .
Шаг 2 Нажмите Нажмите, чтобы загрузить кнопку, чтобы импортировать видео, которое вы хотите сжать. И тогда вы увидите, что можете редактировать свое видео на Лента.
Шаг 3 Чтобы сжать видео, нажмите кнопку Экспортный проект кнопка. И на Уровень сжатия, установите ползунок на Меньший размер в уменьшить размер вашего видео, Затем нажмите Экспортировать как MP4 кнопку, чтобы сохранить результат на вашем устройстве.
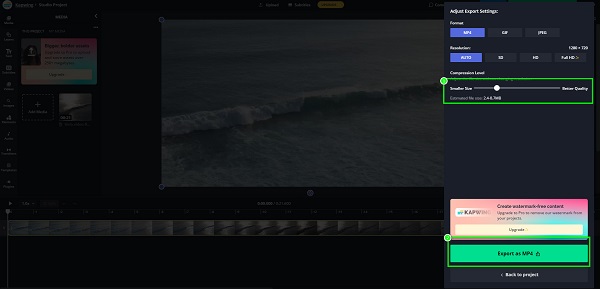
Часть 4. Часто задаваемые вопросы о Dropbox Compress Video
Каков максимальный размер видео для загрузки в Dropbox?
Максимальный размер файла, который вы можете скачать в настольном или мобильном приложении Dropbox, составляет 2 ТБ. Однако если вы используете сайт dropbox.com, вы можете загружать файлы размером не более 50 ГБ.
Подходит ли Dropbox для видео большого размера?
Да. С помощью Dropbox вы можете отправлять видео кому угодно. В Dropbox вы можете создать ссылку или использовать Dropbox Transfer для отправки файлов размером 100 ГБ.
Могу ли я использовать Dropbox в Windows?
Конечно, вы можете использовать Dropbox для доступа к устройствам Windows, Mac и Linux.
Заключение
Итак, если вы спрашиваете, Dropbox сжимает видеофайлы, ответ - нет. Dropbox подходит для хранения и резервного копирования файлов. Но он не может сжимать видео. Но не беспокойся; есть приложения, которые вы можете использовать для сжатия видео большого размера. Поэтому, если вы хотите использовать лучший видеокомпрессор для сжатия видео без потери качества, скачайте Tipard Video Converter Ultimate прямо сейчас