Простые шаги по сжатию видео на Google Диске
Google Диск является одним из наиболее часто используемых приложений Google, которые важны в настоящее время. Google Диск позволяет пользователям хранить файлы в службе Google. Он также синхронизирует файлы на разных устройствах и позволяет обмениваться ими на разных платформах. Более того, многие люди загружают видео на Google Диск, а у других возникают проблемы с загрузкой файлов из-за их размера. Вот почему мы искали метод, позволяющий пользователям сжимать свои видео большого размера для загрузки на Google Диск. И если вам интересно, Google Диск сжимает видео? Прочтите этот пост полностью.
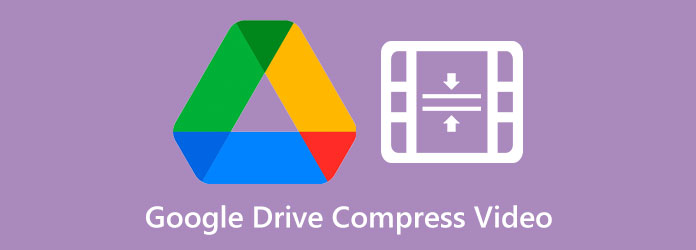
Часть 1. Сжимает ли Google Диск видео
К сожалению, вы не можете сжимать видео прямо на Google Диске. Хотя на Google Диске есть много полезных инструментов для документов, изображений и видео, это программное обеспечение не поддерживает процесс сжатия. Google Диск предоставляет только разрешения, такие как 1080p, 720p и 360p, для плавного и быстрого предварительного просмотра видео. Вы можете выбрать один из этих вариантов для воспроизведения видео на Google Диске. Но когда вы загружаете видео, оно будет иметь тот же размер, что и исходный файл. Тем не менее, есть способ сжать видео на Google Диске. Во-первых, вы можете заархивировать видео при загрузке.
Часть 2. Как сжать видео для Google Диска
Поскольку Google Диск не может напрямую сжимать ваши видео, у нас есть другие варианты, которые вы можете использовать. Сжимать видео, заархивируя их, сложно и рискованно. Поэтому мы ищем другие приложения, которые вы можете скачать для сжатия видео. Хотя существует множество приложений, выбрать лучший инструмент для сжатия видео сложно. В этом разделе мы обсудим, как сжимать видео для Google Диска с помощью самых мощных автономных и онлайн-приложений для сжатия видео.
1. Конвертер видео Tipard UItimate
Tipard Video Converter Ultimate это самый мощный инструмент, если вы ищете лучший видео компрессор. Эта программа для редактирования видео содержит множество расширенных функций редактирования, которые вы можете использовать, включая видеокомпрессор, видеоконвертер, создание GIF, удаление водяных знаков с видео и многое другое. Кроме того, с помощью функции сжатия видео вы можете изменить размер, формат, разрешение и битрейт вашего видео. Кроме того, он может сжимать множество форматов видео, таких как MP4, AVO, MOV, MKV, VOB, WMV, WebM, FLV и более 500 форматов. Кроме того, он позволяет выполнять пакетное сжатие для одновременного сжатия двух или более видео. Он также удобен для пользователя, потому что имеет интуитивно понятный пользовательский интерфейс. Кроме того, его можно загрузить на всех мультимедийных платформах, таких как Windows, Mac и Linux.
Как сжать видео для Google Диска с помощью Tipard Video Converter Ultimate:
Шаг 1 Для начала скачайте Tipard Video Converter Ultimate на вашем устройстве, нажав кнопку «Загрузить» ниже для Windows или Mac. Затем установите его на свой компьютер и откройте.
Шаг 2 И первый интерфейс приложения, перейдите в Ящик для инструментов И выберите Видео Компрессор функция сжатия видео.
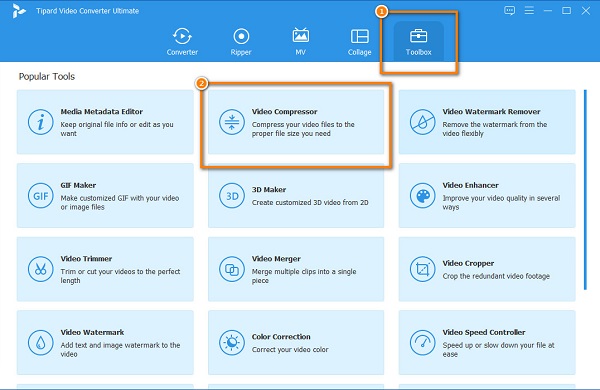
Шаг 3 Затем нажмите кнопку плюс (+) кнопку подписи в середине интерфейса, чтобы добавить видео, которое вы хотите сжать. Вы также можете перетаскивания ваше видео из файлов вашего компьютера, чтобы загрузить видео.
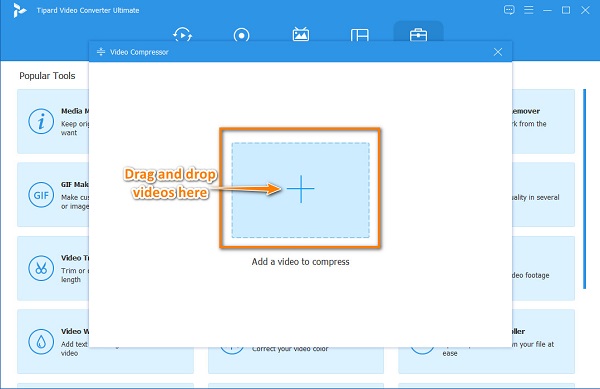
Шаг 4 После загрузки видео вы увидите, что можете изменить его размер, форматкачества разрешающая способность для сжатия видео. И в этом руководстве мы настроим размер вашего видео, чтобы сжать его. Для этого нажмите кнопку вверх вниз стрелка или держать и тянуть домен ползунок до желаемого процента.
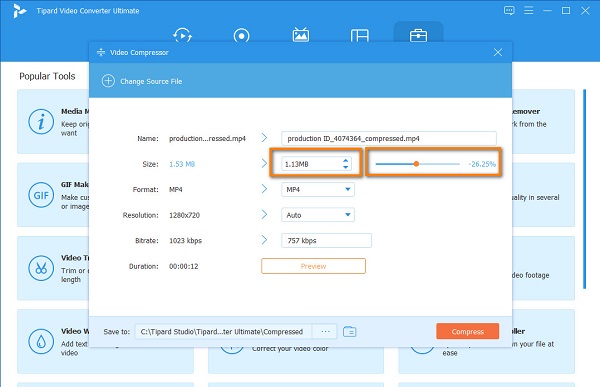
Шаг 5 Наконец, если вы готовы сжать видео, нажмите кнопку «Сжать» в правом нижнем углу интерфейса.
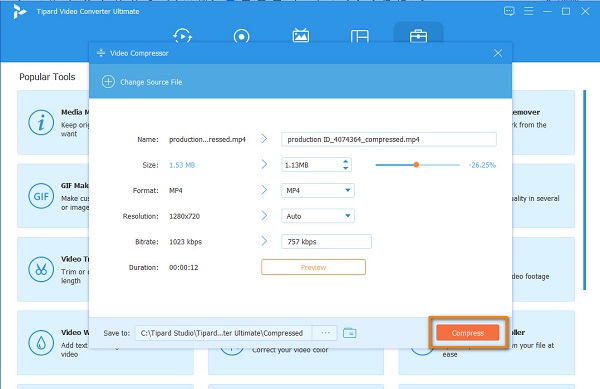
А затем подождите несколько секунд, после чего ваше сжатое видео будет автоматически сохранено в файлах вашего компьютера.
2. Клиидео
Если вы предпочитаете использовать видеокомпрессор онлайн, а не в автономном режиме, то Clideo — это инструмент, который вы можете использовать. Clideo — самый выдающийся онлайн-компрессор видео, к которому можно получить доступ практически во всех браузерах. Кроме того, он имеет удобный интерфейс, что позволяет новичкам легко использовать это приложение. Кроме того, несмотря на то, что это веб-приложение, оно по-прежнему имеет быстрый процесс сжатия. Кроме того, он поддерживает стандартные форматы файлов, такие как MP4, MOV, AVI, MKV и т. д. Что удивительно в этом приложении, так это то, что оно использует процесс сжатия AI (искусственный интеллект), который автоматически сжимает ваши видео. Однако, когда вы сжимаете видео с помощью Clideo, на вашем видео остается водяной знак.
Как сжать видео с помощью Clideo:
Шаг 1 В браузере выполните поиск Clideo в поле поиска. И в главном интерфейсе нажмите кнопку Выберите Файл кнопку, чтобы загрузить видео, которое вы хотите сжать. Затем подождите, пока ваше видео загрузится.
Шаг 2 Затем Clideo автоматически сожмет ваше видео до меньшего размера.
Шаг 3 Наконец, если вы хотите удалить водяной знак, вы должны зарегистрировать свои учетные записи. И если вы хотите сохранить свое видео, нажмите кнопку Скачать .
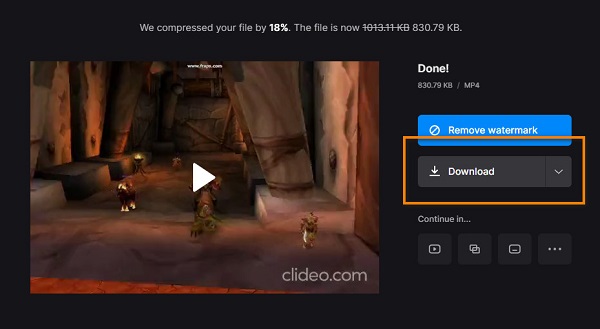
3.VEED.io
Еще одна онлайн-программа, которую вы можете использовать в своем браузере, это VEED.io. VEED.io также является одним из самых популярных видео компрессоры онлайн. Он имеет простой в использовании интерфейс и безопасен в использовании. Кроме того, он может сжимать видео в форматах MP4, AVI и MOV. Вы также можете загружать видео из своего Dropbox или по URL-адресу видео, которое вы хотите сжать. VEED.io сжимает видео, регулируя разрешение вашего видео. Кроме того, он доступен почти во всех веб-браузерах, таких как Google и Firefox. Но недостатком этого онлайн-приложения является медленный процесс загрузки, что может быть неудобно для некоторых пользователей.
Как сжать видео с помощью VEED.io:
Шаг 1 Откройте браузер, найдите VEED.io и введите VEED.io в поле поиска, затем перейдите на их главную страницу. В первом пользовательском интерфейсе щелкните значок Выберите видео и затем Загрузить видео кнопка для импорта видео.
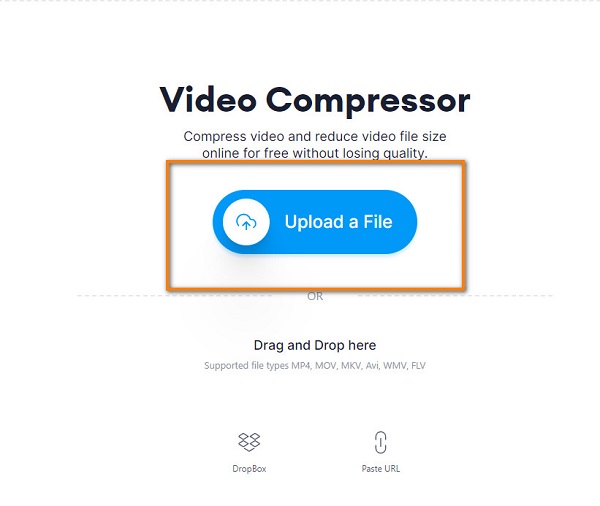
Шаг 2 Затем переместите ползунок в положение «Меньший файл», чтобы уменьшить размер файла. Вы также можете изменить разрешение вашего видео, чтобы сжать его.
Шаг 3 Наконец, нажмите Сжатие видео кнопку, чтобы начать сжатие видео.
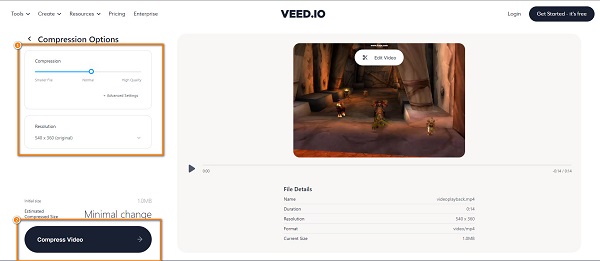
Часть 3. Как сжать видео на Google Диске
Поскольку вы не можете сжать видео на Google Диске, мы расскажем вам, как заархивировать видео на Google Диске.
Вот шаги, чтобы заархивировать видео с Google Диска.
Шаг 1 Во-первых, перейти к Программы Google в правом верхнем углу браузера, затем найдите Google Drive. Затем выберите файл или папку, которые вы хотите сжать.
Шаг 2 Затем щелкните значок Скачать кнопку, выбрав файл.
Шаг 3 После загрузки файла на ваш компьютер он автоматически загрузит zip-файл на ваш компьютер.
И это самый простой способ сжать видео на Google Диске.
Часть 4. Часто задаваемые вопросы о Google Drive Compress Video
Каков максимальный размер файла видео на Google Диске?
Максимальный размер видео, которое вы можете загрузить на Google Диск, составляет 5 ТБ, если вы приобрели такой объем хранилища. Но если нет, вы ограничены только тем, сколько памяти доступно.
Могу ли я загружать видео 4K на Google Диск?
Да. В Google Диске нет ограничений по разрешению. Однако видео 4K довольно большие, поэтому загрузка таких видео может занять некоторое время.
Google Диск снижает качество?
Нет. Google Диск не снижает качество вашего видео при загрузке видео.
Заключение
Теперь, когда ваш вопрос "Google Диск сжимает видео", вы можете начать выбирать лучший инструмент для сжатия видео. Но мы рекомендуем использовать самый выдающийся видеокомпрессор, доступный на всех платформах; с его быстрым процессом сжатия он вам обязательно понравится! Так чего же вы ждете? Скачать Tipard Video Converter Ultimate сейчас.







