2 лучших метода объединения файлов MOV на Windows и Mac
После того, как вы сняли несколько путешествующих видео на свой iPhone, вы можете захотеть объединить эти видео MOV в один сделать замечательный видеоблог для загрузки на YouTube и другие платформы. Итак, как легко объединить файлы MOV без потери качества?
В этой статье будут представлены два простых способа для пользователей Windows и Mac. Один из способов - объединить клипы MOV, добавляя различные эффекты для создания прекрасного видео. И еще один простой способ - использовать видеопроигрыватель QuickTime на Mac с основными функциями редактирования. Продолжайте читать эту статью, и вы узнаете больше о подробных инструкциях по объединению файлов MOV.

Часть 1: Самый эффективный способ объединить видео MOV на Windows / Mac
Tipard Video Converter Ultimate это очень мощное слияние MOV с множеством дополнительных настроек. Благодаря удобному интерфейсу вы можете использовать его для эффективного объединения файлов MOV. Чтобы загрузить видео в формате MOV на YouTube, вы можете свободно выбирать совместимый формат экспорта. Кроме того, он поддерживает настройку разрешения видео и частоты кадров для сохранения высокого качества.
- 1. Объединяйте MOV или другие видео с помощью простых щелчков мышью.
- 2. Настройте формат экспорта видео, разрешение и частоту кадров.
- 3. Возможность обрезать, вращать видео и добавляйте к видео фильтры, эффекты и водяные знаки.
- 4. Свободно добавляйте фоновую музыку к присоединенным видео MOV.
Шаг 1Скачать и запустить Tipard Video Converter Ultimate на вашем Windows / Mac. Щелкните значок Добавить файлы или Дополнительная значок, чтобы добавить нужные клипы MOV. Затем вы можете перемещать видео вверх и вниз, чтобы изменить последовательность.
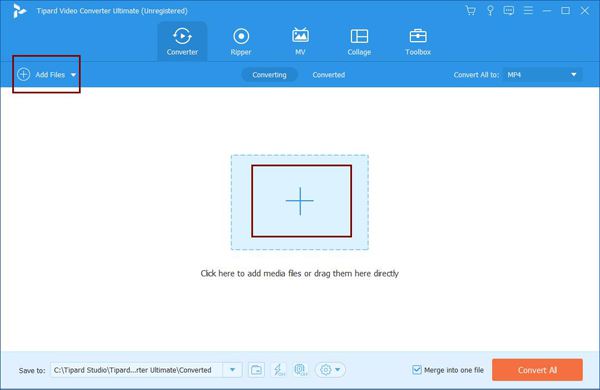
Шаг 2Если вы хотите настроить подробные параметры, нажмите кнопку Конвертировать все в меню и выберите желаемый формат видео (обычно формат MP4 обычно используется во многих областях). Вы также можете щелкнуть Пользовательский профиль для изменения разрешения видео и частоты кадров.

Шаг 3Для дальнейшего редактирования видео щелкните значок Редактировать значок, чтобы настроить размер видео, добавить фильтры, эффекты и водяные знаки к видео. Вы также можете щелкнуть Порез значок, чтобы вырезать видео MOV отдельно.

Шаг 4После всех настроек следует поставить галочку напротив Объединить в один файл вариант внизу, а затем нажмите Конвертировать все кнопку, чтобы начать объединение файлов MOV.
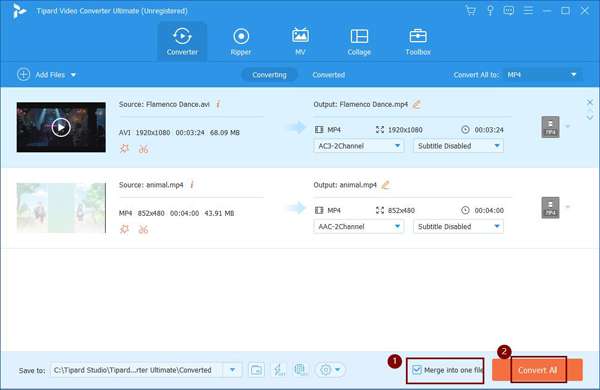
Часть 2: Как объединить файлы MOV с помощью видеоплеера QuickTime
Если вы пользователь Mac, вы также можете использовать QuickTime для простого объединения файлов MOV. QuickTime - это встроенный видеоплеер на Mac, который поддерживает объединение видео. Но вы должны отметить, что вы можете настроить только порядок клипов, и нет никаких дополнительных функций редактирования, чтобы сделать видео MOV более привлекательными. Вот шаги:
Шаг 1Откройте начальное видео или клип через QuickTime на Mac. При воспроизведении этого видео вы можете перетаскивать любые другие видео MOV в видеоплеер. Вы также можете комбинировать и конвертировать GIF-файлы в видео MOV. Затем вы увидите, что клипы MOV объединены вместе.

Шаг 2После добавления всех видео MOV, которые вы хотите объединить, вы можете тянуть клипы, чтобы свободно регулировать порядок. Затем щелкните следующий Готово кнопку, чтобы сохранить последовательность.

Шаг 3Нажмите Файл меню и выберите Экспортировать вариант. Затем вы можете выбрать желаемый формат и разрешение для экспорта. После этого выберите во всплывающем окне путь к хранилищу и нажмите кнопку Сохранить кнопку, чтобы сохранить видео.
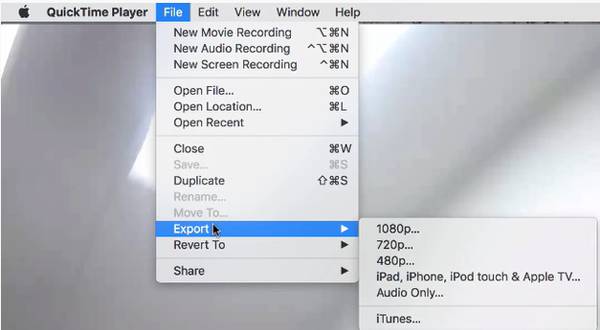
Часть 3: Часто задаваемые вопросы о присоединении к видео MOV
1. Какой формат выбрать при объединении видео MOV для YouTube?
YouTube поддерживает загрузку в форматах MP4, MOV, AVI, WMV, FLV и WebM. И разрешение может достигать 4К. Частота кадров должна составлять от 24 до 60 кадров в секунду. Вы можете настроить все параметры с помощью Tipard Video Converter Ultimate.
2. Как воспроизводить видео MOV?
Видео MOV совместимы с большинством видеоплееров, включая QuickTime, Windows Media Player, и большинство сторонних видеоплееров.
3. Могу ли я объединить видео MOV и видео в других форматах вместе?
Конечно вы можете. Tipard Video Converter Ultimate поддерживает все популярные форматы. Таким образом, вы можете добавить в программу любое видео, а затем изменить формат экспорта на нужный. Это самый простой способ объединить файлы MOV и другие видео.
Заключение
Если вы хотите объединить файлы MOV, сохраненные на вашем iPhone, и создать интересный видеоблог для загрузки, вы можете использовать два метода, упомянутых в этой статье. Чтобы настроить параметры видео, добавить дополнительные эффекты и фоновую музыку, вам лучше скачать бесплатно Tipard Video Converter Ultimate, который удовлетворит все ваши требования.







