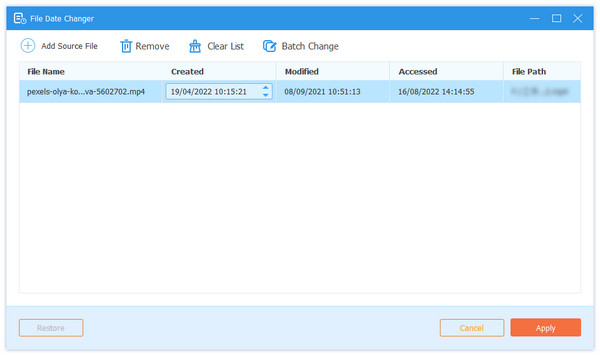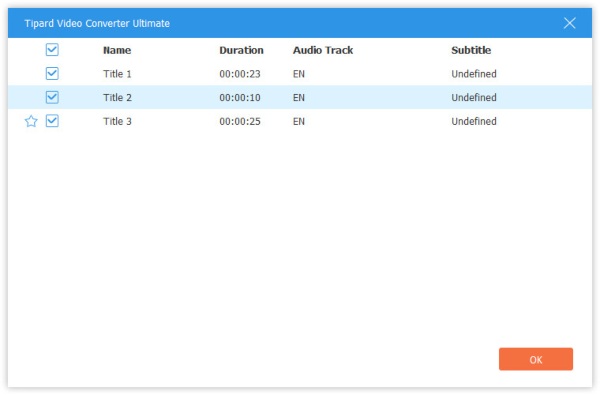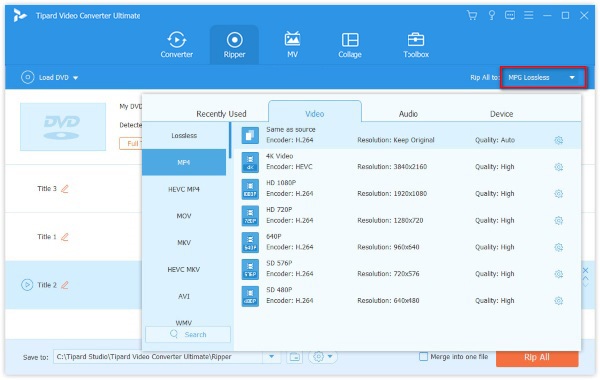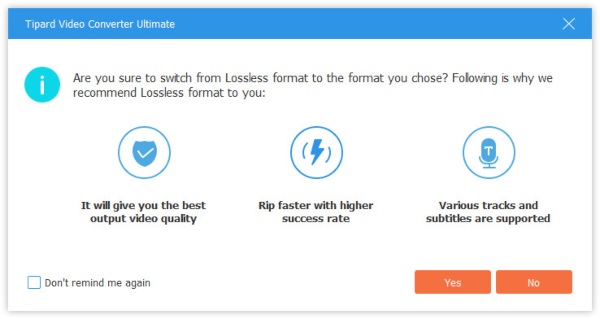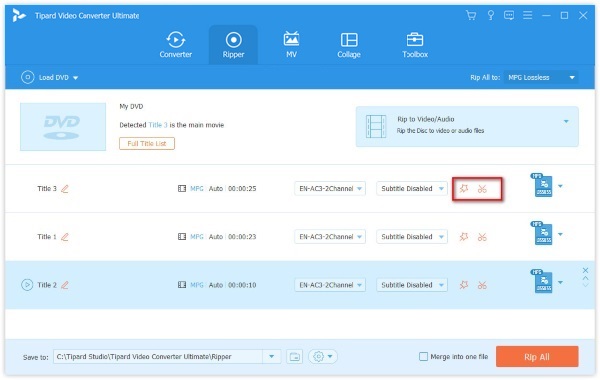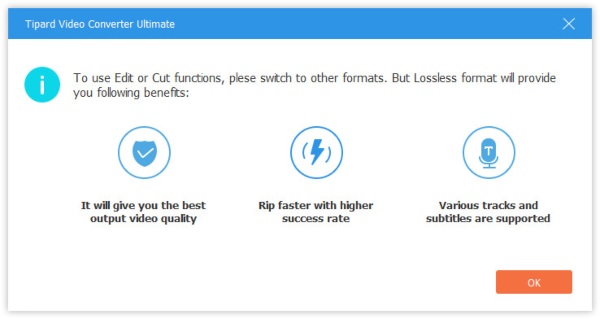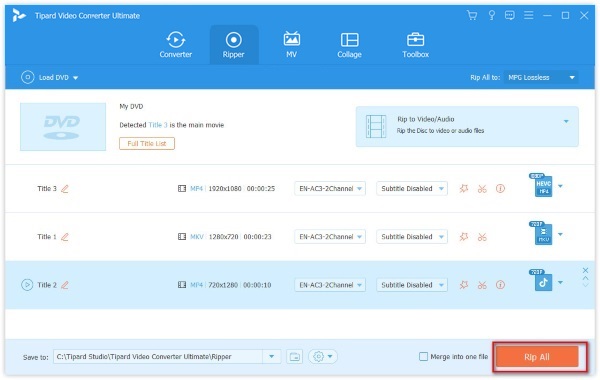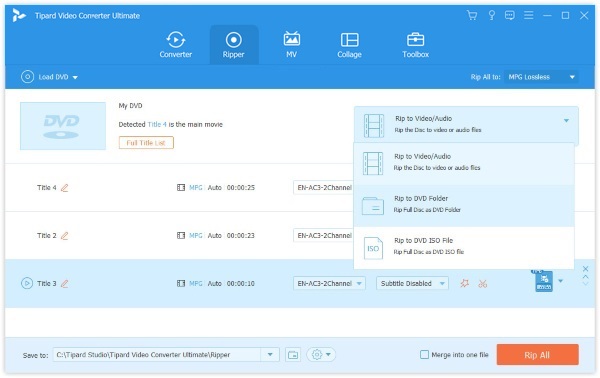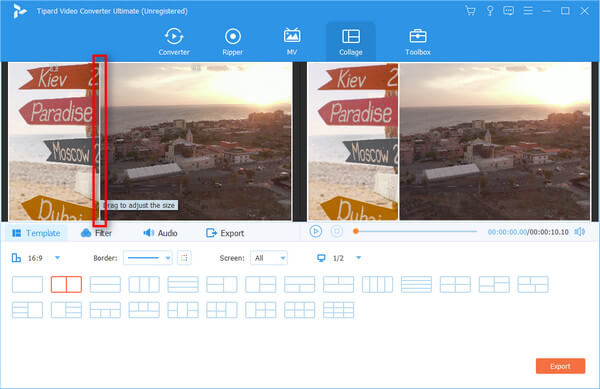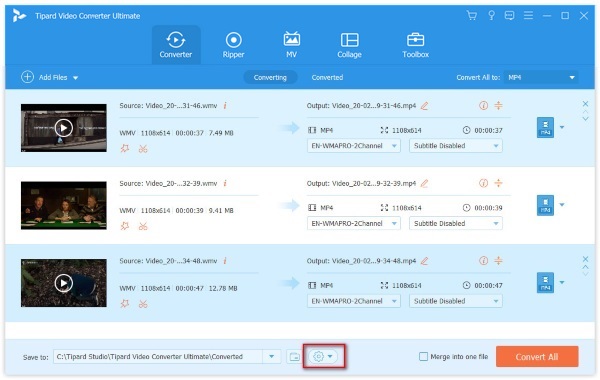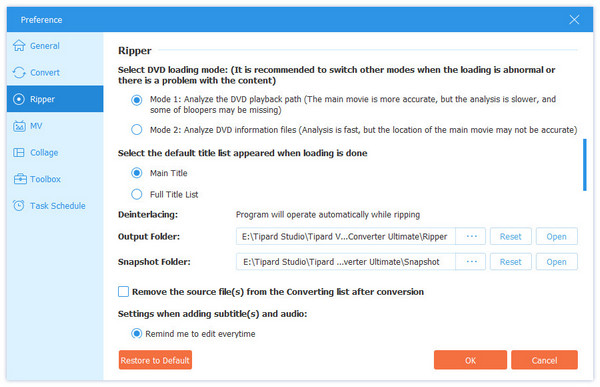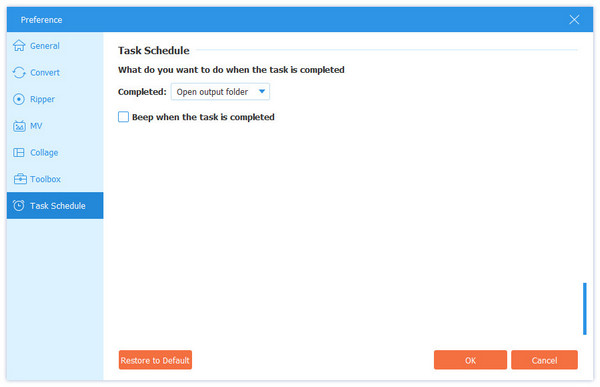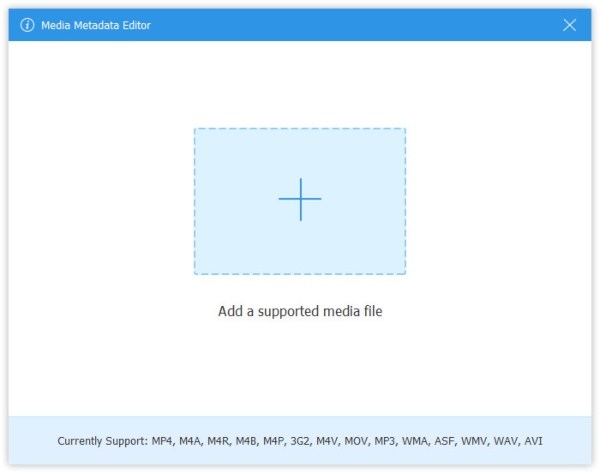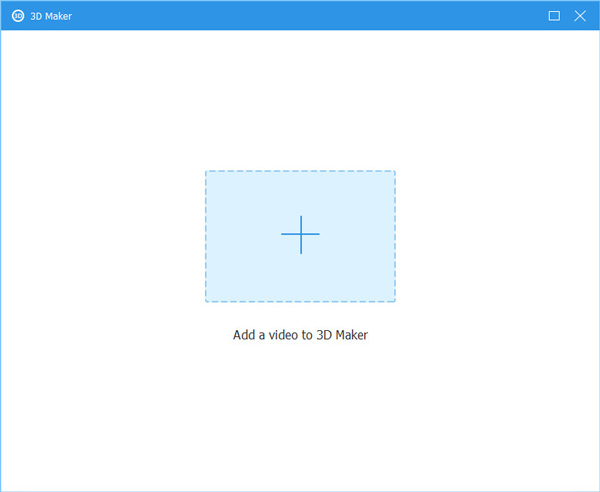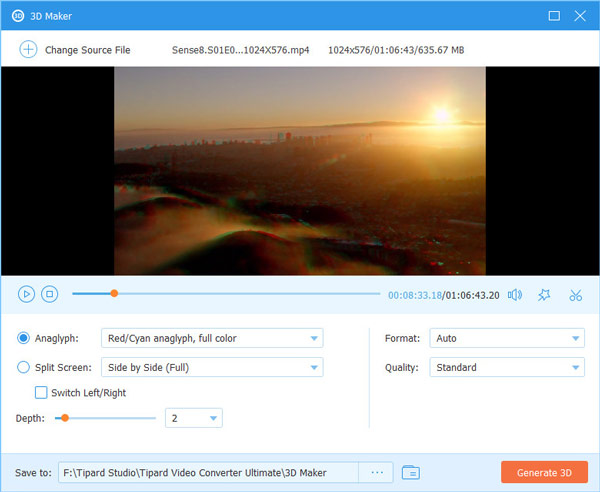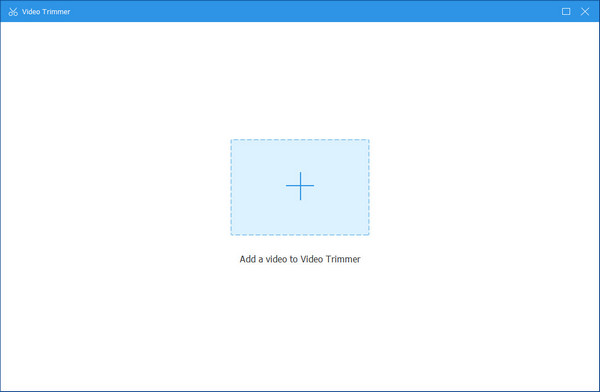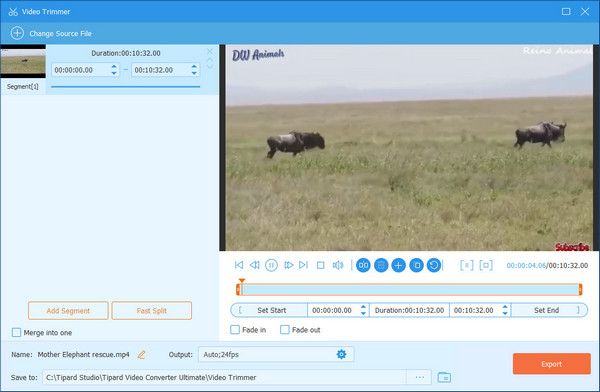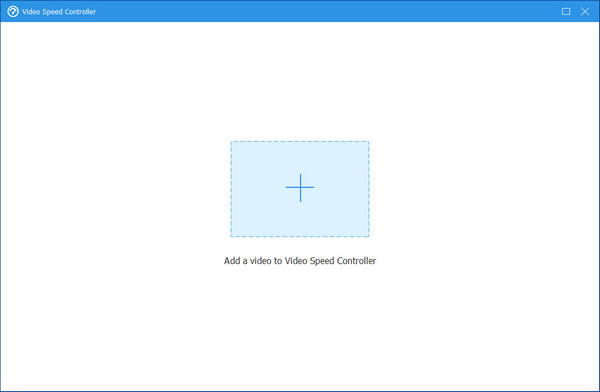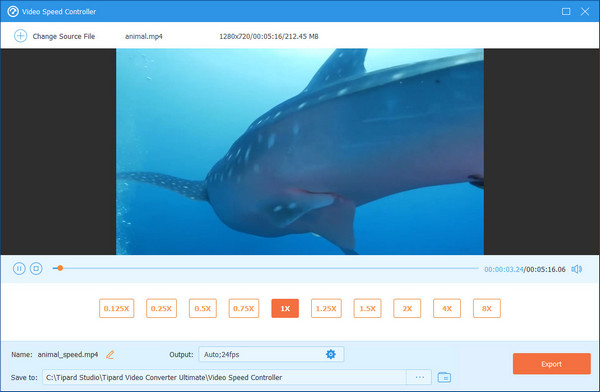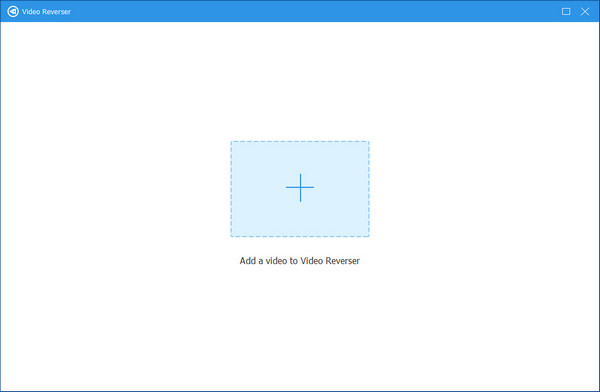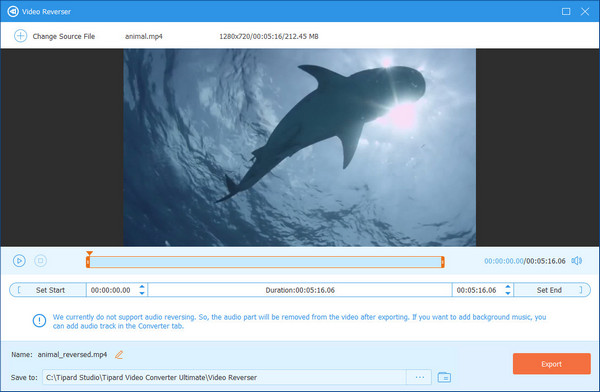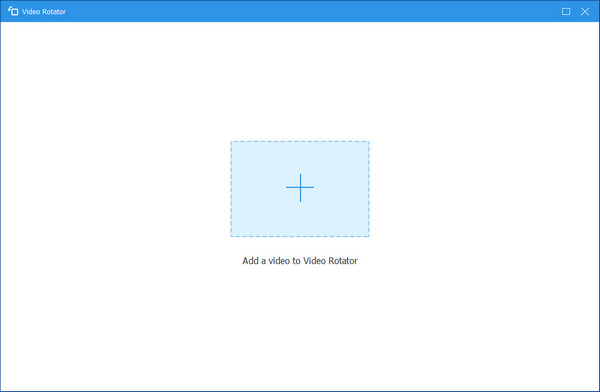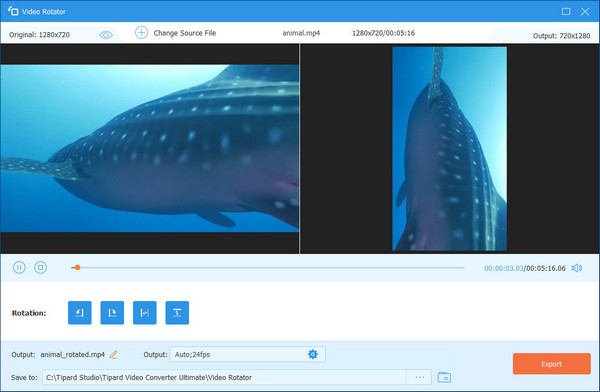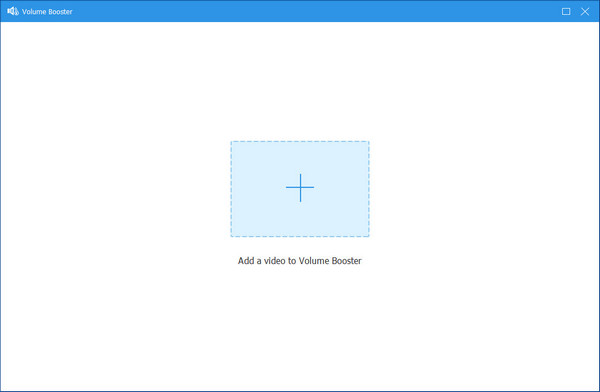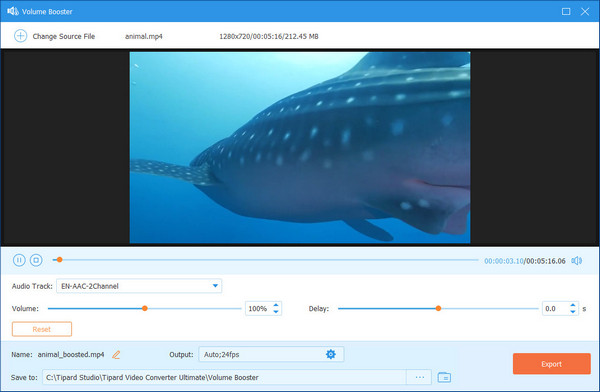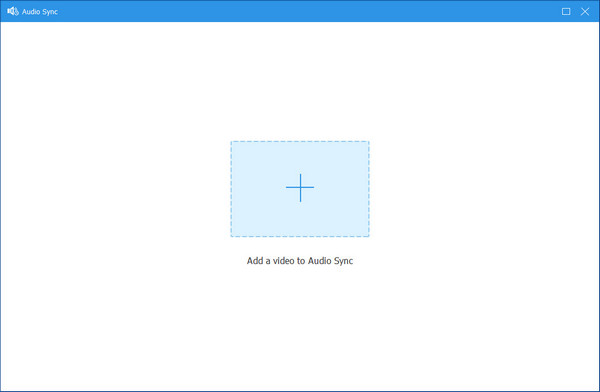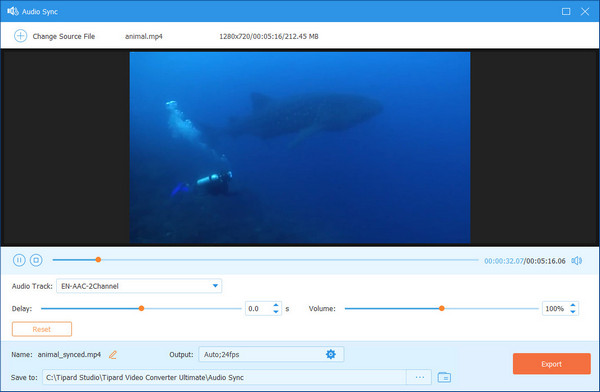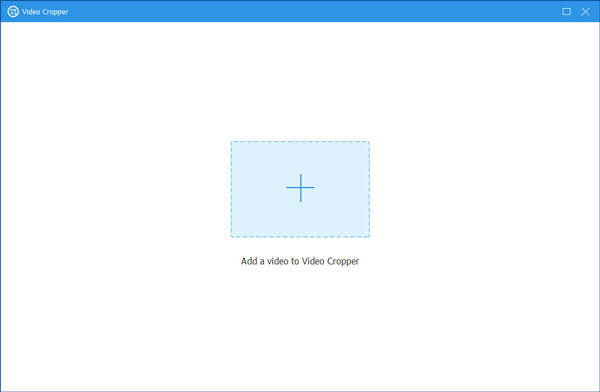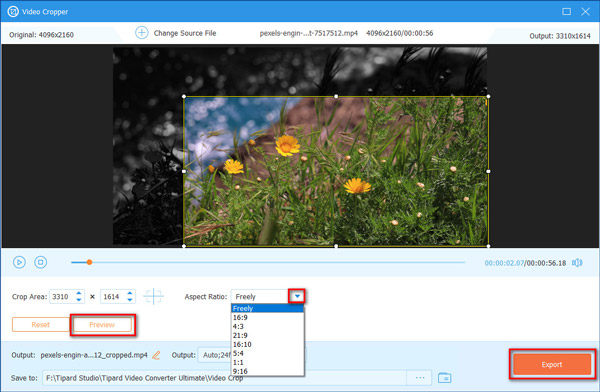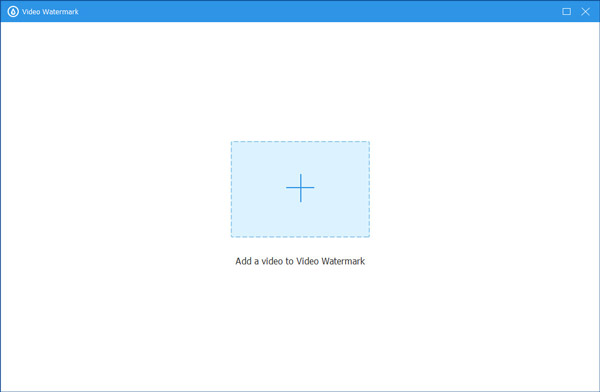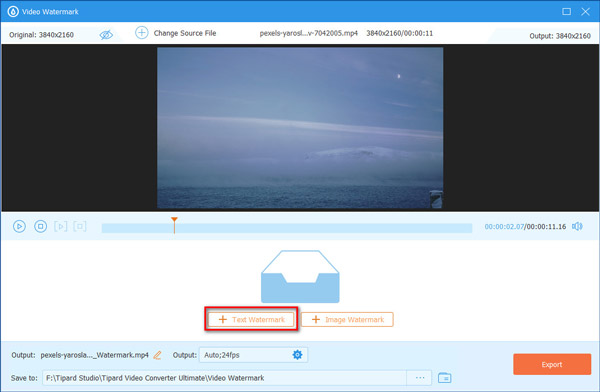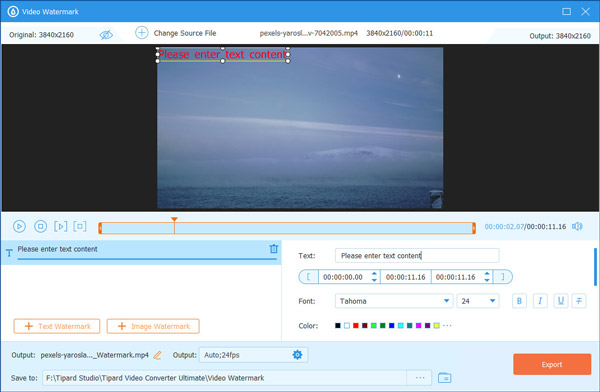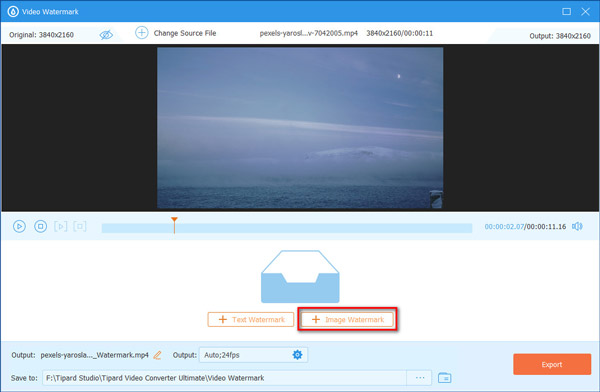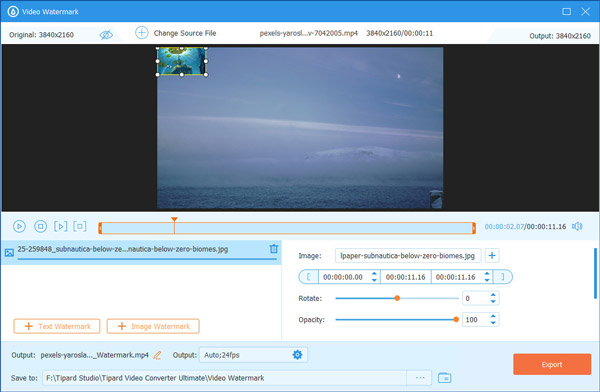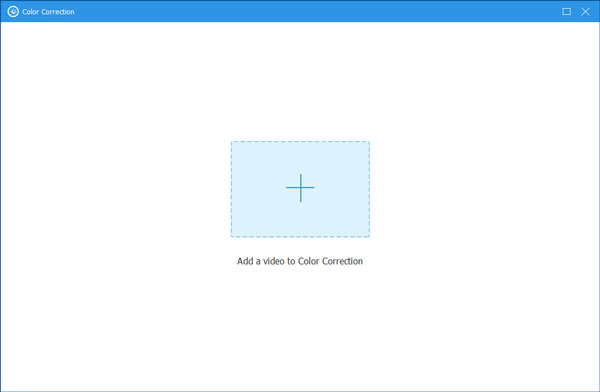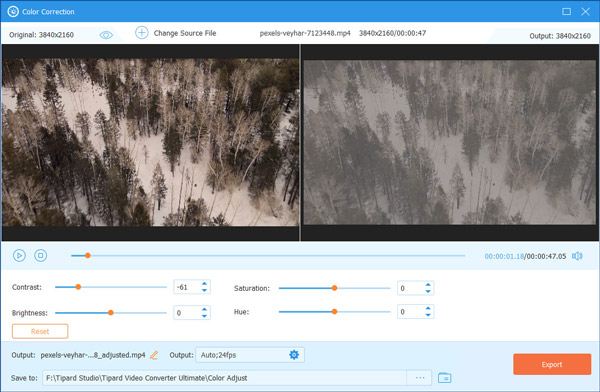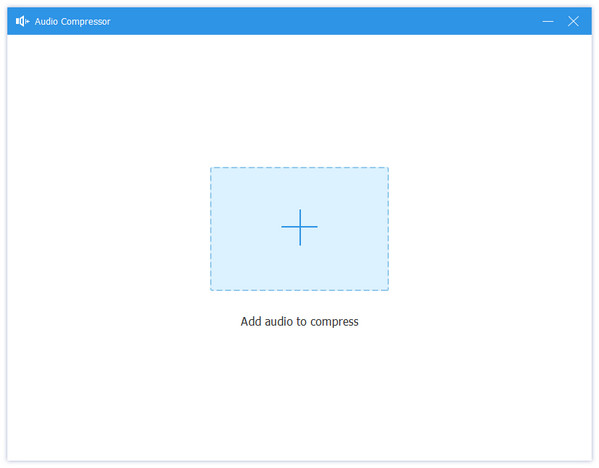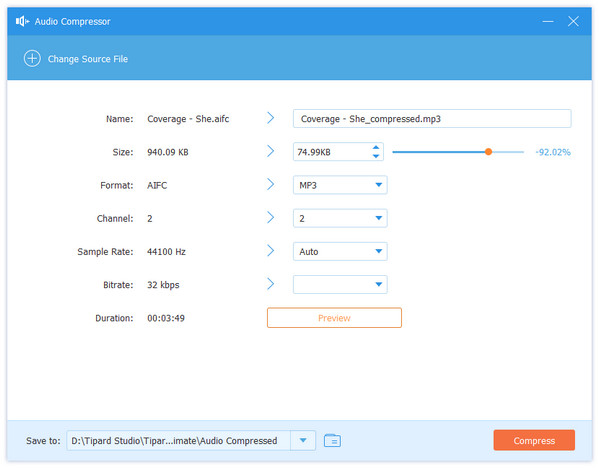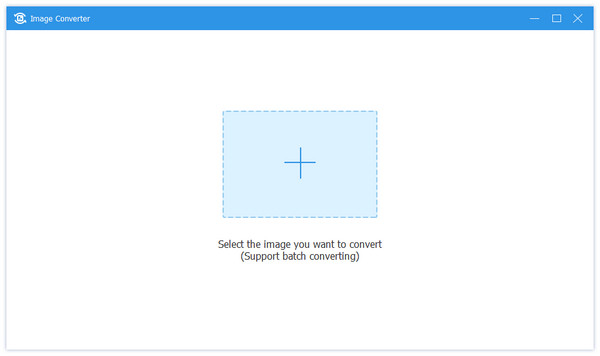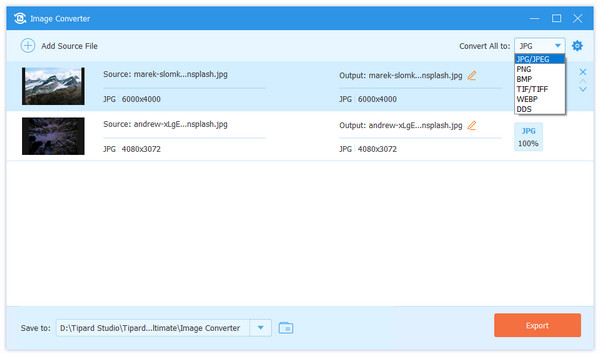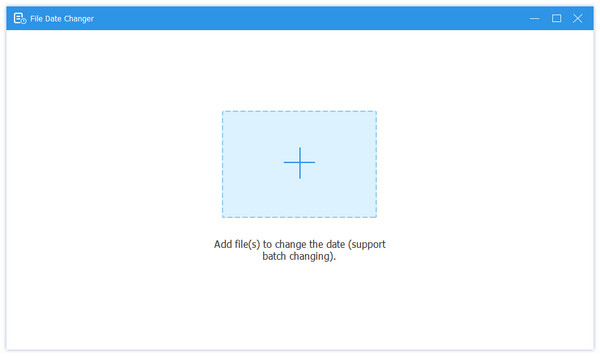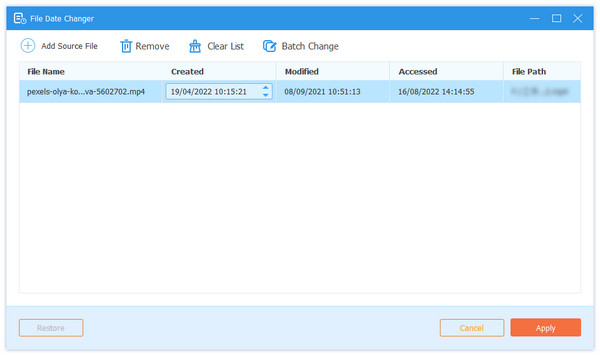Как использовать видео конвертер
Tipard Video Converter Ultimate - это программное обеспечение для преобразования видео, которое может конвертировать более 1000 видео и аудио форматов, включая видео 8K, 5K, 4K, 1080p HD, 720p HD и 480p HD на компьютере.

Шаг 1 Добавление видеофайлов
Импортируйте видеофайлы в программу, нажав большую кнопку плюс. Вы также можете перетащить видео или аудио файлы и сразу же зайти в эту программу.

Шаг 2 Выберите формат вывода

- 1. Выберите формат вывода в правом углу, чтобы выбрать нужный формат вывода. Это программное обеспечение поддерживает преобразование видео 4K UHD и 1080p HD, так что вы можете легко наслаждаться ярким изображением на компьютере.
- 2. Он также позволяет выбрать звуковую дорожку, щелкнув раскрывающийся список звуковой дорожки. Вы можете добавить другие звуковые дорожки из опции.
- 3. Параметр субтитров позволяет отключить или включить встроенные субтитры. Кроме того, вы можете добавить другие субтитры SRT, SSA или ASS.
- 4. Вы также можете редактировать информацию метаданных, нажав кнопку.
- 5. Видеокомпрессор на выходе позволяет вам сжимать размер видеофайла напрямую, перемещая полосу.
- 6. Вы также можете переименовать выходной файл, нажав кнопку с изображением пера.
Это программное обеспечение также позволяет настроить профиль, нажав кнопку настроек рядом с форматом выходного файла.

Шаг 3 Конвертировать видео и аудио форматы
После того, как все настройки выполнены правильно, выберите выходное местоположение для сохранения преобразованного файла и нажмите «Преобразовать все», чтобы начать преобразование видео и аудио файлов.

Как использовать DVD Ripper
Ripper - это одна из особенностей Конвертера Tipard Video Ultimate. Он может копировать DVD в цифровые форматы для удобного воспроизведения на вашем устройстве.

Шаг 1 Загрузка файлов DVD
Запустите Video Converter Ultimate на своем компьютере. Перейдите на вкладку Потрошитель.
Нажмите кнопку «Загрузить диск», чтобы импортировать диск DVD, файл ISO или папку DVD.

Затем он загрузит основной заголовок фильма в эту программу. Если вы хотите загрузить больше заголовков, просто нажмите Полный список заголовков, чтобы выбрать больше заголовков для добавления.
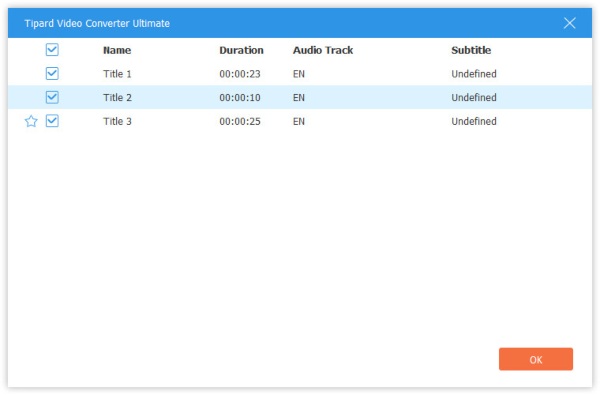
Шаг 2 Выбор формата вывода
Формат вывода по умолчанию - MPG Lossless, который может сохранять качество вывода без потерь, а также исходные полные дорожки и субтитры с более высокой скоростью копирования.
Если вы хотите выбрать другие цифровые форматы, просто выберите из выпадающего списка Rip All to для всех файлов. Если вы хотите настроить разные выходные форматы для разных заголовков, просто выберите выходной формат рядом с каждым выходным заголовком.
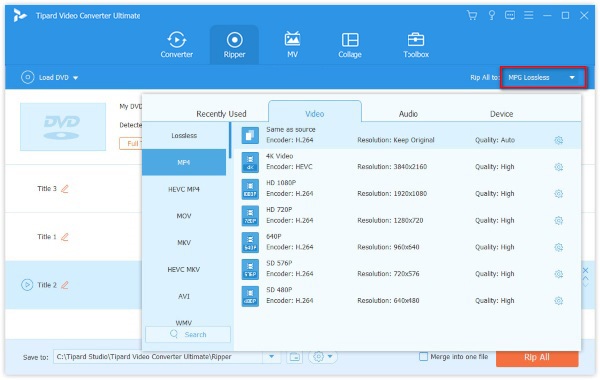
Внимание: Если вы хотите копировать DVD в другие форматы, вместо MPG Lossless, вы не сможете воспользоваться MPG Lossless.
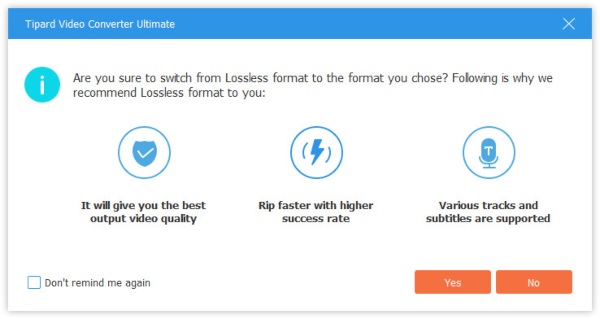
Шаг 3 Редактировать заголовки DVD перед копированием
Вам разрешено редактировать DVD-эффекты фильма, такие как поворот, обрезка, фильтр, водяной знак и многое другое, прежде чем копировать его. Просто нажмите кнопку «Изменить» или кнопку «Клип», чтобы начать редактирование эффектов фильма.
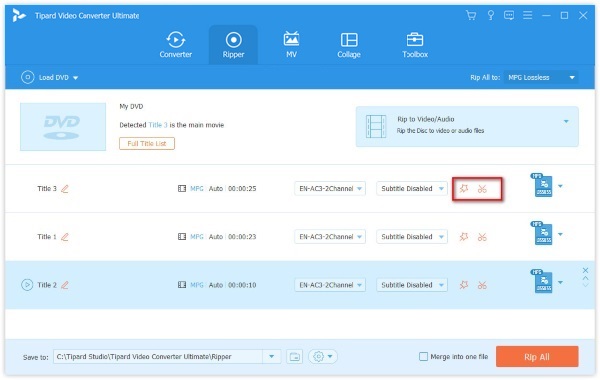
Внимание: Для редактирования DVD, вы должны убедиться, что формат вывода не MPG Lossless, а другие.
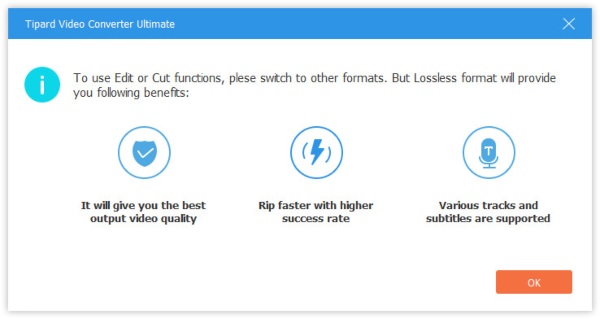
Шаг 4 Копировать DVD в цифровые форматы
После того, как все настройки сделаны правильно, просто нажмите Rip All, чтобы начать конвертировать DVD в другие цифровые форматы.
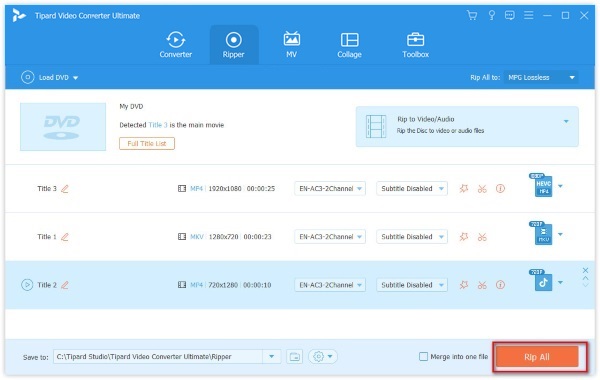
Шаг 5 Копировать DVD в файл ISO
Если вы хотите конвертировать DVD в файл ISO или папку DVD, просто выберите точный формат, в который вы хотите сохранить весь файл DVD напрямую.
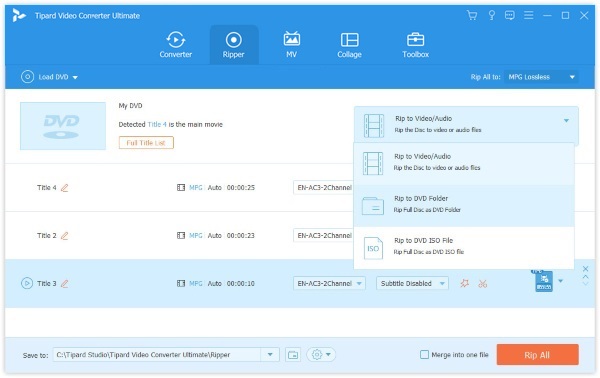
Как использовать редактор видео
Перед преобразованием файлов вы также можете использовать мощный встроенный редактор для редактирования видеоэффектов, нажав кнопку «Изменить».

Обрезать видео
Чтобы избавиться от надоедливых черных краев, вы должны использовать функцию кадрирования. Вы можете использовать мышь, чтобы перетащить рамку рамки, чтобы обрезать края фильма. Соотношение сторон не является обязательным для вас, чтобы установить 16: 9, 4: 3, 1: 1, 9:16 и свободно. Кроме того, режимом масштабирования может быть Letter Box, Pan & Scan или Full.

Поворот видео
Если ваши видео находятся в боковом положении или вы хотите создать зеркальное видео, просто используйте функцию поворота. Он может вращать видео на 90 по часовой стрелке или против часовой стрелки.

Добавить эффекты и фильтры в видео
Функция «Эффекты и фильтры» позволяет вручную настраивать видеоэффекты, регулируя контраст, оттенок, насыщенность и яркость.
Эффекты фильтра позволяют применять различные фильтры, такие как whiripool, обычный, фиолетовый, серый, пиксельный, пусковой, современный и т. Д.

Добавить текст или изображение водяного знака для видео
Хотите создать собственный логотип в своем видео? Просто попробуйте функцию водяного знака.
Перейдите на вкладку «Водяной знак», и вы можете ввести текст или добавить изображение, созданное ранее, в качестве водяного знака вашего видео.
Вы можете настроить размер, положение, размер шрифта, стиль и цвет, а также непрозрачность.

Изменить фоновый звук
Для фонового аудио видео, вы можете удалить его или добавить больше. Кроме того, вы можете настроить громкость и эффекты задержки, чтобы настроить фоновую музыку.

Редактировать видео субтитры
Для субтитров фильма вы можете отключить его. Или замените подходящим подзаголовком. Вы также можете изменить стиль шрифта субтитров, размер, цвет, положение, прозрачность и задержку.

Клип & Слияние видео
Если вы хотите разделить одно видео на несколько частей, вам понадобится функция «Клип».
После загрузки DVD или видео в это программное обеспечение, нажмите кнопку «Клип» (изображение ножниц), а затем вы можете добавить новый сегмент, разделить видео на части, скопировать и вставить сегмент и многое другое.

Чтобы объединить больше видео в одно длинное, просто используйте кнопку «вверх» или «вниз» с правой стороны, чтобы настроить порядок видео. После этого нажмите «Объединить в один файл», чтобы объединить все файлы.

Как использовать MV Maker
Вы также можете использовать Tipard Video Converter Ultimate в качестве разработчика MV, который может помочь вам создавать потрясающие видео с переходами, фильтрами и фоновой музыкой.
Шаг 1 Добавить видео в создатель MV
После запуска программы перейдите во вкладку MV. Затем щелкните значок «Добавить» ниже, чтобы импортировать видеоклипы в этот производитель MV. Вы можете добавить несколько файлов одновременно. Просто убедитесь, что они в правильном порядке.

Шаг 2 Редактировать и обрезать видео
Перед созданием MV лучше отредактировать и обрезать исходное видео, нажав кнопку «Редактировать/Обрезать». Или, если вы хотите отредактировать или обрезать видеоклипы по отдельности, вы можете щелкнуть значок под клипом, который хотите настроить. Шаги по редактированию и обрезке видео такие же, как описано выше.

Шаг 3 Выберите тему
После редактирования выберите тему для своего клипа. Просто нажмите на тему, которую вы предпочитаете, и она будет автоматически применена к MV. Вы можете предварительно просмотреть эффект справа.

Шаг 4 Отрегулируйте настройки MV
Вы также можете добавить собственный заголовок в начале или в конце видео. Вы даже можете отключить исходное видео и изменить фоновую музыку по своему усмотрению. Если вы хотите сделать музыку более яркой, вам следует включить параметры постепенного появления / исчезновения. Вы также можете включить Loop play, отрегулировать громкость и изменить время задержки.

Шаг 5 Экспортировать видео
Закончив создание MV, вы можете перейти на вкладку «Экспорт», где вы можете изменить имя MV и указать путь для сохранения выходного видео. Включите ускорение графического процессора, и вы сможете насладиться быстрым преобразованием, нажав кнопку «Экспорт».

Как пользоваться создателем видеоколлажей
Хотите смешивать и объединять несколько видео или изображений на одном экране? Не волнуйся. Video Converter Ultimate предоставляет вам лучший инструмент для создания видеоколлажей, который поможет вам создавать потрясающие видеоролики на разделенном экране.
Шаг 1 Перейдите в Коллаж в строке меню. Затем выберите шаблон, который вы хотите использовать, из списка макетов. Вы также можете изменить соотношение сторон, если хотите.

Шаг 2 Нажмите Дополнительная значок, чтобы добавить видео, которое вы хотите отобразить на экране.

После загрузки всех видеофайлов вы можете перетащить линию между видео, чтобы настроить размер отображения.
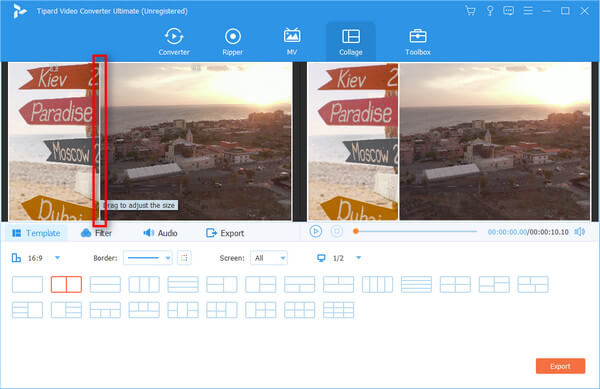
Шаг 3 Вы даже можете редактировать и обрезать видео отдельно, щелкнув значок Редактировать значок на видеоклипе, который нужно отредактировать. Вы можете обрезать, вращать, добавлять водяной знак, добавлять субтитры к видео в зависимости от ваших потребностей.

Шаг 4 Затем вы можете перейти к ФИЛЬТР вкладка и выберите отличный фильтр для улучшения видеоэффекта.

Шаг 5 Если вы хотите добавить к видео фоновую музыку, укажите на Аудио и разрешить Фоновая музыка вариант. Вы можете выбрать любимую музыку в качестве фоновой музыки. А если вас раздражает исходная звуковая дорожка, вы можете отключить звук, отключив Сохраните оригинальную звуковую дорожку опцию.

Шаг 6 Закончив редактирование, вы можете экспортировать видеоколлаж на свой компьютер. Просто откройте Экспортировать вкладка и измените имя проекта, выходной формат, разрешение и папку назначения по своему усмотрению. Нажмите Начать экспорт чтобы сохранить видео с разделенным экраном на вашем компьютере.

Как сделать настройки предпочтений
Вы можете использовать этот конвертер с настройками по умолчанию. Кроме того, он также позволяет изменить настройки предпочтений, нажав кнопку настроек внизу.
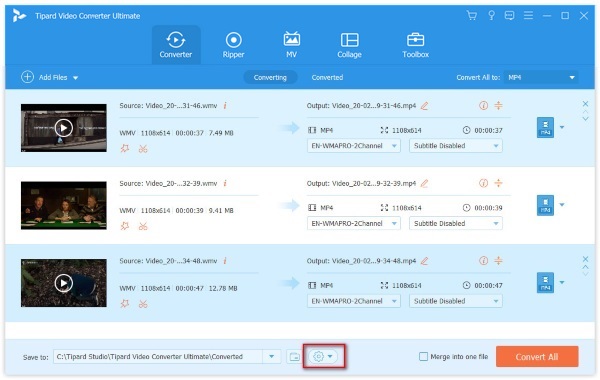
Общие
На вкладке Общие, вы можете сделать все настройки для языка субтитров, аудио языка, ускорения графического процессора, автоматически проверять обновления и многое другое. Ускорение графического процессора позволяет вам конвертировать видео и DVD в 60 раз быстрее, чем другие конвертеры.

Конвертировать
Вкладка Конвертировать позволяет вам сделать настройки для конвертер, Вы можете установить местоположение для выходной папки и папки моментальных снимков. Вы также можете установить максимальное задание для пакетного преобразования. Более того, вы можете вносить изменения в субтитры, удалять исходные файлы или нет и т. Д.

Риппер
В настройках Ripper вы можете изменить расположение выходной папки для файлов копирования DVD и снимка. Подобно конвертеру, вы также можете редактировать субтитры или удалять исходные файлы после конвертации или нет, и многое другое.
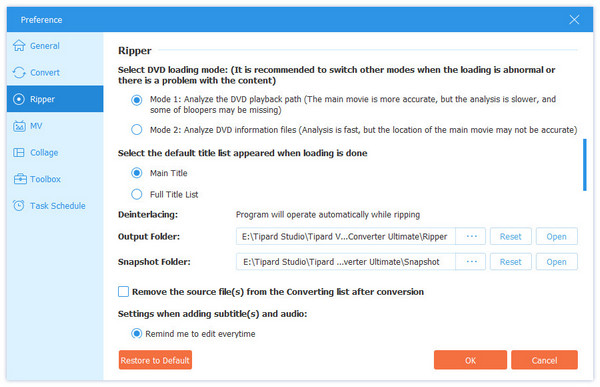
Расписание задач
На вкладке Расписание задач, вы можете настроить выключение компьютера, открыть папку вывода, выйти из программы и многое другое после завершения задачи преобразования.
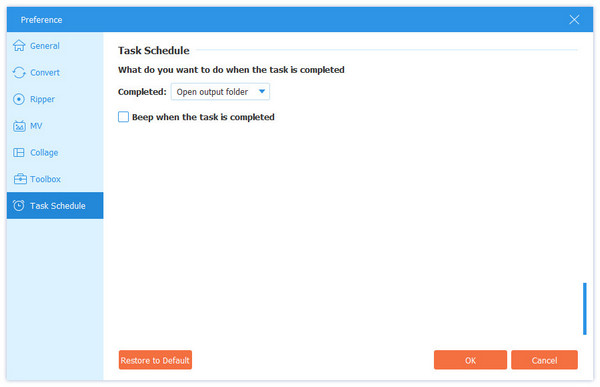
Как использовать Toolbox
Toolbox - это другие функции, которые вы не можете пропустить в Tipard Video Converter Ultimate, где вы можете сжимать видеофайл большого размера, улучшать качество видео, создавать анимированные изображения GIF, добавлять 3D-эффекты и редактировать информацию метаданных.

Как использовать Media Metadata Editor
Шаг 1 Добавить медиа файл
Нажмите Редактор медиа-метаданныхнажмите кнопку большого плюса, чтобы добавить медиафайл, который вы хотите редактировать.
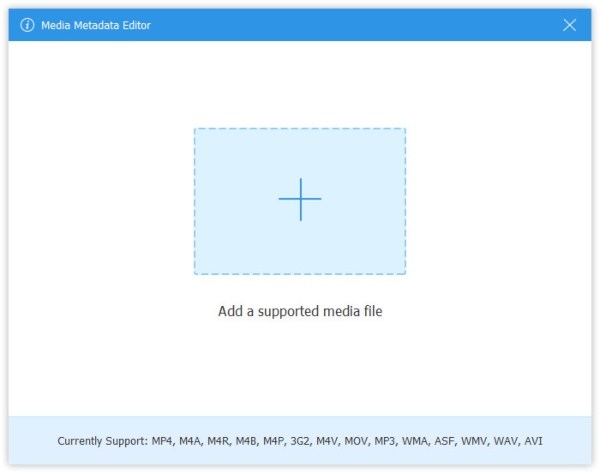
Шаг 2 Изменить тег ID3
Затем вы можете редактировать видео или аудио формирования автоматически. Для аудиофайлов это автоматически загружает теги MP3 с информацией, такой как исполнитель, альбом, композитор, год, дорожка, комментарии и т. Д. Вы также можете редактировать теги ID3, как вам нравится.

Как использовать видео компрессор
Шаг 1 Добавить большой файл на Video Compressor
Выберите Видео Компрессор, и вы должны нажать на большую кнопку плюс, чтобы добавить один видеофайл.

Шаг 2 Сжать видео файл
Отрегулируйте размер файла, перемещая панель или выберите значение размера файла. Вы также можете изменить формат вывода и разрешение. Кнопка «Предварительный просмотр» позволяет просматривать сжатый видеофайл в течение 10 секунд.
Нажмите Сжать, чтобы начать сжатие видеофайла.

Как использовать GIF Maker
Шаг 1 Добавить видео файл
Нажмите GIF Maker и нажмите кнопку большого плюса, чтобы импортировать один видеофайл для создания анимации GIF.

Шаг 2 Создать GIF из видео
Здесь вы можете использовать кнопку «Редактировать» или функцию клипа, чтобы сократить длительное видео. После этого вы должны установить размер вывода, параметр цикла и частоту кадров и нажать Создать GIF начать создание GIF из видео файла.
Ассоциация предварительный просмотр Кнопка позволяет вам предварительно просмотреть изображение GIF в течение максимум 10 секунд.

Как использовать 3D Maker
Шаг 1 Добавить 2D-видео в 3D Maker
Найдите 3D-конструктор в окне Toolbox и щелкните значок + в центре, чтобы добавить видео.
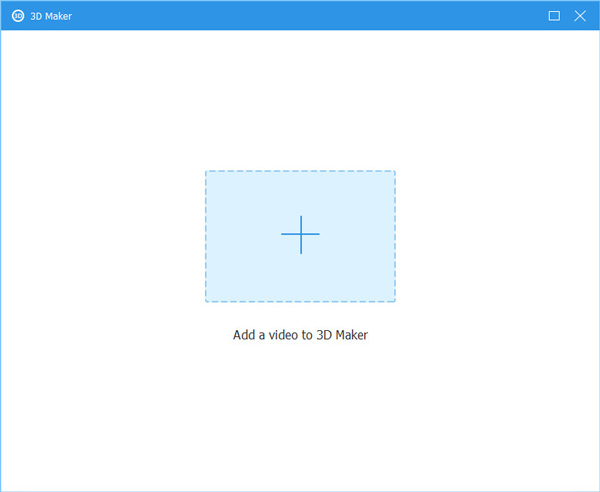
Шаг 2 Сделать 3D видео
После входа в интерфейс 3D Maker вы увидите, что ваше видео было настроено автоматически. Вы можете изменить настройки, такие как Анаглиф, Разделить экран, Переключить влево / вправо и Глубина, чтобы получить лучшие эффекты. Вы можете просматривать видео в режиме реального времени при изменении. Когда вы закончите, вы можете щелкнуть Создать 3D кнопку, чтобы сохранить 3D-видео на свой компьютер.
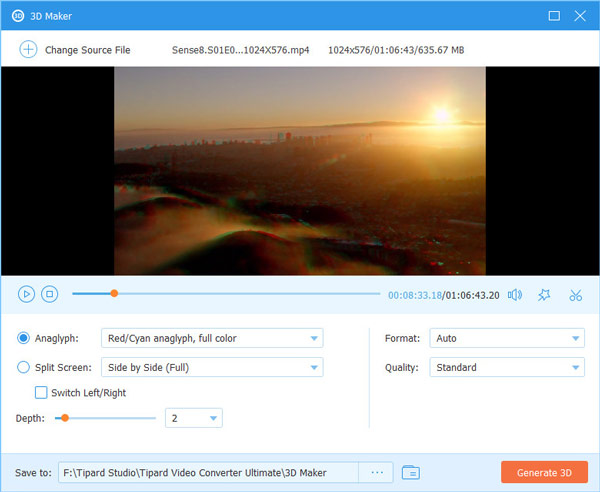
Как использовать Video Enhancer
Шаг 1 Добавить видео в Video Enhancer
Выберите Видеоусилитель. Добавьте видео, которое вы хотите улучшить, в усилитель.

Шаг 2 Улучшение качества видео
Если вы хотите получить более высокое разрешение, вы можете выбрать опцию Upscale Resolution. Чтобы стереть видеошум, похожий на грязь, выберите «Удалить видеошум». Вы также можете оптимизировать яркость и контрастность видео. Даже если у вас дрожащее видео, мы можем помочь вам его стабилизировать. Просто установите флажок перед опцией «Уменьшить дрожание видео». После этого вы можете нажать Усилить для внесения изменений.

Как использовать триммер для видео
Шаг 1 Загрузить Видео
Выберите Видео Триммер и щелкните большой Дополнительная значок в центре.
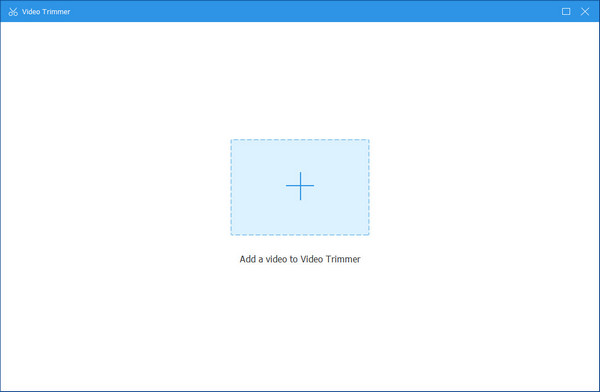
Шаг 2 Trim Video
В окне обрезки вы можете настроить полосу прокрутки, чтобы изменить длину видео. Или вы можете изменить время в Установить начало и Установить конец. Слева вы можете Добавить сегмент и Быстрый сплит видео. Затем нажмите Экспортировать .
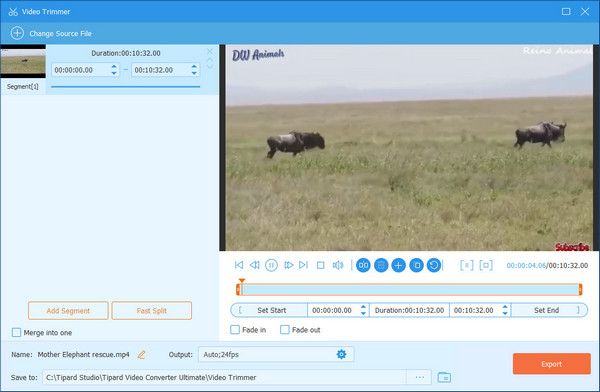
Как использовать контроллер скорости видео
Шаг 1 Добавить видео в контроллер скорости
Нажмите большой Дополнительная значок и импортируйте целевое видео в этот инструмент.
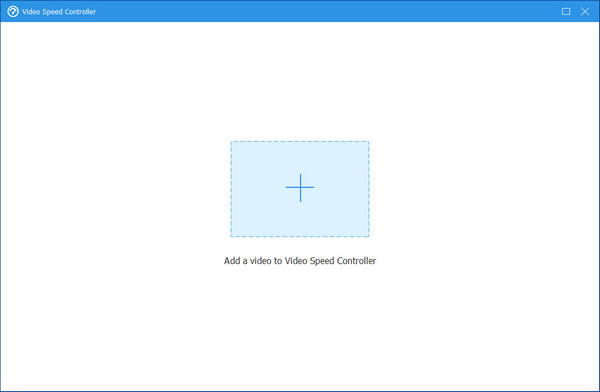
Шаг 2 Скорость управления
Здесь вы можете замедлить видео до 0.75 ×, 0.5 ×, 0.25 ×или 0.125 ×. Вы также можете ускорить видео до 1.25 ×, 1.5 ×, 2 ×, 4 ×, или даже 8 ×, Результат качество тоже непостоянно. Когда все будет готово, нажмите кнопку Экспортировать .
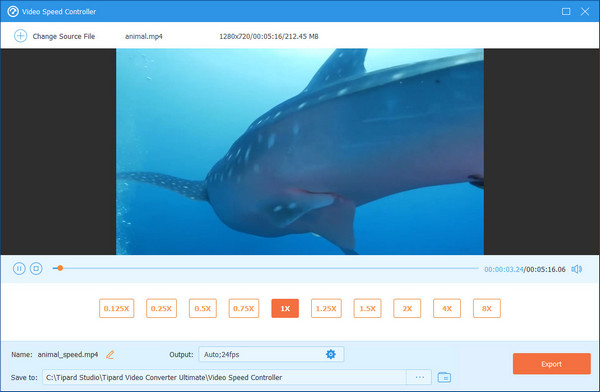
Как использовать Video Reverser
Шаг 1 Добавить видео в Video Reverser
Нажмите «+» в центре и выберите нужное видео на своем компьютере.
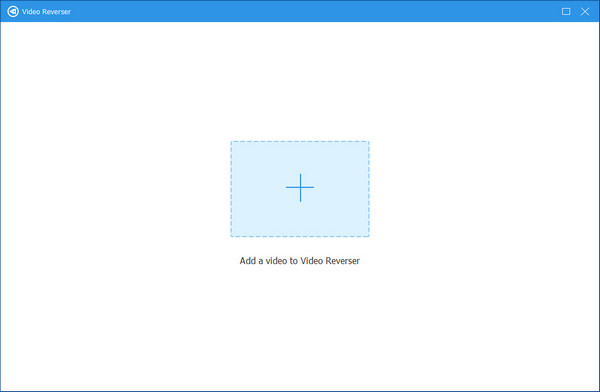
Шаг 2 Обратное видео
Во всплывающем окне вы можете перевернуть все видео или отдельные части. Для последнего вы можете добиться этого, отрегулировав индикатор выполнения или изменив время в Установить начало or Установить конец. Когда все в порядке, нажмите Экспортировать чтобы увидеть ваше перевернутое видео.
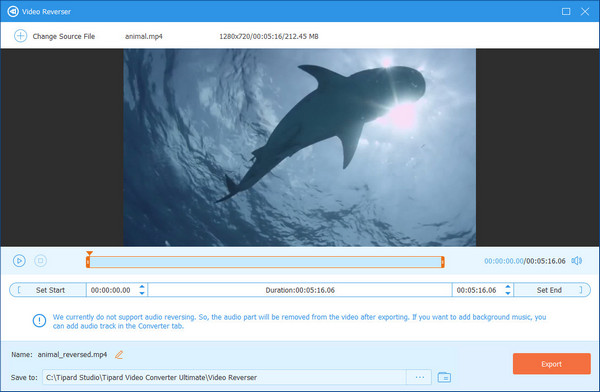
Примечание: Реверс аудио в настоящее время не поддерживается. Вы можете добавить звуковую дорожку самостоятельно после экспорта.
Как использовать слияние видео
Шаг 1 Импорт видео
Нажмите большой Дополнительная в центре и выберите видео, которые хотите объединить.

Шаг 2 Объединить видео
Нажмите Добавить кнопку слева или нажмите «+». Здесь вы можете изменить порядок видео, нажав вперед or назад. Когда все будет готово, нажмите кнопку Экспортировать .

Как использовать видео ротатор
Шаг 1 Добавить видео
Нажмите Дополнительная значок, чтобы добавить ваше видео в ротатор.
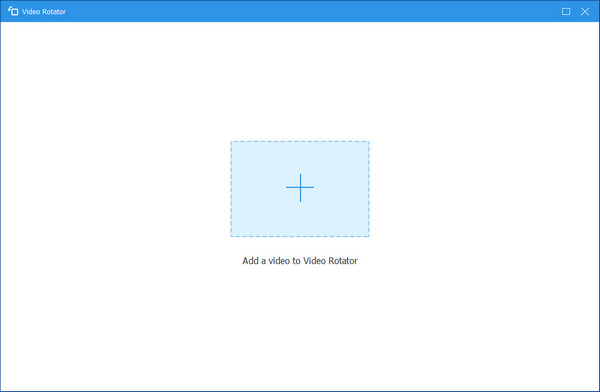
Шаг 2 Повернуть видео
Во вращающемся окне вы можете Поворот влево, поворот вправо, переворот по вертикалиили Отразить по горизонтали видео. Затем нажмите кнопку Экспортировать .
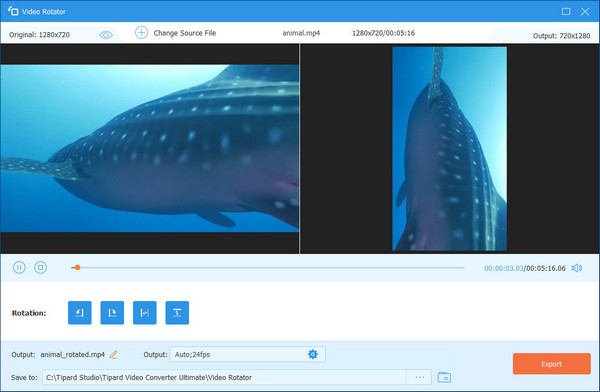
Как использовать Volume Booster
Шаг 1 Хит Дополнительная значок и импортируйте ваше видео.
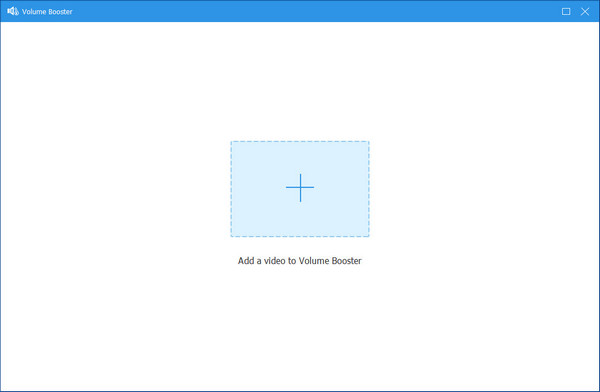
Шаг 2 Здесь вы можете перетащить индикатор выполнения, чтобы настроить видео. Объём. Щелчок Экспортировать.
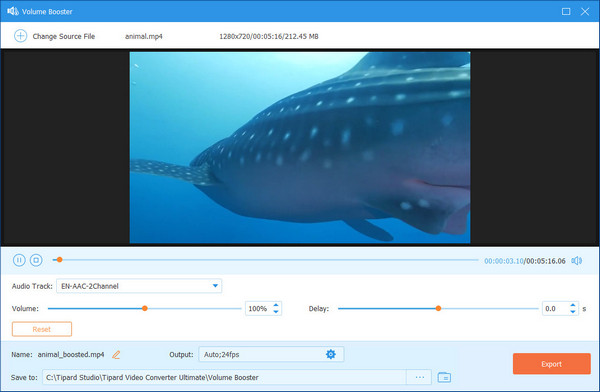
Как использовать синхронизацию звука
Шаг 1 Нажмите Дополнительная значок и выберите видео на вашем компьютере.
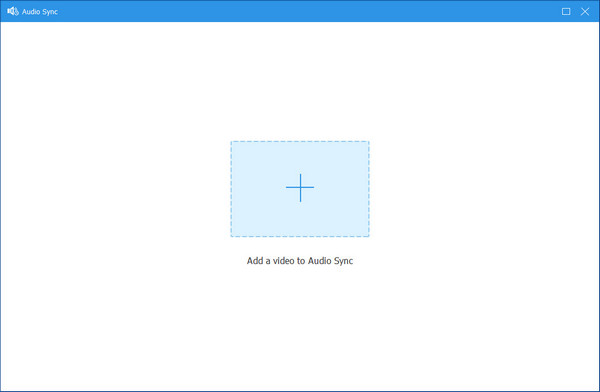
Шаг 2 Во всплывающем окне вы можете изменить задержка панель для синхронизации звука с видео.
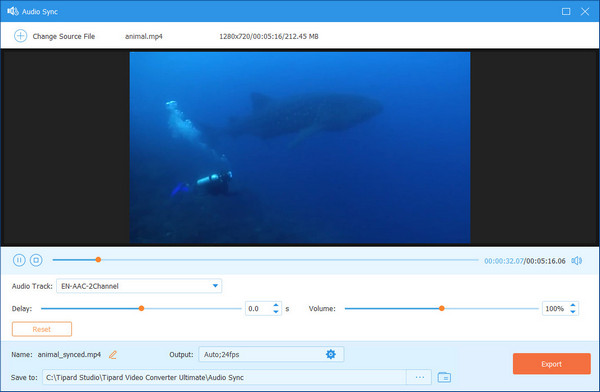
Как использовать средство для удаления водяных знаков с видео
Шаг 1 Выберите Удаление водяных знаков с видео и нажмите + войдите, чтобы импортировать видео, которое вы хотите удалить с водяного знака.

Шаг 2 Нажмите Добавить область удаления водяных знаков кнопку, чтобы выбрать область водяного знака, которую вы хотите удалить из видео.

Шаг 3 Нажмите После выбора области водяного знака вы можете установить продолжительность удаления водяного знака, изменить размер и расположение области водяного знака в соответствии с вашими потребностями. Наконец, нажмите на Экспортировать кнопку, чтобы сохранить видео без водяного знака.

Как использовать обрезку видео
Шаг 1 Выберите Видеоролик вариант и нажмите центральный знак плюс, чтобы добавить свои видео.
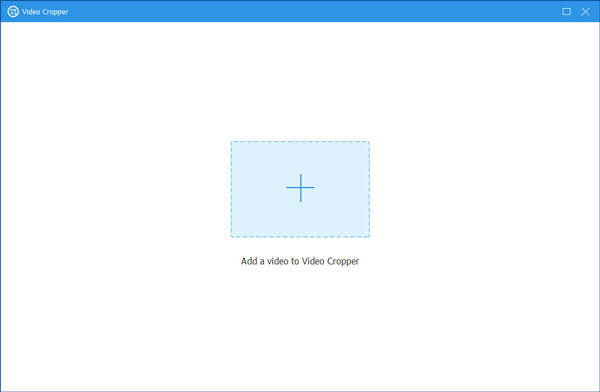
Шаг 2 Затем вы можете свободно выбрать область, которую хотите сохранить. Кроме того, вы можете выбрать соотношение сторон в соответствии с вашими потребностями. И если вы хотите посмотреть видео после обрезки, вы можете нажать кнопку предварительный просмотр кнопка. В конце можно нажать Экспортировать кнопка, чтобы сохранить обрезанное видео.
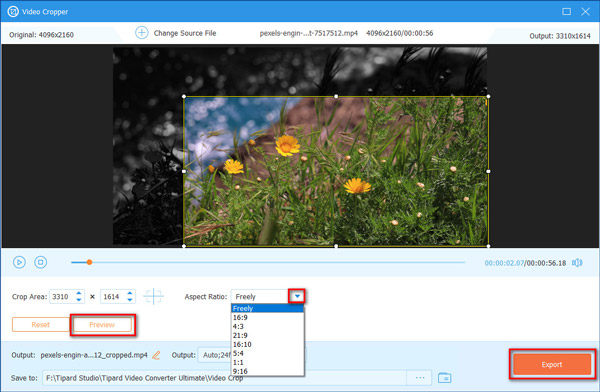
Как использовать водяной знак для видео
Шаг 1 Импорт видео
Если вы хотите добавить водяной знак к своим видео, чтобы другие знали, что эти видео принадлежат вам, нажмите кнопку Видео водяной знак и импортируйте свои видео, нажав знак плюс.
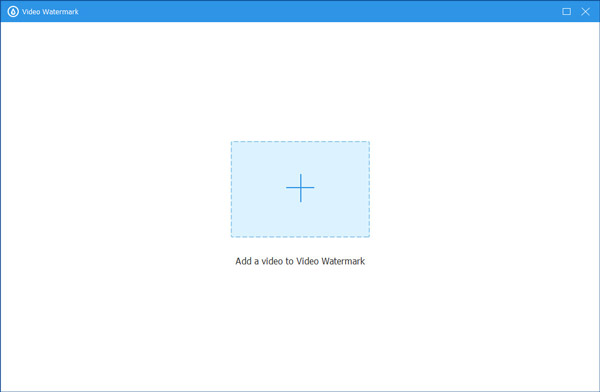
Шаг 2 Добавить текстовый водяной знак к видео
Если вы хотите, чтобы ваш водяной знак был в виде текста, вы можете нажать кнопку «Текстовый водяной знак».
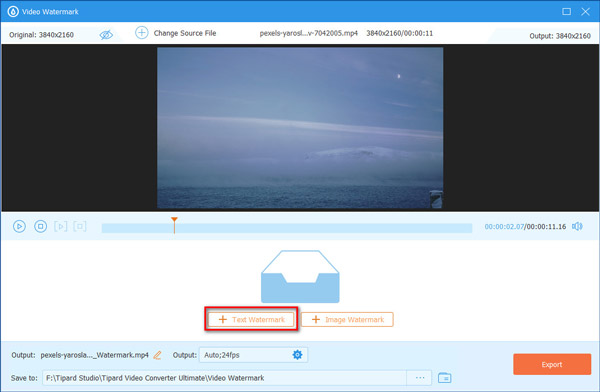
Позже вы можете ввести текст, который вам нравится, и выбрать стиль шрифта и цвет для вашего текстового водяного знака.
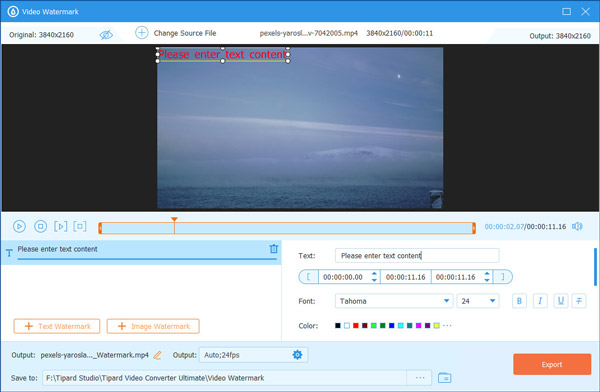
Шаг 3 Добавить водяной знак изображения к видео
Если вы хотите, чтобы ваше видео имело водяной знак изображения, выберите изображение водяного знака .
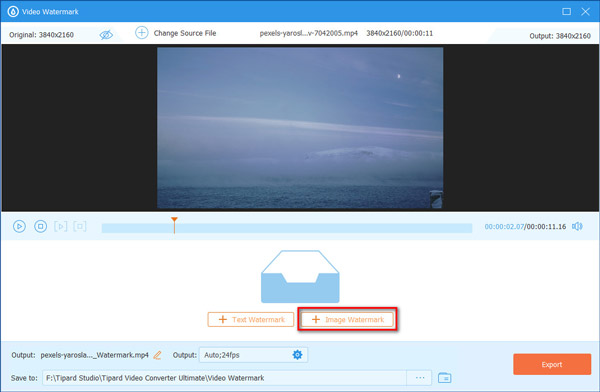
После выбора фотографии вы можете изменить ориентацию и непрозрачность этого изображения здесь.
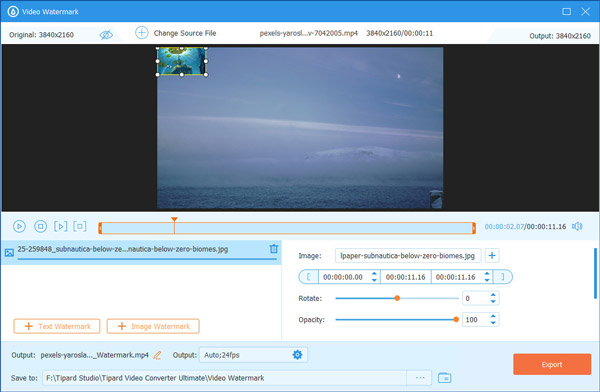
Шаг 4 Экспорт видео
Наконец, нажмите кнопку «Экспорт», чтобы получить видео с водяным знаком.
Как использовать коррекцию цвета
Шаг 1 Выберите Коррекция цвета кнопку и нажмите центральный знак плюс, чтобы добавить свои видео.
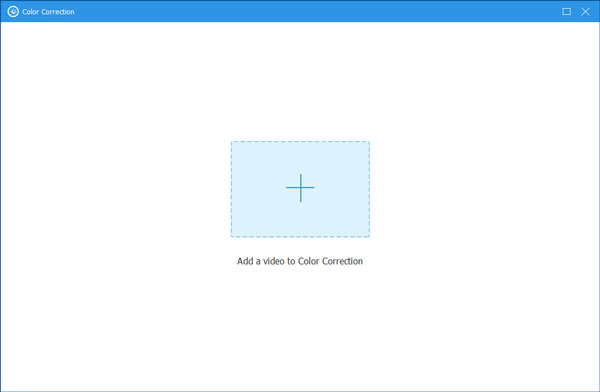
Шаг 2 Здесь вы можете настроить контрастность, яркость, насыщенность и оттенок ваших видео по своему усмотрению. Затем вы можете нажать кнопку Экспортировать кнопку, чтобы получить видео.
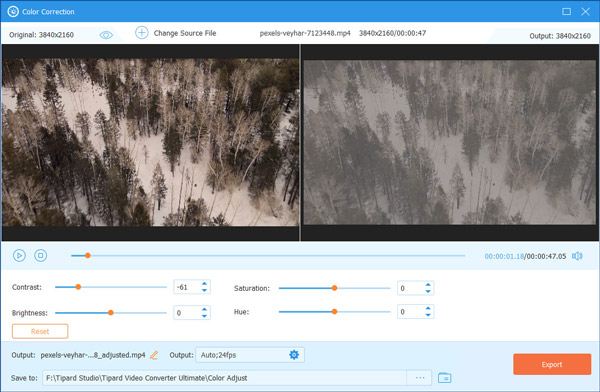
Как использовать аудиокомпрессор
Шаг 1 Чтобы импортировать аудио, размер файла которого вы хотите уменьшить, в этот инструмент, выберите Аудио Компрессор и щелкните центральный плюсик.
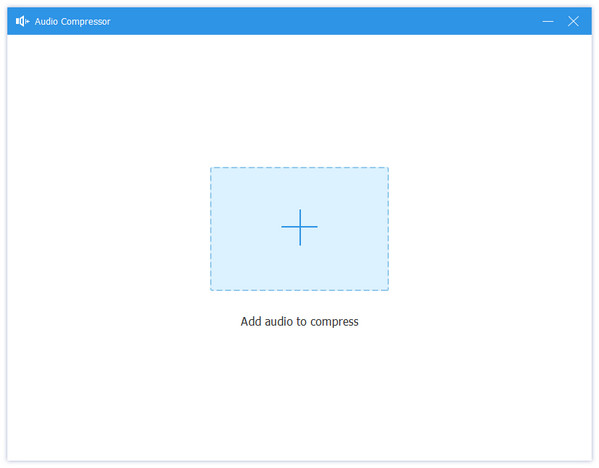
Шаг 2 Затем вы можете перетащить точку Сжимать панель, чтобы сжать звук в соответствии с вашими потребностями. Далее нажмите на Сжимать кнопку, чтобы экспортировать сжатый аудиофайл.
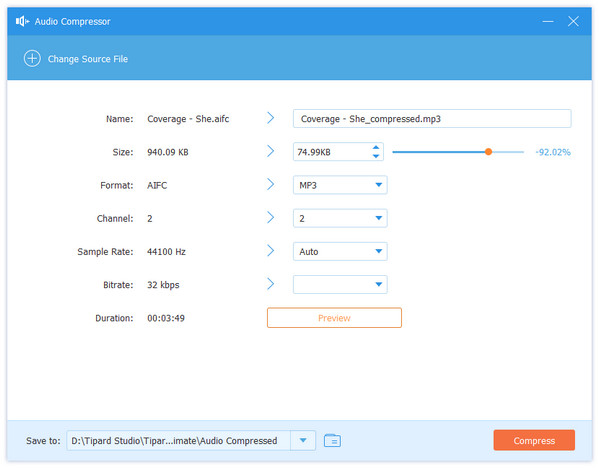
Как использовать конвертер изображений
Шаг 1 Если вы хотите изменить формат изображения, вы можете нажать кнопку Конвертер изображений кнопку и знак плюс, чтобы добавить свое изображение.
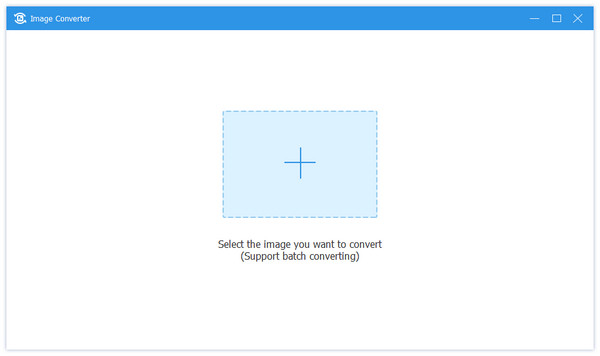
Шаг 2 После добавления изображения вы можете щелкнуть раскрывающийся значок рядом с Конвертировать все в для выбора формата, в который вы собираетесь конвертировать. С помощью этого инструмента вы можете конвертировать изображение в форматы JPG/JPEG, PNG, BMP, TIF/TIFF, WEBP и DDS. Затем щелкните Экспортировать кнопку для завершения.
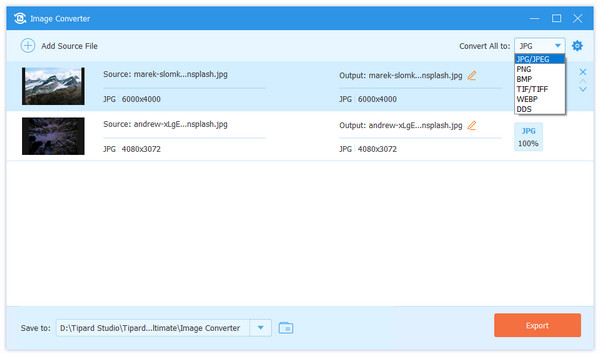
Как использовать программу смены даты файла
Шаг 1 Выберите Изменение даты файла кнопку и нажмите + чтобы добавить свой файл.
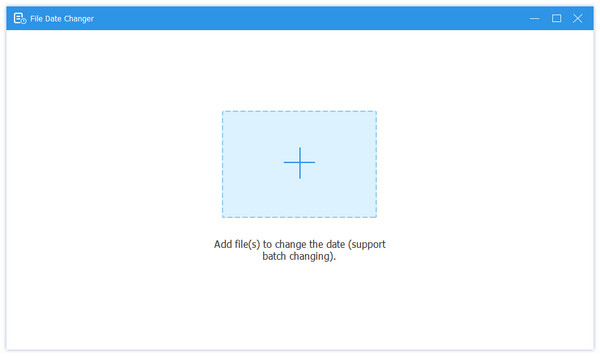
Шаг 1 Далее, если вы хотите изменить Создано дату вашего файла, вы можете щелкнуть конкретную дату и напрямую изменить ее. После изменения нажмите кнопку Применить кнопка для сохранения.