Лучший способ конвертировать HD-видео на Mac
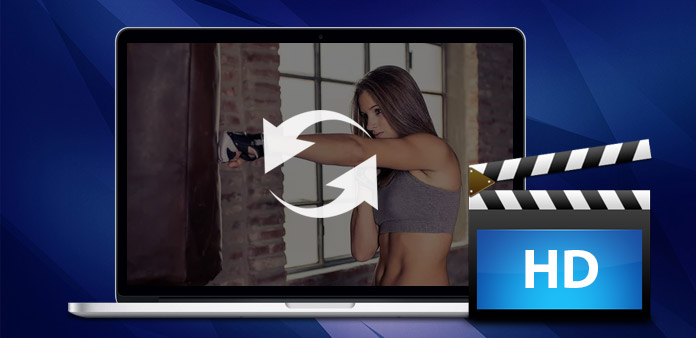
HD или видео высокой четкости - это фильмы, которые отображаются с чрезвычайно высоким разрешением. Двумя наиболее распространенными разрешениями для HD-видео являются 1280 от 720 и 1920 от 1080. Хотя видео высокой четкости хорошо работает во многих видеоплеерах, вам может потребоваться преобразовать их в общие видеоформаты, которые часто используются для воспроизведения на портативных устройствах, таких как iPod и Zune. Если вам нужно преобразовать HD-видео, Tipard Video Converter будет соответствовать вашим требованиям.
Конвертер видео Tipard является мощным инструментом для воспроизведения видео высокой четкости. Это видео конвертер HD для Mac, который может конвертировать видео высокой четкости, включая видео M2T, M2TS AVCHD в общие видеоформаты, такие как AVI, MPEG, WMV, MP4, DivX, RM, MOV и FLV. Таким образом, он может использоваться как конвертер iPod / iPhone / Apple TV / Xbox / PSP / PS3 для пользователей Mac для конвертирования HD в мультимедийные устройства.
Кроме того, этот универсальный HD-видео конвертер также оснащен удобными функциями редактирования видео, такими как обрезка длины видео, обрезка видео размера, многократное слияние видео, создание водяных знаков и настройка видеоэффектов. Этот HD Video Converter на Mac даже помогает вам извлекать аудио из видео и конвертировать между большинством аудиоформатов (включая MP3, WMA, WAV, AAC, M4A, APE, FLAC, OGG). Более того, он позволяет объединить несколько видео и аудиофайлов в один видеофайл или мультиплексное видео и аудио в один файл. Начните конвертировать видео высокой четкости с помощью Tipard Video Converter!
Загрузить видеофайл HD
После регистрации вы увидите следующий снимок экрана. Затем загрузите любой видеофайл HD, который вы хотите преобразовать, щелкнув опцию «Добавить видео» в меню «Файл». Или вы можете нажать кнопку с изображением «Плюс» в главном интерфейсе.

Выберите формат вывода
На основе форматов, поддерживаемых портативными устройствами, вы можете выбрать формат вывода фильма из столбца «Профиль» и установить папку назначения. Также вы можете выбрать предпочитаемую звуковую дорожку и субтитры для своего видео.
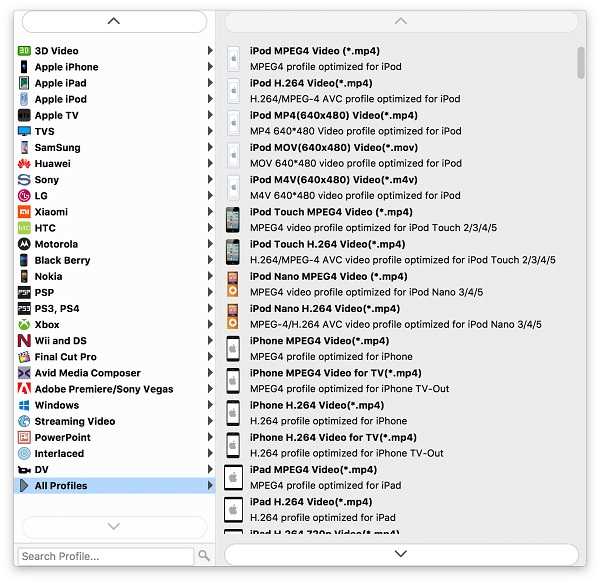
Настройка выходных настроек
Подробные настройки видео и звука предоставляются этим устройством для воспроизведения DVD-дисков, например, видеокодер, частота кадров, разрешение, битрейт и аудиокодер, каналы, битрейт, частота дискретизации и т. Д. Более того, вы можете вводить свои собственные параметры. Хорошо настроенный профиль можно сохранить как «User-Defined» для вашего последующего использования.

Начать конверсию
Нажмите кнопку «конвертировать» изображение, чтобы начать конвертировать видео высокой четкости в любой формат видео, который вы выбираете на Mac








