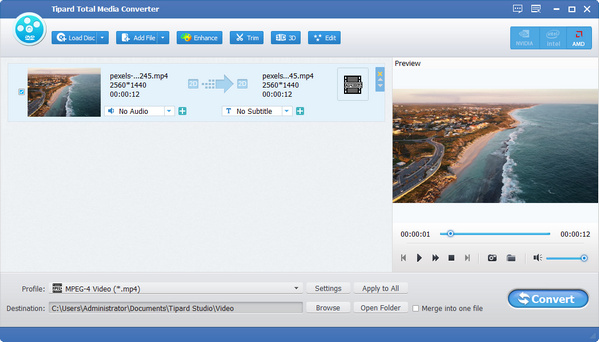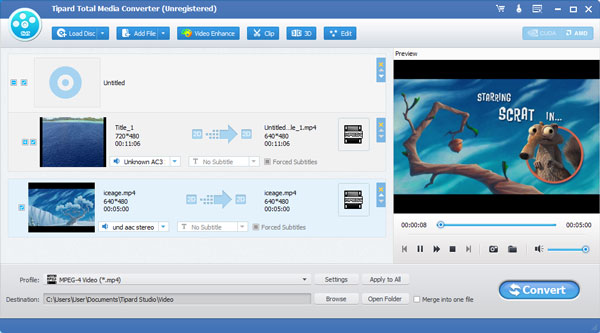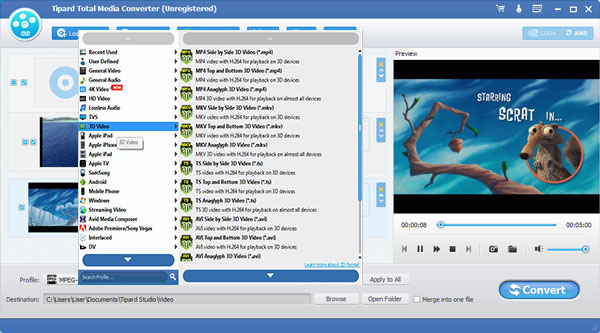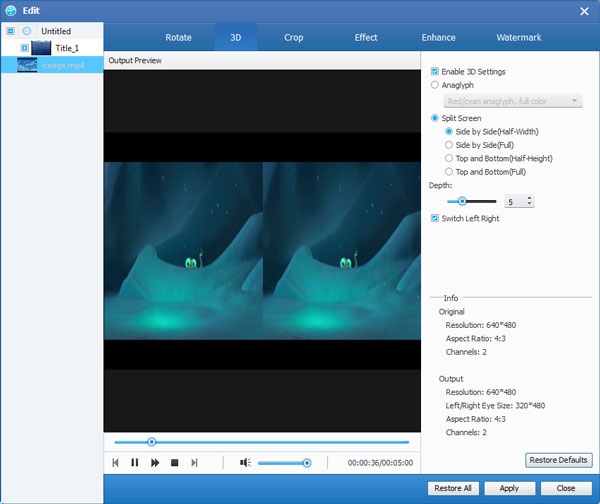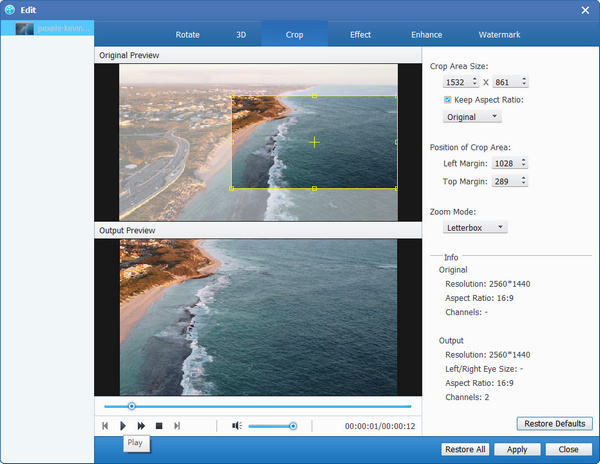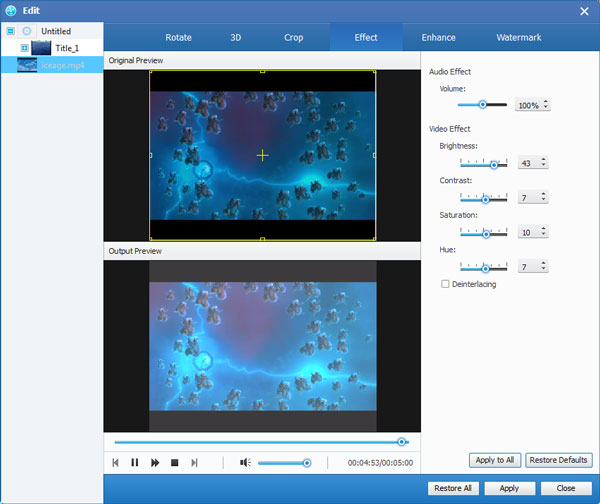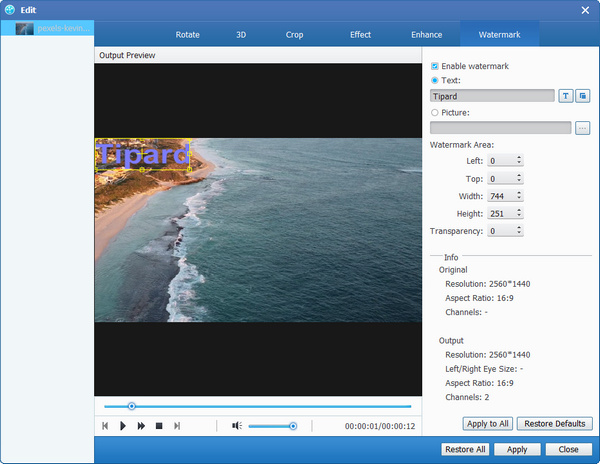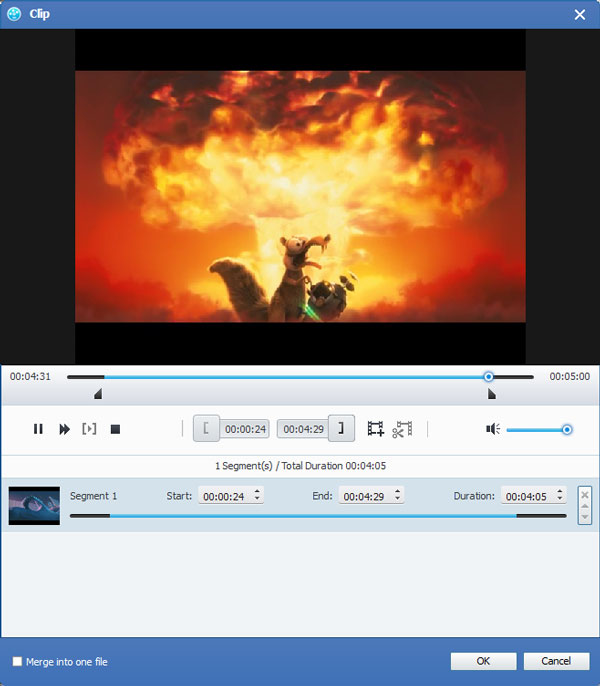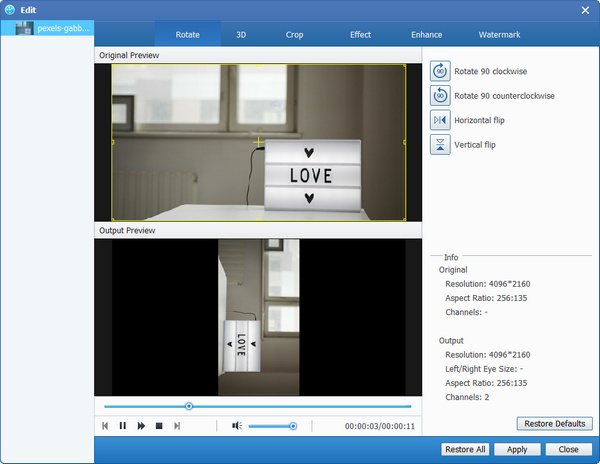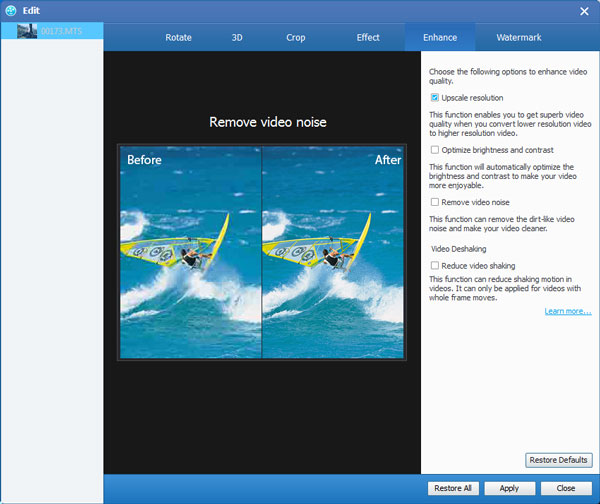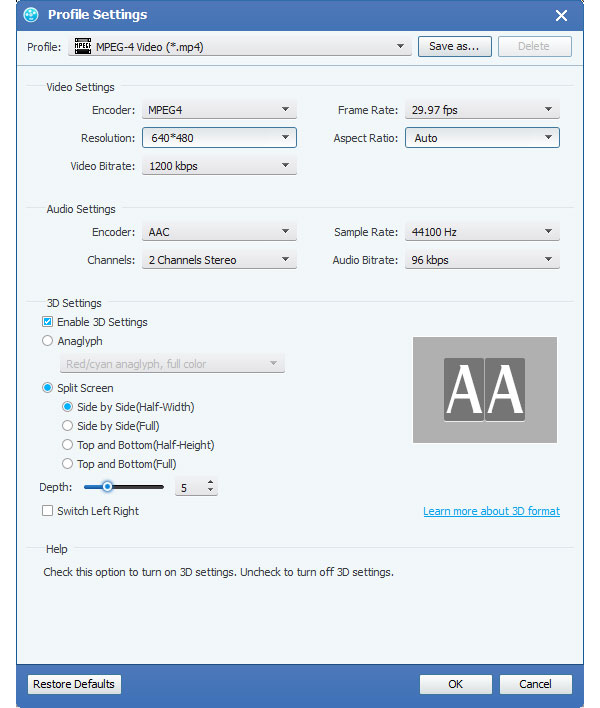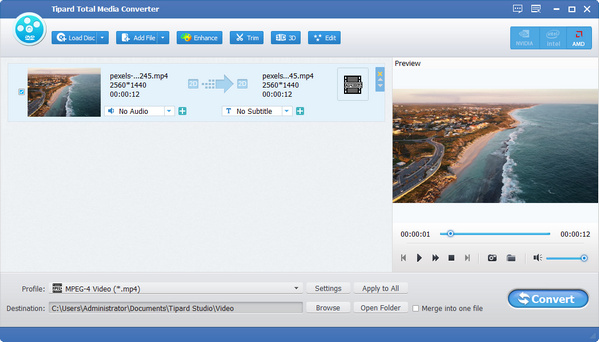Как конвертировать DVD / видео в обычные видео
Tipard Total Media Converter может помочь вам конвертировать DVD и различные видео в другие форматы. Он также поддерживает 2D- и 3D-видео, чтобы получить замечательные видео с 3D-эффектами несколькими щелчками мыши. Кроме того, вы можете настроить параметры профиля в соответствии с вашими потребностями. Ниже приведено пошаговое руководство, которое расскажет вам, как использовать этот конвертер.
Шаг 1 Добавить файлы
Вы можете нажать Загрузить диск кнопку, чтобы добавить диск DVD, папку DVD и файлы IFO или добавить общие видеофайлы, щелкнув Добавить файлы.
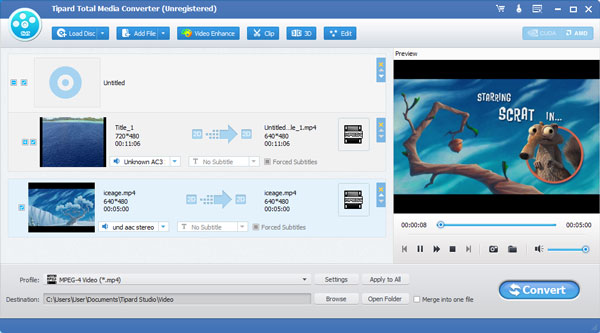
Шаг 2 Выбор формата вывода
Нажмите Профиль раскрывающаяся стрелка, чтобы открыть Профиль окно. Выберите 3D в качестве выходного формата. Или вы можете выбрать разные выходные форматы для каждого исходного видеофайла. Или введите имя формата в поле быстрого поиска и выберите один из соответствующих форматов в качестве выходного формата.
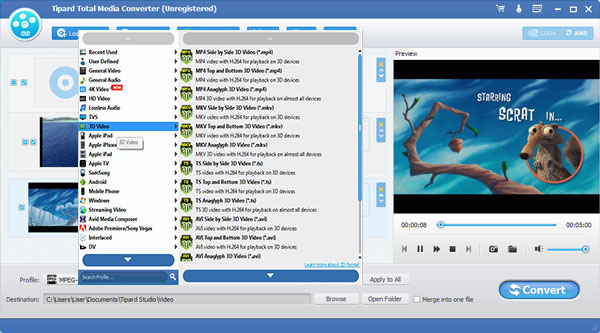
Шаг 3 Начать конвертирование видео
Нажмите Конвертировать кнопку, чтобы начать конвертировать видео в нужные вам форматы. Индикатор выполнения будет показывать подробный ход преобразования. Вы можете нажать на пауза or Stop кнопка для управления процессом преобразования во время этого процесса. Кроме того, этот удобный видеоконвертер поддерживает пакетное преобразование, что значительно экономит ваше время.
Как редактировать видео
Настройте свои видео с помощью нескольких функций редактирования, откройте окно редактирования и начните персонализировать видео.
Шаг 1 Определение параметров 3D
Нажмите 3D значок на панели инструментов, чтобы открыть окно редактирования, и здесь вы проверите Включить настройки 3D возможность выбрать необходимый 3D-режим для вывода 3D-видео, например, анаглифический 3D-режим или 3D-режим с разделенным экраном.
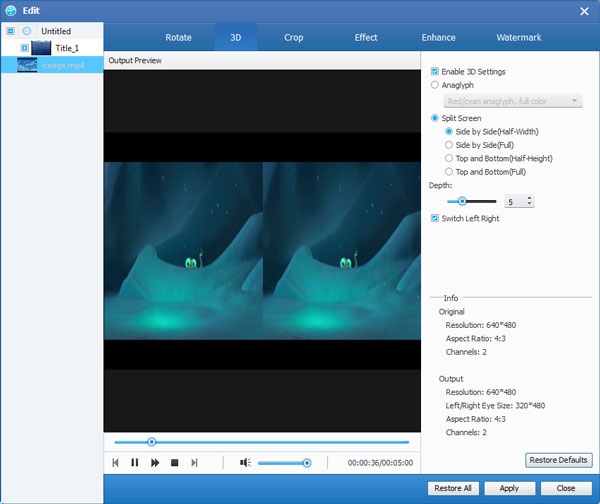
Шаг 2 Видеоролик обрезания
Проверить Сохранять пропорции возможность настроить видеокадр, например, Исходное, Обрезка, 16:9, 4:3. Измените режим масштабирования в соответствии с вашими потребностями, например, Letterboxing, Pillarboxing и Windowboxing.
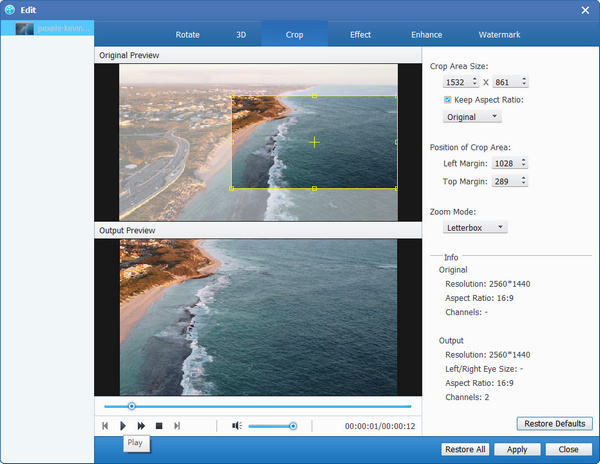
Шаг 3 Настройка видеоэффекта
Нажмите эффект столбец, и вы можете настроить яркость, насыщенность, контрастность, оттенок и громкость для лучшего видеоэффекта.
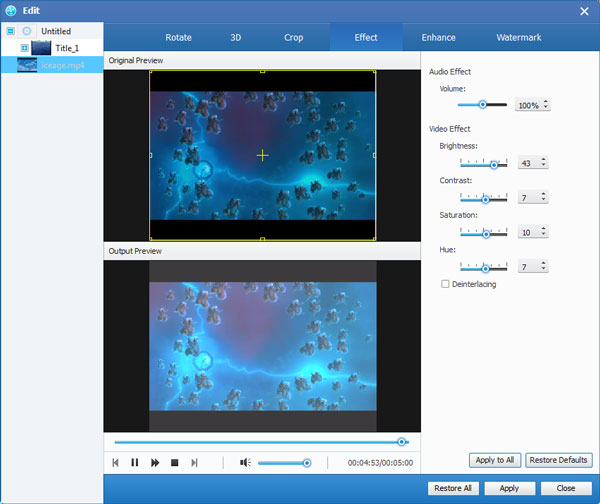
Шаг 4 Добавить водяной знак к видео
Графические и текстовые водяные знаки включены здесь. Вы можете настроить прозрачность, положение и размер водяного знака. Стиль, размер и цвет шрифта настраиваются для текстового водяного знака.
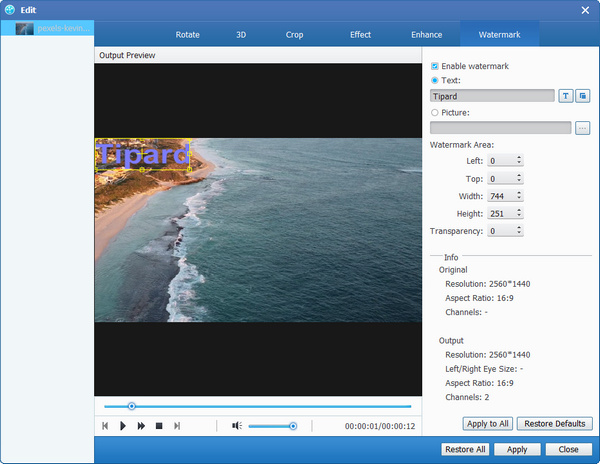
Шаг 5 Клип видео и слияние клипов
Нажмите Отделка кнопку на панели инструментов в главном окне, чтобы открыть, а затем вы можете обрезать длину видео и разрезать видео на несколько сегментов. Или вы можете нажать кнопку идти кнопку, чтобы объединить выбранные видеоклипы в новый единый файл.
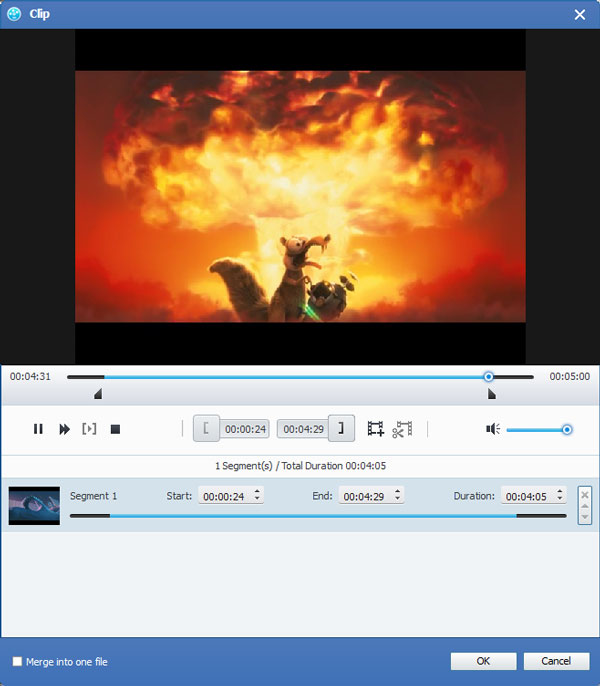
Шаг 6 Поворот видео
Нажмите Редактировать кнопку на панели инструментов в главном окне, чтобы открыть Поворот окно, а затем вы можете повернуть на 90 по часовой стрелке, 90 против часовой стрелки, горизонтальное отражение и вертикальное отражение, как вам нравится.
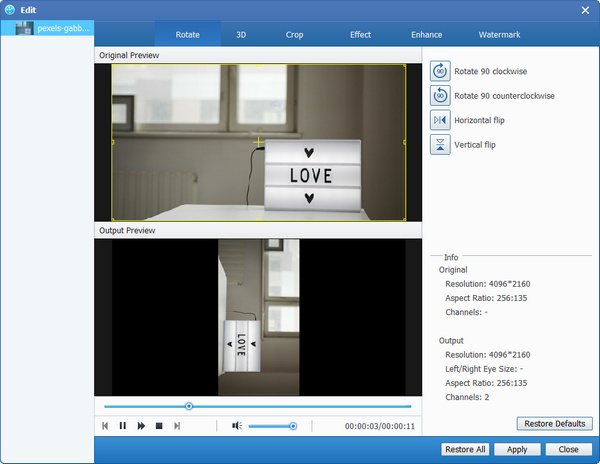
Шаг 7 Улучшение качества видео
Нажмите Усилить на панели инструментов в главном окне, чтобы открыть окно. Затем вы можете выбрать «Высокомасштабное разрешение», «Оптимизировать яркость и контрастность», «Удалить видеошум» и «Уменьшить дрожание видео».
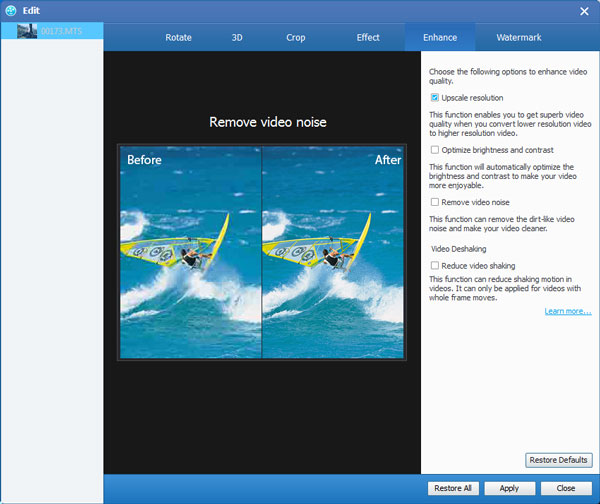
Как изменить настройки
Шаг 1 Настройка параметров видео
Что касается настроек видео, настройте кодировщик, частоту кадров, разрешение, соотношение сторон и битрейт видео в вашем распоряжении.
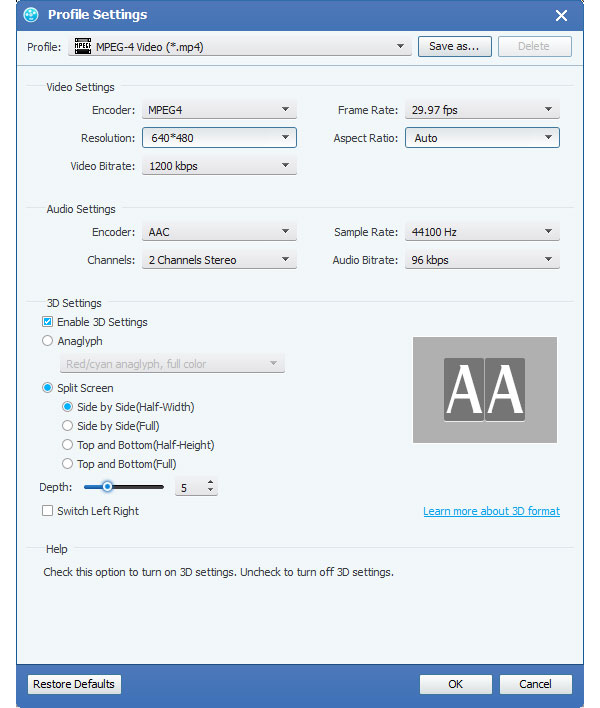
Шаг 2 Изменить настройки звука
Настройте параметры звука, такие как кодировщик, частота дискретизации, каналы и битрейт звука, в соответствии с вашими потребностями.
Шаг 3 Сделайте снимок и предварительный просмотр
В предварительный просмотр окно, вы бы посмотрели исходное видео перед преобразованием. После редактирования видео вы можете предварительно просмотреть выходной видеоэффект с помощью встроенного проигрывателя. Вы можете нажать на Снимок значок для захвата любимого видеоизображения при предварительном просмотре.