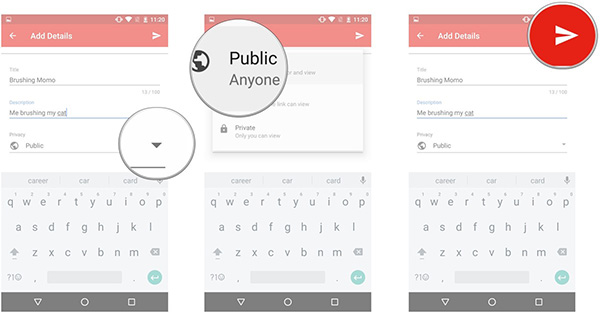Как загрузить видео с Windows / Mac / iPhone / Android на YouTube
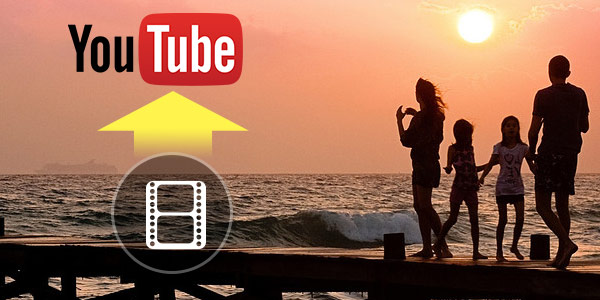
Если у нас есть забавное видео, и мы хотим поделиться с друзьями, семьей и другими совершенно незнакомыми людьми, как мы можем это сделать? Поскольку YouTube является одним из крупнейших сайтов обмена видео, мы можем размещать эти видео на YouTube. А теперь на YouTube для зрителей выложено несколько забавных роликов, которые заставляют нас смеяться и расслабляться. Как загрузить видео на YouTube? Здесь мы расскажем самый простой способ загрузки и публикации видео с компьютера и мобильного телефона на YouTube.
Часть 1: загрузка YouTube на компьютер (Windows / Mac)
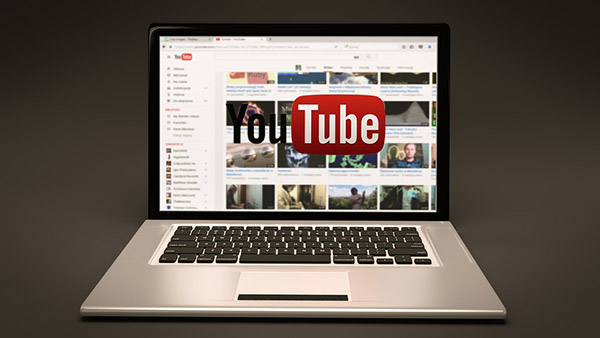
Преобразование видео в формат, поддерживаемый YouTube (снимите ограничение загрузки YouTube)
Прежде всего, вам нужно убедиться, что формат видео, который вы хотите загрузить, совместим с веб-сайтом YouTube. Для съемки видео используются самые разнообразные устройства, такие как видеокамеры, цифровые камеры, веб-камеры, сотовые телефоны и т. Д., Но большинство из них сохраняют видео в нестандартных форматах. Это может вызвать проблемы с ограничениями при загрузке видео на YouTube. Лучший формат видео и настройки для загрузки YouTube сообщите нам, когда мы загружаем видео на YouTube, и мы знаем, что поддерживаемые YouTube форматы: MOV, MPEG4, MP4, AVI, WMV, MPEGPS, FLV, 3GP и WebM. Когда видеоформат не поддерживается YouTube, нам нужен Video Converter для получения справки.
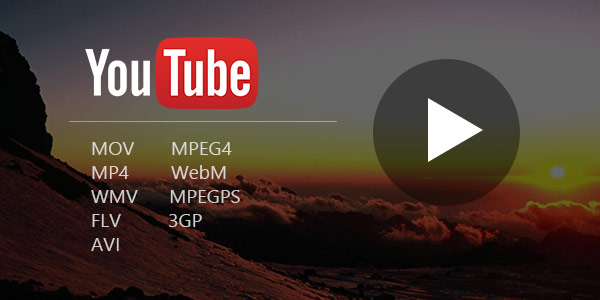
Tipard Видео конвертер Ultimate позволяет мгновенно конвертировать любой видеофайл в удобный для YouTube формат. Программное обеспечение поддерживает практически все популярные видеоформаты, включая AVI, MP4, FLV, 3GP, MOV, HD видео и многие другие. Он также позволяет выполнять небольшое редактирование: обрезать и поворачивать видео, регулировать яркость, контрастность и т. Д. Это не может быть быстрее и проще!
[Необязательный] Для пользователей DVD вы также можете загружать DVD-видео на сайт YouTube, все, что вам нужно сделать, это использовать Tipard DVD Ripper копировать DVD в видеофайл YouTube, а затем продолжить загрузку. Как копировать DVD в видео с помощью мощного Video Converter? Вы можете обратиться к этой статье: Как конвертировать DVD в MP4.
Войдите, чтобы продолжить загрузку YouTube
Прежде чем размещать видео на YouTube, вы должны войти на сайт, чтобы продолжить процесс, если у вас есть учетная запись. Или вы создадите учетную запись на YouTube.
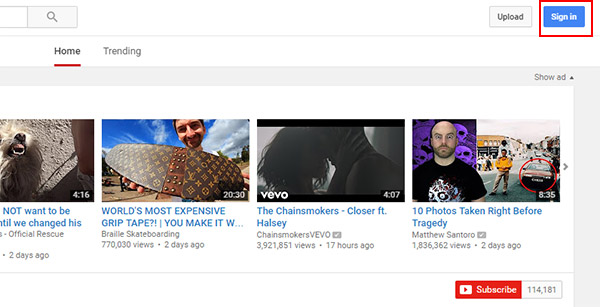
Перейдите на YouTube сайта и нажмите Вход синяя кнопка для входа или создания учетной записи. Вы узнаете, что вы вошли в систему, имя учетной записи YouTube находится в правом верхнем углу экрана. Если вы этого не сделаете, вы увидите ссылку «Войти». Нажмите это, затем войдите в систему с новым именем пользователя и паролем YouTube.
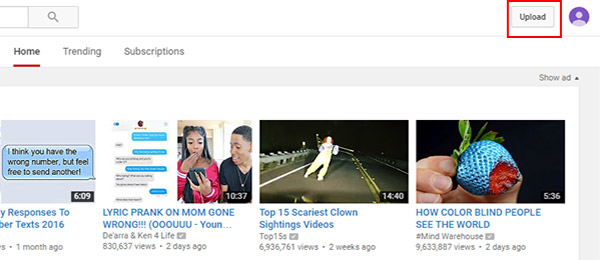
Выберите видеофайлы для загрузки
Нажмите Загрузите в правом верхнем углу главной страницы, чтобы перейти к Загрузить страницу, А затем нажмите Выберите файлы для загрузки для открытия файлового браузера. Выберите видеофайл, который вы хотите загрузить, и нажмите Откройте чтобы начать загрузку автоматически. Если ваша учетная запись не проверена, вы ограничены минутными добавлениями 15. Вы можете загружать более длинные видео, проверяя свою учетную запись с помощью текстового сообщения. Вы можете найти ссылку подтверждения на странице «Загрузить».
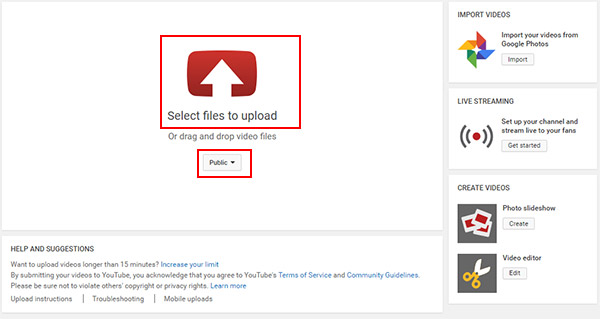
[Необязательный] Нажмите Выберите Параметры ниже кнопки «Выбрать файлы для загрузки», и вы можете изменить свое видео с Public, Unlisted, Private.
Добавить подробную информацию о загружаемом файле
При загрузке видеофайла вы можете изменить заголовок, добавить описание и теги, выбрать миниатюру и заполнить другую соответствующую информацию.
1. Описание: Добавление описания для видео позволит другим узнать дополнительную информацию об этом, которая будет отображаться в нижней части видео. Чтобы помочь вашему видео выделиться, добавьте уникальное описание и не просто скопируйте заголовок в поле описания.
2. Теги: Добавление тегов позволит вашему видео увидеть вместе с другими подобными видео в боковой панели «Рекомендуемые видео».
3. Миниатюра: Выберите самый лучший миниатюрный значок видео для загруженного файла.
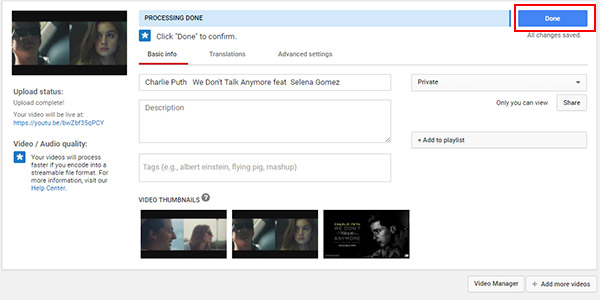
Завершите процесс загрузки видео
Когда отображается индикатор выполнения Обработка завершена, Вы можете нажать Готово чтобы завершить загрузку видео. Нажмите на ссылку для загрузки, чтобы просмотреть ее на YouTube.
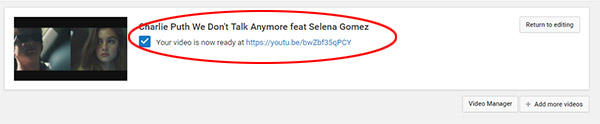
[Необязательный] После загрузки вы можете редактировать видеофайл с помощью бесплатного видеоредактора YouTube.
Часть 2: загрузка YouTube на устройствах iOS / Android
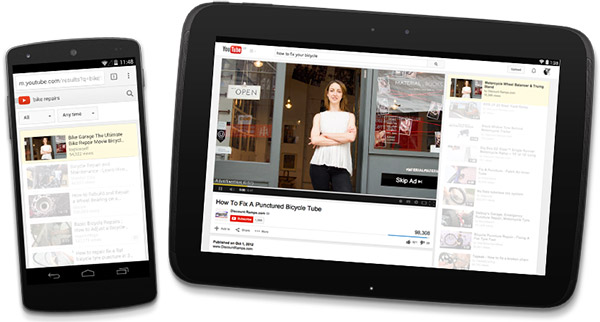
Существует два способа загрузки видеороликов на YouTube с вашего мобильного телефона, и вы найдете ниже шаги для обоих методов. Во-первых, для загрузки видео на YouTube требуется Учетная запись Google для входа на YouTube, Убедитесь, что ваш мобильный телефон установлен Приложение YouTube.
YouTube для iPhone / iPad: https://itunes.apple.com/us/app/youtube/id544007664?mt=8
YouTube для устройства Android: https://play.google.com/store/apps/details?id=com.google.android.youtube&hl=en
Метод 1. Самый простой способ для мобильного телефона
Самый простой способ - сделать это непосредственно из фотографии App с помощью Поделиться варианты, доступные на iPhone / iPad или Приложение Галерея на Android-устройстве.
Нажмите на приложение «Фотографии» или «Галерея»
Откройте Фото/Фото Приложение и нажмите на Папка для видео или любую другую папку, в которой находится видео, которое вы хотите загрузить на YouTube.
Нажмите «Отправить стрелку» на экране
На устройствах iOS, выберите видео, которое вы хотите загрузить, и нажмите вверх Arrow формы Поделиться значок в левом нижнем углу экрана. Затем вы увидите Поделиться меню предоставляя вам несколько вариантов обмена видео.
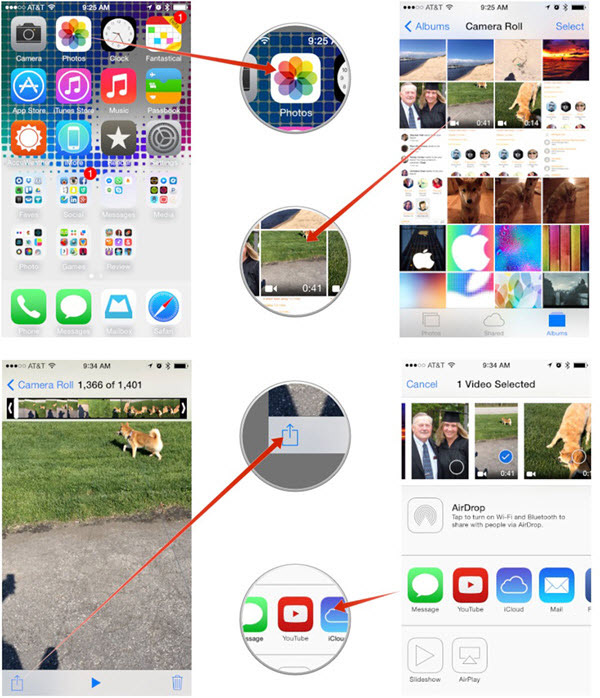
На устройствах Android, Поделиться может отображаться в видеоплеере, или вам может потребоваться нажать кнопку Меню чтобы он всплывал.
Поделитесь видео на YouTube
Нажмите на YouTube в меню «Поделиться», чтобы перейти к следующему экрану, и вам разрешено вводить a Название это описательный и привлекательный для вашего видео. Добавить Описание на видео, которое зрители могут читать, пока они его смотрят. Добавить Теги чтобы помочь вашему видео появиться в поисках других зрителей. Выберите, хотите ли вы сделать видео Общая, Частный or Unlisted с YouTube.
В последний раз нажмите Опубликовать в правом верхнем углу экрана, чтобы завершить загрузку.
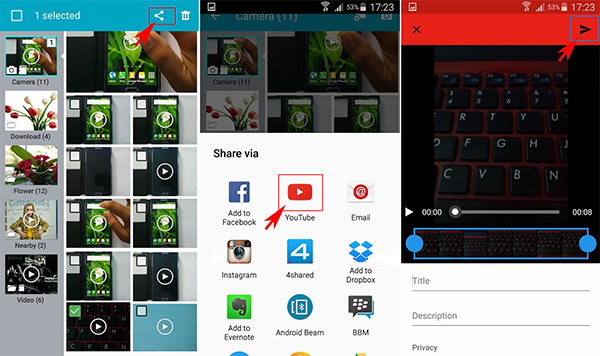
Метод 2. Загружать видео через приложение YouTube
Открыть приложение YouTube
Откройте приложение YouTube на мобильном устройстве и войдите в систему. В интерфейсе «Что посмотреть» нажмите значок YouTube в верхнем левом углу.
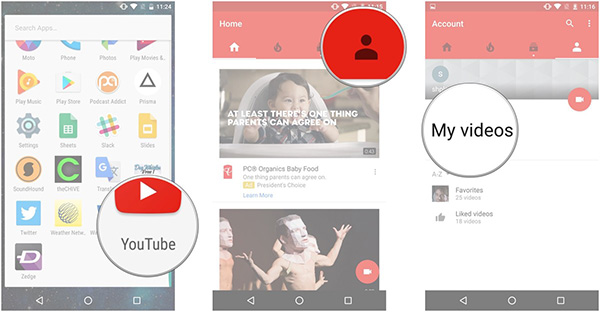
Выберите вариант «Загрузить» для загрузки видео
Как только появится строка Меню откроется окно, коснитесь параметра Uploads из отображаемого списка. Как только это будет сделано, на интерфейсе Uploads нажмите Загрузите значок (значок со стрелкой вверх), расположенный в верхнем правом углу интерфейса.
Введите соответствующую информацию для загрузки видео
В окне «Загрузка» введите заголовок и краткое описание (необязательно) в полях Title и Description соответственно. В разделе «Конфиденциальность» нажмите доступную опцию, а затем нажмите желаемый метод конфиденциальности для загруженного видео.
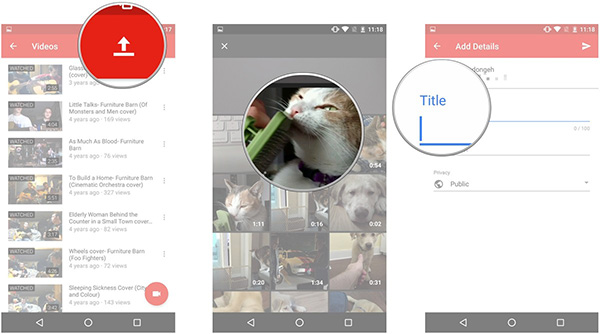
Нажмите значок загрузки, чтобы завершить процесс.
После того, как вы закончите все, нажмите значок загрузки в правом верхнем углу интерфейса, чтобы начать загрузку видео на YouTube.