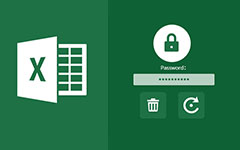Как установить пароль для защиты Microsoft Excel
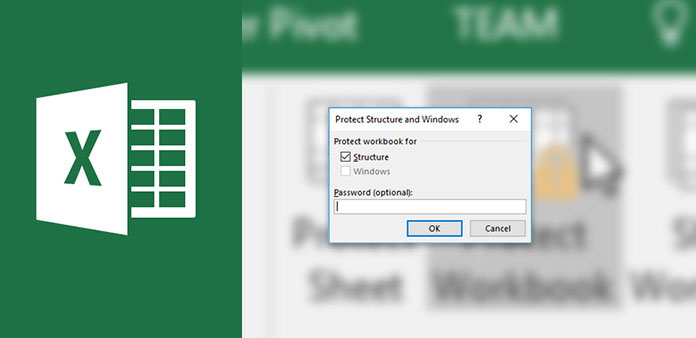
Excel полезен в нашей работе и повседневной жизни. Обычно мы записываем много данных в файл excel, поэтому вам может понадобиться защита паролем excel. Например, вы можете использовать excel для записи своих финансовых ситуаций, включая ваши доходы, расходы и банковский счет. Если вы не хотите, чтобы кто-то еще открыл ваш файл Excel и проверил ваши финансовые ситуации, вам необходимо защитить паролем файл excel. С другой стороны, excel часто используется на рабочем месте. Бухгалтеры используют excel для финансирования финансовых компаний; специалисты используют опыт для анализа экспериментальных данных; маркетологи используют excel для документирования продаж. Все эти данные, сохраненные в excel, являются важными и чувствительными. Поэтому навык защиты паролем excel необходим большинству людей.
Часть 1. Пароль защищает файл excel
Прежде чем пароль будет защищать файл excel, вы должны понимать различия между рабочей книгой и рабочим листом. Книга может содержать несколько рабочих листов. Если вы установите пароль в книге Excel, он защитит все защищенные паролем листы Excel с тем же кодом доступа.
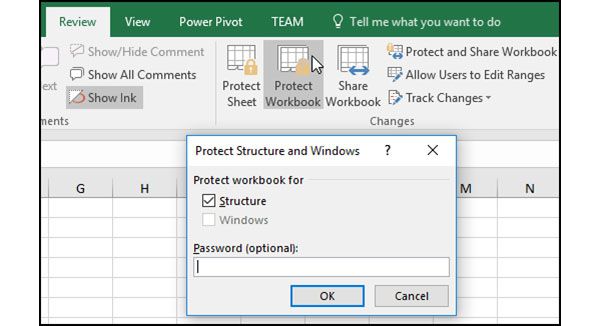
Откройте книгу, которую вы хотите защитить паролем в программе Excel. Находится в Обзор на верхней ленте, а затем изменения .
Нажмите Защитить книгу возможность перейти в окно настройки пароля.
Если вы используете Excel 2010 и ранее, вы можете защитить Структура or Windows, Первый вариант запрещает другим редактировать, скрывать и просматривать скрытые рабочие листы. Последний запретит другим перемещать, изменять или закрывать окно вашей книги. Опция Windows доступна только в Excel 2010 и ранее.
Затем вы можете ввести пароль в Пароль и нажмите «ОК», чтобы подтвердить, что пароль защищен. Или вы можете пойти Файл-> Информация-> Защитить рабочую книгу-> Шифровать с паролем для установки пароля.
Вам лучше записать свой пароль, потому что Microsoft и Excel не могут его восстановить. Кроме того, вы можете поместить все зашифрованные файлы Excel в одну папку, и создать пароль для папки защитить файлы Excel в качестве второго шифрования.
Часть 2. Установка пароля на рабочий лист
Рабочая книга обычно содержит несколько рабочих листов. Иногда вам может потребоваться блокировка одного или нескольких листов и сохранение других рабочих таблиц. Затем вы можете выполнить следующие шаги, чтобы защитить пароль от одного листа.
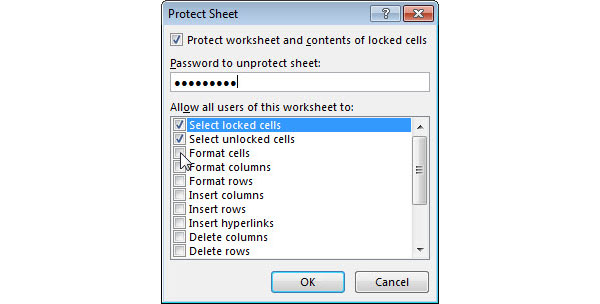
Откройте файл excel, содержащий листы, которые вы хотите установить пароль в приложении Excel.
Выберите все листы, не защищенные паролем; щелкните правой кнопкой мыши и выберите Формат ячеек. Перейдите в Protection и снимите флажок Заблокированный.
Перейдите в Обзор в верхнем меню и выберите Защитить лист возможность открытия окна настроек.
В окне настроек установите флажок Защитить рабочий лист и содержимое заблокированных ячеек и отпустите пароль в Пароль поле.
Затем вы можете решить права пользователей, установив и сняв флажки в Разрешить всем пользователям этой рабочей таблицы.
Наконец, коснитесь OK, чтобы завершить код защиты паролем excel.
В правой части пользователя есть несколько вариантов. Вы можете принимать решения в соответствии с вашими требованиями.
Часть 3. Установка нескольких паролей с разными правами
Excel позволяет пользователям устанавливать два пароля с разными правами. Вы можете разрешить некоторым пользователям открывать ваш файл excel без редактирования и давать другим право редактировать, распространяя различные пароли.
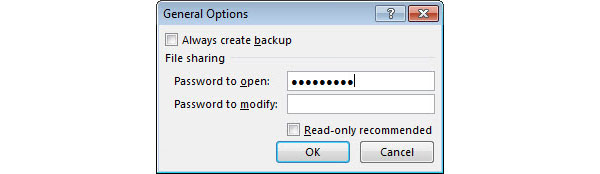
Откройте файл excel для защиты паролем в приложении Excel.
Перейдите на Файл меню и выберите пункт Сохранить как вариант. Затем вам нужно выбрать пункт назначения, чтобы сохранить файл Excel, например «Компьютер», «OneDrive» и т. Д.
Нажмите Инструменты меню и выберите Общие параметры в раскрывающемся списке.
В диалоговом окне настроек вы можете ввести два разных пароля в Пароль для открытия поле и Пароль для изменения поле.
Нажмите на кнопку OK и введите пароли еще раз, чтобы подтвердить это. А затем сохранить пароли защищают excel.
Когда пользователи открывают ваш файл excel, Excel предоставит им разные права в зависимости от введенного пароля.
После того, как вы забыли пароль Excel, вам понадобится этот пост восстановить или удалить пароль Excel здесь.
Часть 4. Управление паролями ПК
Если вы хотите, чтобы ваши данные были защищены, недостаточно защитить только файл excel для защиты паролем. Вам лучше сбросить и регулярно менять пароль входа в систему. PC-пароль - это первая линия защиты вашего компьютера и конфиденциальных данных. Если люди не могут войти в свой компьютер, они не могут открывать или читать ваши файлы excel. Когда дело доходит до ПК-менеджеров паролей, вы можете попробовать Tipard Сброс пароля Windows, Самым большим преимуществом Windows Password Reset является сброс пароля вашего ПК в предустановочной среде. Таким образом, вы можете защитить все файлы и документы на своем ПК, включая файлы excel. Более того, использование Windows Password Reset прост.
1. Как создать загрузочный диск
Сброс пароля Windows позволяет пользователям создавать загрузочный USB-накопитель или загрузочный DVD / CD. В качестве примера мы приводим DVD. Процесс создания загрузочного USB-накопителя аналогичен.
Запустите Windows Password Reset и вставьте новый DVD-диск в свой компьютер.
Нажмите Запись CD / DVD чтобы начать создание загрузочного диска.
Вы можете проверить процесс со строкой состояния внизу.
Когда загрузочный DVD-диск будет выполнен, нажмите кнопку «ОК» и удалите загрузочный DVD-диск.
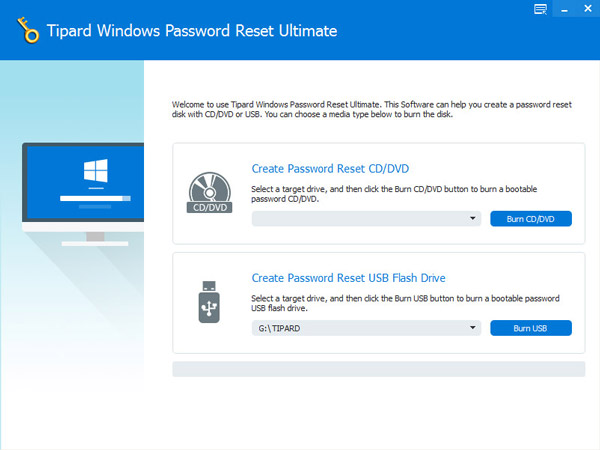
2. Как сбросить пароль ПК
Когда вам нужно сбросить пароль для ПК, вставьте загрузочный DVD-диск, сделанный с помощью Windows Password Reset, и перезагрузите компьютер.
Экран диспетчера паролей откроется перед операционной системой входа в систему.
Затем вы можете сбросить пароль любой учетной записи или добавить новую учетную запись, нажав Сброс пароля и кнопку «Добавить пользователя».
После настроек вы можете удалить загрузочный DVD. Затем перезагрузитесь и войдите в свой компьютер с новым паролем.
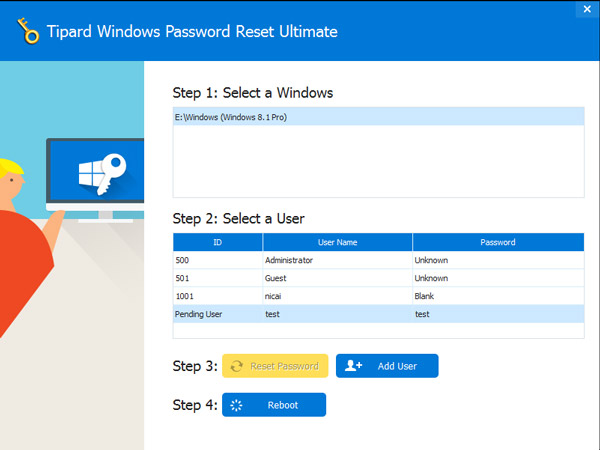
Как вы можете видеть, Windows Password Reset может помочь вам легко управлять паролями ПК. И Windows Password Reset - абсолютно безопасная программа. Вы можете скачать его с официального сайта.
Заключение
Основываясь на приведенном выше описании, вы можете понять, как защитить файлы Excel паролем. Microsoft интегрировала три способа защиты ваших данных Excel. Вы можете установить пароль для книги. Тогда другие пользователи не смогут редактировать все рабочие листы и данные в книге без пароля. Защита рабочего листа паролем предоставляет больше возможностей, и вы можете дать другим некоторые права в соответствии с вашим решением. Есть два варианта: открыть и изменить. Вы можете установить разные пароли для двух прав и дать пользователям разные пароли. Когда они откроют ваш файл Excel и введут пароль, Excel разрешит им только чтение или изменение файла Excel в соответствии с паролем, в который они входят. Наконец, мы представили еще один способ защиты ваших файлов Excel и других документов - пароль ПК. Когда вам нужно защитить свой компьютер, вы должны управлять паролем вашего ПК в среде перед установкой с помощью Tipard Windows Password Reset.