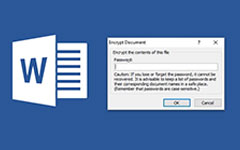Outlook Password Recovery - Что делать, чтобы восстановить забытый пароль
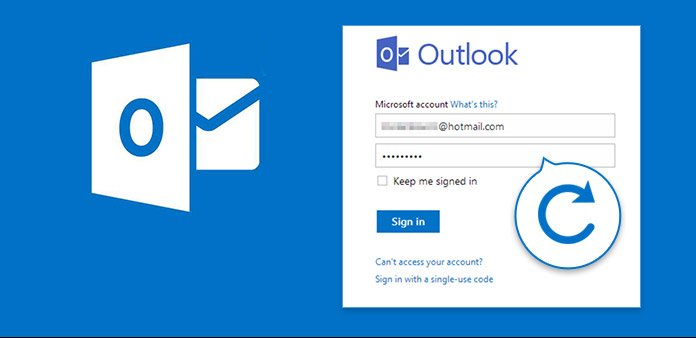
Microsoft Outlook - это всемирный почтовый сервер. Вы можете отправлять и получать электронные письма с друзьями, семьями и коллегами. Как только вы войдете в свою учетную запись Outlook, вы сможете получить доступ ко всем своим электронным письмам Outlook. Чтобы обеспечить безопасность учетной записи Outlook, многие пользователи предпочитают устанавливать надежный пароль. Если вы забыли пароль учетной записи Microsoft, вы не сможете получить доступ к своей учетной записи Outlook.
Что делать, чтобы восстановить забытый пароль электронной почты Outlook? Если вы помните адрес электронной почты Outlook, который вы используете, вы можете сбросить пароль Outlook со своего официального сайта. Средство восстановления учетной записи Microsoft может помочь вам разблокировать учетную запись Outlook. Кроме того, вы можете обратиться за помощью к профессиональному инструменту для восстановления пароля Microsoft Outlook. Оба эти решения представлены с подробной информацией здесь.
Часть 1: Как восстановить пароль Outlook с помощью учетной записи Microsoft
При вводе неправильного пароля Outlook вы будете заблокированы из своей учетной записи Microsoft Outlook. Несанкционированная попытка весьма расстраивает. В течение этого времени вам необходимо доказать, что вы являетесь полноценным владельцем с помощью присланного кода безопасности. Давайте посмотрим полное руководство по восстановлению учетной записи пароля Outlook.
Шаг 1: Откройте страницу сброса пароля Microsoft
Перейдите по адресу https://account.live.com/password/reset, чтобы посетить страницу сброса пароля учетной записи Microsoft. Вам потребуется ввести адрес электронной почты, номер телефона или имя Skype, которые вы использовали для создания этой учетной записи Microsoft. В это время введите свой адрес электронной почты Outlook. Нажмите «Далее» для подтверждения.
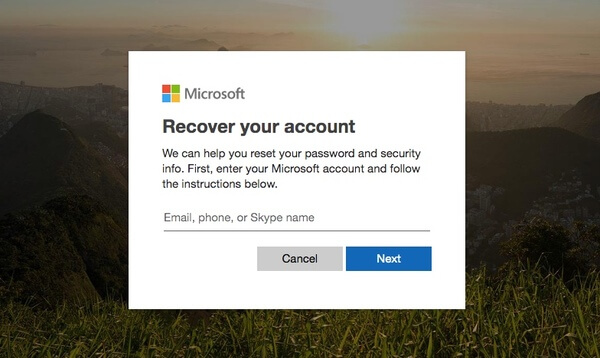
Шаг 2: Получить код безопасности
Онлайн-сервис восстановления пароля Microsoft Outlook должен подтвердить вашу личность. Вы можете получить код безопасности по номеру телефона, связанному с вашей учетной записью Outlook. Отметьте перед опцией «Текст ***». Введите последние 4 цифры номера телефона. Затем нажмите «Получить код», чтобы двигаться дальше. В противном случае вы можете нажать «У меня ничего из этого нет», чтобы получить больше возможных подтверждений.
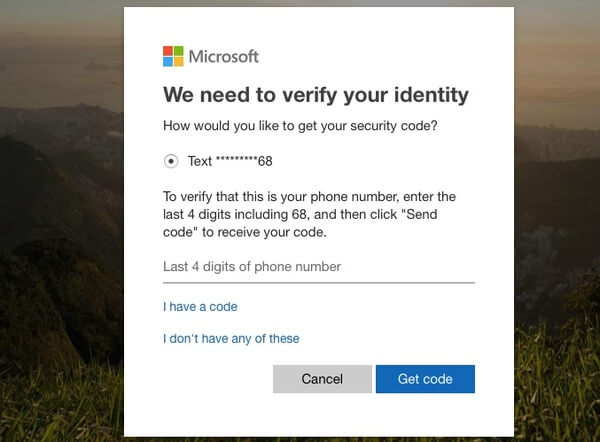
Шаг 3: Сбросить пароль Outlook
Код безопасности для сброса пароля Microsoft Outlook будет немедленно отправлен на ваш телефон. Введите защитный код и нажмите «Далее», чтобы подтвердить свою личность.
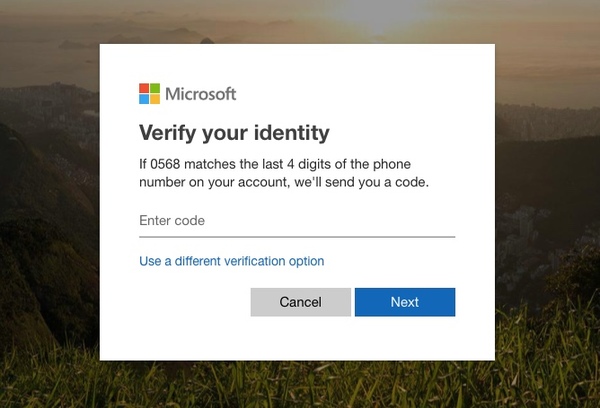
Теперь вы можете изменить пароль Outlook на странице «Сбросить пароль». Введите и повторно введите пароль Outlook длиной не менее 8 символов. Затем нажмите «Далее», чтобы сохранить изменения.
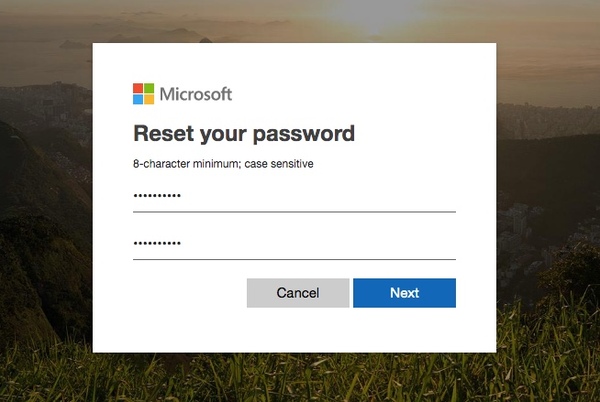
Шаг 4: Полное восстановление пароля для Outlook
Когда вы видите страницу «Ваш пароль изменен», это означает, что восстановление пароля Microsoft Outlook завершено. Вы можете включить двухэтапную проверку, чтобы защитить свою учетную запись и пароль Microsoft Outlook от кражи или взлома. Конечно, вы можете нажать «Войти», чтобы открыть страницу account.live.com.sign in. Просто войдите в свою учетную запись Outlook с новым паролем.
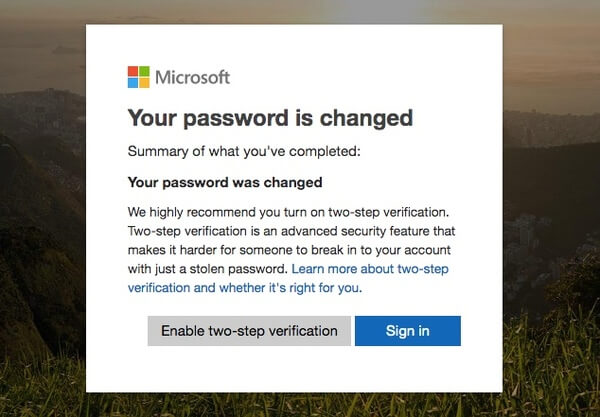
Примечание: Затем вы можете поставить галочку «Оставаться в системе» на странице входа в Outlook. Следовательно, ваш пароль и учетная запись Outlook будут сохранены в браузере. Это хороший способ обойти проблемы со входом в Outlook. Но вам нужно убедиться, что это доверенный компьютер, который другие не могут использовать без вашего разрешения.
Часть 2: рекомендуемый способ восстановления любого пароля пользователя в Windows 10 / 8 / 7
Когда вы потеряли пароль для входа в Windows 10 / 8.1 / 8 / 7 для восстановления пароля Outlook, как восстановить пароль пользователя или администратора в Windows? Сброс пароля Windows Tipard является рекомендуемым решением для обхода пароля для входа в Windows, чтобы легко получить нужную информацию. Кроме того, вы также можете создать другую учетную запись администратора для компьютера.
- 1. Изменить и сбросить пароль учетной записи пользователя и администратора.
- 2. Создайте другую учетную запись администратора для компьютера без входа в систему.
- 3. Поддержка всех рабочих станций Windows и многих типов жестких дисков.
- 4. Сбросьте пароль Windows с загрузочного CD / DVD или USB-накопителя.
Скачайте и установите программу восстановления пароля на доступном компьютере. Затем запустите программу на компьютере, вставьте в компьютер CD / DVD или USB-накопитель, чтобы создать загрузочные устройства для восстановления пароля.

Вставив устройство, вы можете выбрать опцию «Записать CD/DVD», чтобы создать CD/DVD со сбросом пароля, или выбрать опцию «Записать USB», чтобы создать флэш-накопитель USB со сбросом пароля. После окончания записи нужно просто нажать кнопку «ОК» и закрыть программу.

Просто выньте загрузочное устройство и вставьте его в заблокированный компьютер. Войдите в «Среду предустановки Windows» в соответствии с приглашением запуска компьютера. Выберите «Привод CD-ROM», чтобы использовать привод CD/DVD, или «Съемные устройства», чтобы использовать USB-накопитель.

Программа автоматически запустится на вашем компьютере, вы можете выбрать операционную систему Windows и учетную запись пользователя для восстановления пароля Outlook. Нажмите кнопку «Сбросить пароль», чтобы изменить новый пароль для учетной записи.

Когда вы сбрасываете пароль для Windows, вы можете нажать кнопку «Перезагрузить», чтобы применить новый пароль. Он попросит вас извлечь устройство и перезагрузить компьютер, что вы можете использовать описанным выше методом для восстановления пароля Outlook.
Примечание: Помимо приведенных выше решений, вы также можете нажать «Добавить пользователя», чтобы создать другую учетную запись пользователя или администратора для Windows. Что касается способа, вы можете получить доступ к компьютеру, не меняя исходные учетные записи.
Заключение
Если вы хотите зашифровать некоторые важные файлы, вы можете создать папку защиты паролем для этих файлов. В статье 3 рассказывается о различных методах шифрования файлов паролем. Встроенное шифрование - это метод защиты от несанкционированного доступа от пользователей сети. Конечно, вы можете использовать программы ZIP, чтобы легко установить пароль для папок. Кроме того, командная строка является еще одним рекомендуемым способом создания папки защиты паролем.