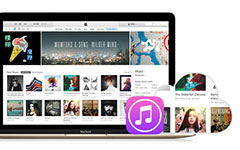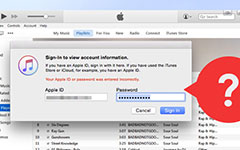Почему iTunes не распознает мой iPad: узнайте причину и решения
iTunes — один из наиболее часто используемых пользователями iPhone, iPad и iPod инструментов для резервного копирования своих данных. Независимо от того, хотите ли вы создать резервную копию контактов ваших устройств iOS, перенести музыку или синхронизировать их фотографии, iTunes играет важную роль. Однако это типичная ситуация, когда iTunes не распознает iPhone и другие iOS iTunes при создании резервных копий. Многие всегда сталкиваются с этой проблемой, вызывая разочарование пользователей. Поскольку мы знаем, что такая проблема является головной болью, эта статья была создана, чтобы помочь вам решить ее с помощью хороших решений, представленных ниже.
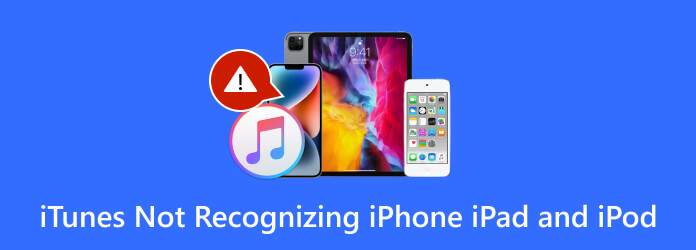
Часть 1. Почему iTunes не распознает iPhone/iPad/iPod
Существуют различные причины, по которым iTunes не распознает iPhone, iPad или iPod. Во-первых, ваше устройство iOS может быть неправильно подключено к компьютеру, особенно при работе через USB-кабель и порт. Бывают случаи, когда неисправный кабельный порт вызывает такую проблему. Кроме того, даже если iTunes поддерживает iPod, если это устройство iOS слишком старое, последняя версия iTunes может его не распознать. Иногда на вашем компьютере возникает проблема с драйвером или его разрешение может быть причиной iTunes, особенно когда брандмауэры вашего компьютера или программное обеспечение безопасности блокируют приложение.
Часть 2. Решения для исправления нераспознанной iOS в iTunes
Учитывая приведенные выше причины, по которым компьютер iTunes не распознает iPhone, iPod или iPad, приведены ниже решения для исправления ошибки.
Исправление 1. Перезагрузите устройство iOS и iTunes.
Первым шагом в решении этой проблемы является перезагрузка устройств и программы. Это особенно актуально, если iTunes не отвечает.
Исправление 2. Обновите приложение и устройство.
Всем известно, что iTunes хорошо работает на устройствах iOS, но устаревшие устройства iTunes и Apple не будут идеально работать вместе из-за нерешенных проблем. А если ваш iPhone не отображается при открытии iTunes, лучше всегда проверять наличие обновлений. Для этого вы можете зайти в Справка>Проверить наличие обновлений для вашего iTunes на рабочем столе и iTunes>Проверить наличие обновлений на Маке. С другой стороны, перейдите в раздел «Обновление для ваших устройств iOS». Вы также можете переустановите айтюнс на вашем устройстве, чтобы обновить его.
Исправление 3. Синхронизируйте iPhone с iTunes.
Если ваш iPhone не распознается iTunes, вероятно, они не синхронизированы. В iTunes есть принцип безопасности, позволяющий подключить к нему доверенное устройство через кабель освещения для синхронизации их. Подключив этот кабель к компьютеру и iPhone, вы переходите к Сводка устройства и разрешите Синхронизировать с этим iPhone через Wi-Fi вариант. Затем щелкните значок Готово чтобы сохранить настройку.
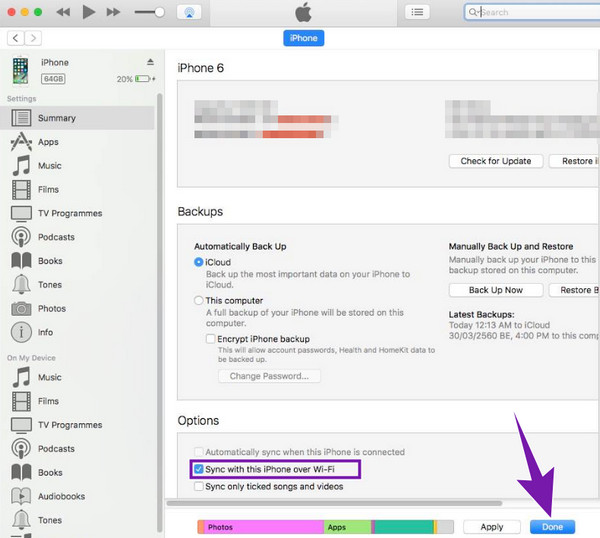
Исправление 4. Обновите программное обеспечение драйвера (только для Windows).
Давайте не будем игнорировать тот факт, что в вашем программном драйвере может возникнуть проблема, вызывающая iTunes не работает и не распознавать такие устройства Apple, как iPod. Поэтому найдите время обновить драйвер, перейдя в Этот компьютер>Управление>Диспетчер устройств>Другие устройства параметры. Затем нажмите имя вашего устройства Apple, щелкните его правой кнопкой мыши, затем выберите Обновить драйвер опцию.
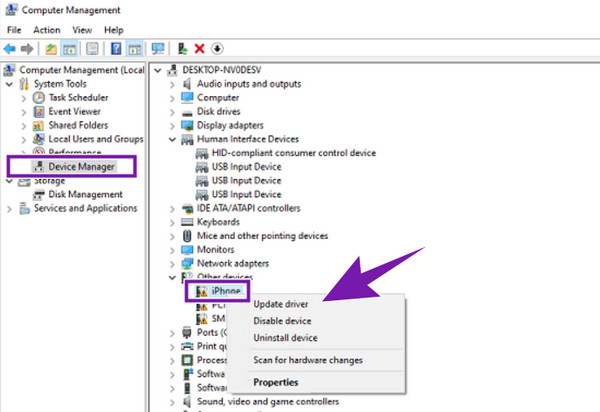
Исправление 5. Замените USB-шнур
Apple Inc. однажды заявила, что USB-кабели и шнуры Apple подходят только для зарядки продуктов сторонних производителей. По этой причине вам необходимо будет подключать устройства Apple, особенно iOS, с помощью USB-кабеля, поставляемого только Apple. Таким образом, если вы используете другое USB-устройство, компьютеры под управлением Windows не распознаются. А в тех случаях, когда ваш USB-кабель поврежден или ослаблен, вам предлагается заменить его, чтобы iTunes распознал ваш iPhone, iPod и iPad.
Часть 3. Как перенести файлы с iOS на ПК без iTunes
Предположим, вы попробовали все вышеперечисленные решения, но iTunes по-прежнему не работает. В этом случае вам понадобится альтернативное программное обеспечение, которое функционирует как программа передачи мультимедиа. По этой причине мы настоятельно рекомендуем вам использовать это Tipard iPhone Transfer. Это программное обеспечение представляет собой идеальный инструмент, который позволяет одним щелчком мыши переносить мультимедийные файлы с вашего iPhone, iPad и даже iPod на настольный компьютер или Mac.
Используя эту программу Tipard iPhone Transfer, вы можете копировать и переносить список воспроизведения музыки, множество видеороликов, бесчисленное количество сообщений и тысячи контактов на другие устройства iOS, а также на большой экран. Более того, он позволяет вам изменять и персонализировать медиафайлы перед их передачей. Например, если вы хотите взять на себя ответственность за записанные вами видео, вы можете отредактировать информацию ID3 и установить для нее желаемое имя, жанр, исполнителя и альбом. Кроме того, вы можете создать свой собственный список воспроизведения, поскольку он позволяет вам управлять файлами, пока они еще находятся на вашем iPhone. Поэтому, если вы не можете заставить iTunes распознать iPhone, то Tipard iPhone Transfer — лучший выбор.
Шаг 1Запустите программу после ее установки. Затем подготовьте USB-разъем и подключите iPhone к компьютеру. После этого инструмент автоматически обнаружит подключенный вами телефон.
Шаг 2Как только вы дойдете до основного интерфейса, выберите тип файлов, которые вы хотите передать. В этом примере мы нажали кнопку Фото и затем выберите альбом, в котором находятся фотографии, например Photo Library.
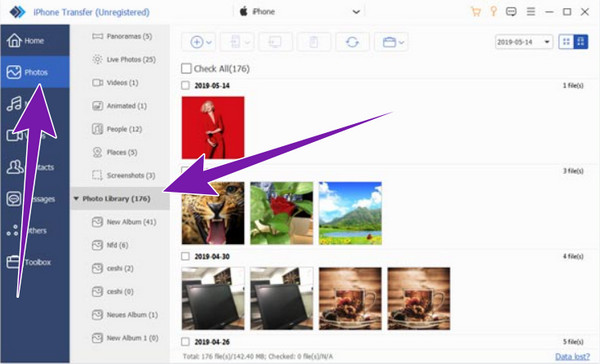
Шаг 3После этого щелкните правой кнопкой мыши конкретную фотографию или альбом. Затем нажмите кнопку Экспорт в и выберите Экспорт на ПК вкладка, чтобы начать экспорт.
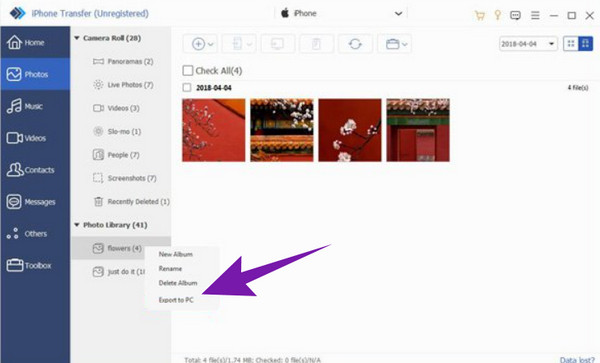
Часть 4. Часто задаваемые вопросы об iOS
Как разрешить моему компьютеру доступ к моему iPhone?
После установления соединения между вашим iPhone и компьютером на обоих устройствах появится всплывающее сообщение, в котором обычно вас просят предоставить доступ к соединению.
Почему мой заблокированный iPhone не подключается к компьютеру?
В целях безопасности и конфиденциальности вам необходимо будет проверить соединение на вашем iPhone, что вы сможете сделать только после его разблокировки.
Почему мой iPhone не разрешает доступ к фотографиям на моем компьютере?
Существуют различные причины, по которым ваш iPhone не разрешает доступ к фотографиям. Возможно, вы захотите проверить используемый USB-разъем или попытаться перезагрузить оба устройства.
Как мне получить iTunes на моем iPad?
Если вы собираетесь приобрести продукты iTunes, вам потребуется подписка на Apple Music. С другой стороны, если вы хотите установить приложение iTunes на свой iPad, просто загрузите его из App Store.
Как восстановить iPad без iTunes?
Без iTunes вы можете восстановить iPad, используя его встроенные настройки или с помощью iCloud.
Заключение
Вот оно. Существуют различные решения, когда iTunes не распознает iPhone, iPad и iPod. Вам больше не нужно расстраиваться, поскольку вы уже знаете, что делать. Кроме того, лучшим решением для переноса файлов при отсутствии iTunes является Tipard iPhone Transfer.