Как перезагрузить iPad несколькими способами
Каждый пользователь iPad должен понимать, как сбросить iPad, потому что это полезный навык. Недавно Apple выпустила новый iPad. Я считаю, что некоторые люди будут обновляться до нового iPad, чтобы попробовать свежие технологии. Когда дело доходит до старого, наиболее распространенными являются продажи или предоставление другому члену семьи. Затем вы захотите восстановить старый iPad до заводских настроек и очистить личную информацию. Более того, установить iPad на заводские настройки - это быстрое решение для незамерзания заблокированного iPad. Иногда iPad заперт, и на экране ничего не будет работать. Сброс iPad может вернуть нормальное решение проблемы медленной работы. Когда дело доходит до того, как перезагрузить iPad, вы можете изучить несколько способов в этой статье.
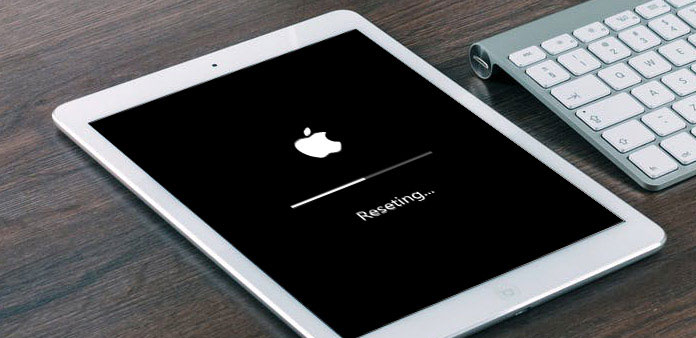
Часть 1. Резервирование iPad перед сбросом
Чтобы перезагрузить iPad на заводские настройки, вам может потребоваться стереть все данные на вашем iPad, включая личную информацию, фотографии, файлы, приложения и многое другое. Таким образом, вы можете сначала создать резервную копию своего iPad. Есть несколько программ, которые помогут вам быстро восстановить данные iPad на ваш компьютер, например, Tipard Передача iPhone, Это эффективный способ управления и резервного копирования iPad. Кроме того, он доступен для Windows и Mac OS.
Как сделать резервную копию iPad с iPhone Transfer
Откройте iPhone Transfer на своем компьютере и подключите iPad к компьютеру через USB-кабель.
После того, как iPhone Transfer обнаружит iPad, выберите данные, которые вы хотите создать на компьютере. Программа организует ваши данные iPad в соответствии с категориями.
После выбора откройте Экспорт в меню и выберите пункт Экспорт на ПК, Через несколько минут ваш iPad будет скопирован на компьютер.
Часть 2. Сбросить iPad через настройки
Существует несколько способов сброса iPad mini. И настройки могут быть самыми легкими.
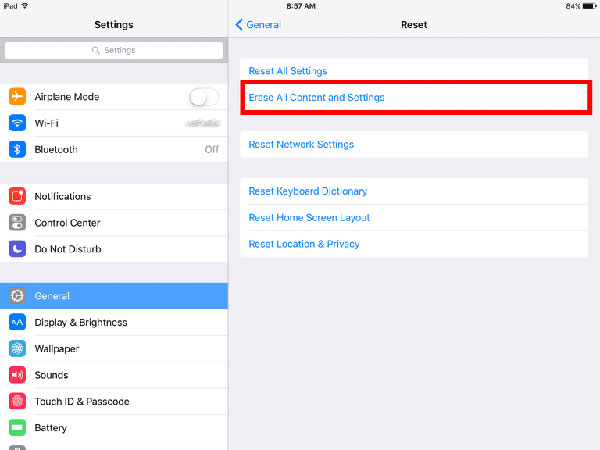
О компании Настройки приложения на вашем iPad и Общие.
Узнать Сброс меню и выберите Стереть все содержимое и настройки опцию.
На всплывающем экране введите пароль iPad, чтобы разрешить действие стирания.
Затем нажмите Стереть для начала очистки iPad.
По завершении процесса ваш iPad будет сброшен до заводских настроек.
Часть 3. Восстановить iPad с помощью iTunes
Перед перезагрузкой iPad с помощью iTunes вы должны отключить функцию «Найти мой iPad» и блокировку активации в приложении «Настройки».
Откройте последнюю версию iTunes на своем компьютере и подключите iPad к компьютеру с помощью USB-кабеля.
Выберите Доверь этому компьютеру, если на вашем iPad появится сообщение с запросом. После успешного подключения выберите iPad в iTunes.
Находится в Обзор и нажмите Восстановление iPhone на правой панели.
В появившемся окне нажмите Восстановить чтобы подтвердить настройку iPad на заводские настройки.
Затем iTunes начнет сброс iPad и установку последней версии iOS. Когда процесс завершится, ваш iPad перезапустится.
Часть 4. Восстановить заводскую версию iPad через Find My iPad
Apple разработала удаленное решение для потерянного iPad под названием Find My iPad. И когда iPad не в вашей руке, вы можете использовать это приложение для удаленного восстановления iPad iPad удаленно. Чтобы получить данные iPad, вы должны включить Find My iPad в меню iCloud.
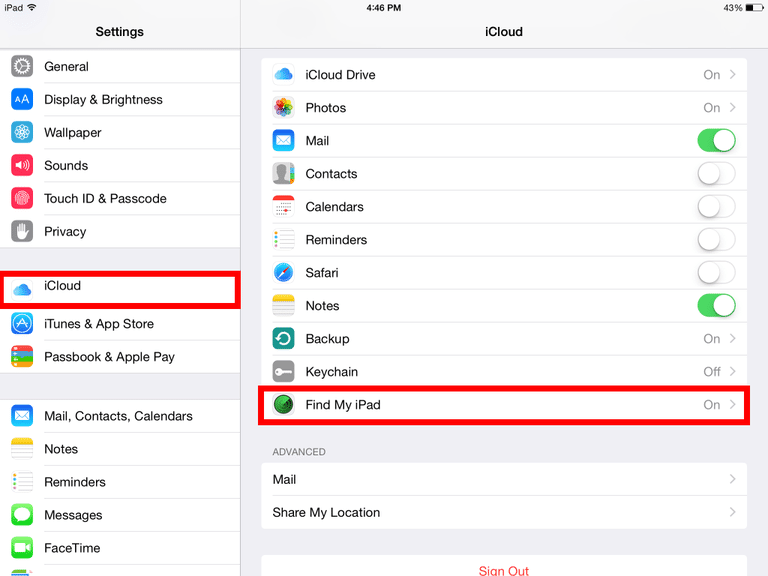
Получите доступ к сайту iCloud в своем браузере и зарегистрируйте свой Apple ID, который должен быть таким же с вашим iPad.
Находится в Find My iPad и выберите «Все устройства».
Поднимите iPad, который хотите восстановить на заводе.
Технология Find My iPad позволяет воспроизводить звук на iPad, защищать устройство с потерянным режимом и стирать iPad. Мы выбираем Erase iPad, чтобы активировать процесс удаленно.
Часть 5. Сброс iPad с помощью восстановления системы Tipard iOS
Хотя приведенные выше методы могут легко сбросить iPad, иногда эти методы не так эффективны, как восстановление системы, особенно если вы не хотите потерять данные. Если ваш iPad внезапно заморожен, и слишком поздно делать резервную копию, методы iTunes и настройки невозможны. Затем вы можете попробовать Tipard IOS Восстановление данных, Вот основные функции iOS Data Recovery.
◆ Восстановление системы iOS может исправить все ошибки iOS, такие как зависание, черный экран, смерть экрана и т. Д.
◆ Он обеспечивает два режима восстановления системы iPad: режим восстановления и режим DFU. Пользователи могли выбирать кого угодно в зависимости от ситуации.
◆ Это программное обеспечение совместимо со всеми устройствами iOS, включая iPad Pro, iPad mini, iPad Air, все iPhone и iPod touch.
◆ Это не только инструмент для восстановления заводских настроек iPad, но и ремонтник системы iOS. После исправления системных проблем iOS и восстановления нормальной работы iPad все ваши данные будут восстановлены.
◆ Восстановление системы iOS доступно для Windows и Mac OS.
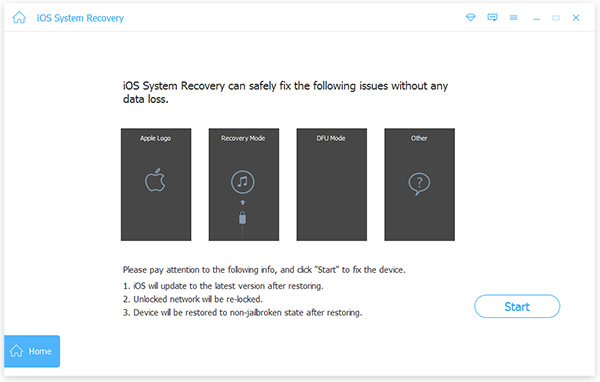
Как восстановить iPad с помощью восстановления системы Tipard iOS
Откройте iOS System Recovery на своем компьютере и подключите iPad к компьютеру с помощью кабеля.
iOS System Recovery автоматически обнаружит ваш iPad и его информацию.
Нажмите на Start чтобы перейти к следующему окну и проверить, не обнаружено ли программное обеспечение правильного iPad.
Если вся информация правильная, нажмите Ремонт для активации заводского процесса. В противном случае вы должны вручную выбрать правильную информацию.
Затем окно состояния покажет вам процесс в режиме реального времени. Через несколько минут на ваш iPad будет установлена последняя версия iOS.
Заключение
В этой статье представлены несколько способов сброса настроек iPad на заводские настройки. Все они имеют некоторые уникальные преимущества и преимущества. Приложение настроек - самый простой способ сброса iPad. Вам не нужна помощь другого устройства или программы. Предпосылка заключается в том, что ваш iPad работает хорошо и рядом с вами. Метод iTunes мог установить последнюю версию iOS на iPad и очистить ее. Но вам нужен компьютер и кабель. Более того, если технология Find My iPad включена, iTunes не может работать. Найти технологию «Мой iPad» полезно, чтобы настроить IPad на заводские настройки и удалять все данные удаленно. Поэтому вы должны постоянно поддерживать эту технологию. Как вы можете видеть, если iPad заморожен, способы, описанные выше, станут бесполезными. На данный момент вам нужен более мощный инструмент, который поможет вам, например, Tipard iOS System Recovery. Даже он становится замороженным или синим экраном. Еще одним преимуществом iOS System Recovery является восстановление данных. Таким образом, вы ничего не потеряете.







