Как сделать видео на YouTube и загрузить видео на YouTube
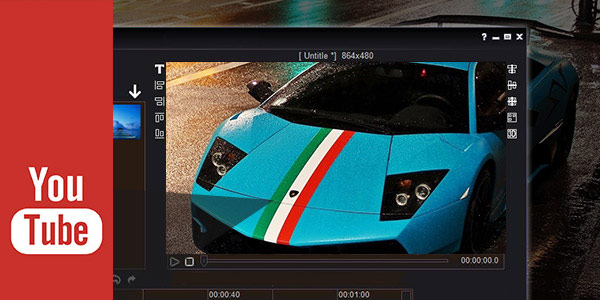
Когда вы хотите посмотреть онлайн-видео, YouTube всегда будет вашим первым выбором. Как самый популярный сайт для обмена видео по всему миру, YouTube привлекает миллионы людей для просмотра и загрузки видео на YouTube. Вы знаете, как сделать видео на YouTube?
YouTube предоставляет удобный способ просмотра телепередач, фильмов, новостей, спортивных состязаний, живого видео и многое другое. И вы также можете сделать видео на YouTube, чтобы показать свои мысли и творческие усилия с другими. Создавать видео на YouTube просто. В этой статье мы покажем вам, как сделать видеоролик YouTube и загружать видео на YouTube шаг за шагом. Вы должны продолжать читать, если вы заинтересованы в этом.
Оборудование для создания видео на YouTube
Прежде чем вы начнете создавать видео на YouTube, вы должны сначала выбрать подходящую камеру или программное обеспечение для записи видео.
iPhone / iPad, устройство Android, видеокамера
Наряду с разработкой камер на устройствах iOS / Android все больше и больше пользователей любят использовать iPhone, iPad или Android для записи замечательных моментов в повседневной жизни. Поэтому, если вы хотите сделать видео на YouTube, вы можете использовать свой телефон для выполнения этой работы. Конечно, вы можете использовать профессиональное записывающее оборудование, такое как Sony, Canon, Ricoh, GoPro. Вы должны обратить внимание на то, что вам нужно перенести эти записанные видео на компьютер для редактирования и загрузки. Возможно, вам понадобится Передача видео iOS если вы делаете видеоролик YouTube на iPhone / iPad.
Веб-камера, профессиональное программное обеспечение для записи
Как сделать видео YouTube с конверсиями на вашем компьютере? Как сделать видеоролики YouTube?
В настоящее время почти все компьютеры оснащены веб-камерой для преобразования видео. Если вы хотите использовать видеочаты для создания видео на YouTube, вам может потребоваться профессиональная Захват экрана для завершения записи. Кроме того, вы можете использовать его для записи всего, что произошло на экране вашего компьютера, для создания видео на YouTube, например, для создания видеороликов YouTube. Если вы хотите сделать видео на YouTube с помощью камеры, это программное обеспечение для записи может быть вашим лучшим выбором.
Вот простое руководство по использованию Screen Capture
1. Скачать Screen Capture, установите и запустите его на своем компьютере.
2. Нажмите «Screen Recorder», чтобы начать запись игрового видео в видеочат.
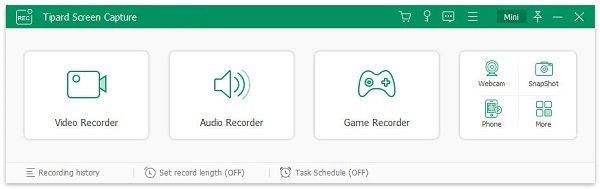
3. Он позволяет записывать звук с системного аудио и микрофона, вы можете сделать настройки в соответствии с вашими потребностями.
4. Независимо от того, что вы хотите записать, вы можете свободно регулировать область записи.
5. Нажмите «REC», чтобы сделать запись видео. Вы можете сохранить записанное видео как WMV и MP4.
С помощью этого метода вы можете сделать видеоролик YouTube способом записи. Вы можете использовать QuickTime Player для записи, если используете Mac.
Редактируйте видео с помощью лучшего видеоредактора YouTube
После передачи видео на компьютер вам необходимо внести некоторые изменения и изменить, прежде чем вы загрузите видео на YouTube. Кроме того, вы должны убедиться, что видео YouTube вы хотите сделать. Учитывая, что некоторые типы видеороликов более популярны, чем другие, такие как обзоры фильмов / ТВ-шоу, комедийные видео, видео-блоги, видеоролики, видео для домашних животных и т. Д., Вы можете сделать видео на YouTube на основе других популярных видео. Когда у вас есть хорошая идея, вы можете использовать видеоредактор YouTube для создания собственных видеороликов YouTube.
IMOVIE
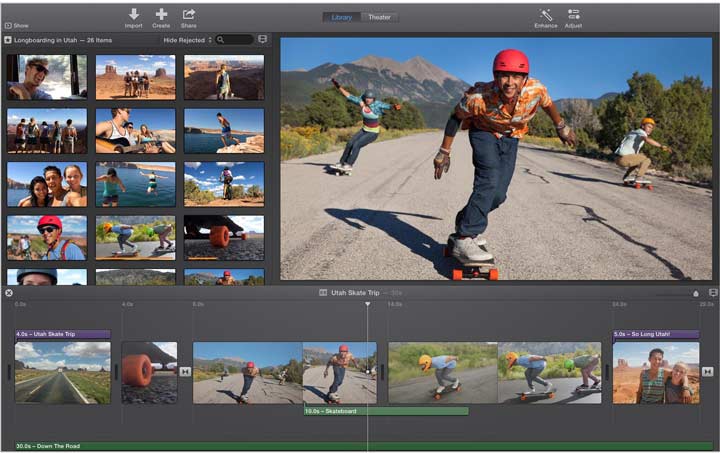
Если вы являетесь пользователем Mac или iOS, вы должны быть очень хорошо знакомы с iMovie. iMovie - довольно мощное программное обеспечение для редактирования видео, которое может помочь вам клип-видео, поворот видео, создание тем iMovie, редактирование аудиофайлов, добавление названий и кредитов, установка видеоэффектов и многое другое. Вы можете приобрести и загрузить его из магазина Mac Store и App Store.
Windows Movie Maker
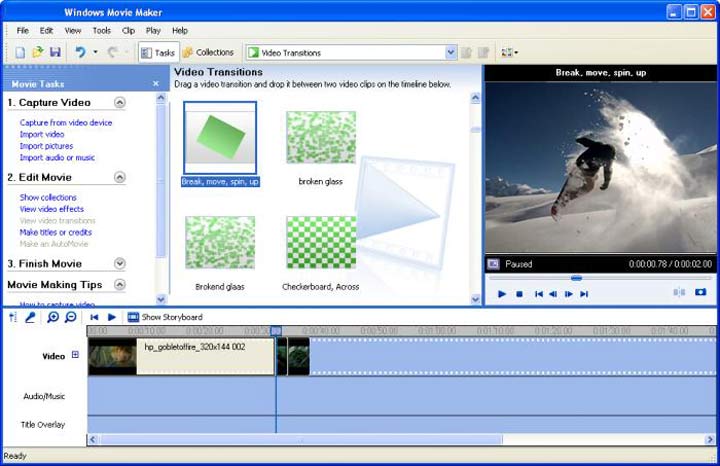
Подобно iMovie, Windows Movie Maker является официальным видеоредактором для пользователей Windows 7 / 8 / 10. Он разработан с множеством основных функций редактирования, таких как эффекты, титры / кредиты, звуковая дорожка, повествование по времени, переходы и т. Д. Вы можете перейти на официальный сайт Microsoft, чтобы получить Windows Movie Maker к компьютеру.
Tipard Video Enhancer
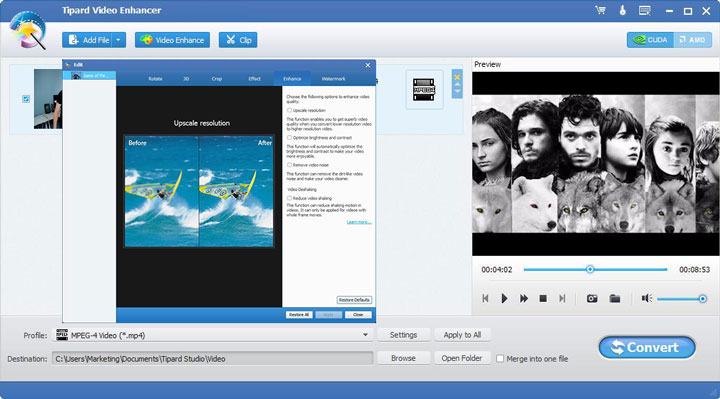
Если вы используете компьютер Mac или Windows, вы можете использовать Tipard Video Enhancer для редактирования вашего видео. Помимо основных функций редактирования видео, он также позволяет улучшить качество видео, конвертировать SD-видео в HD-видео 1080p HD / 4K, добавлять эффекты 3D и так далее. Он очень поддерживает любой часто используемый формат видео. Вы можете бесплатно скачать его и попробовать.
Как загрузить видео на YouTube
Вы можете легко сделать видео на YouTube с помощью приведенных выше шагов. После этого вам нужно загрузить свое видео на YouTube. И вы можете взять следующее руководство для загрузки видео на YouTube.
Шаг 1. Войти в аккаунт YouTube
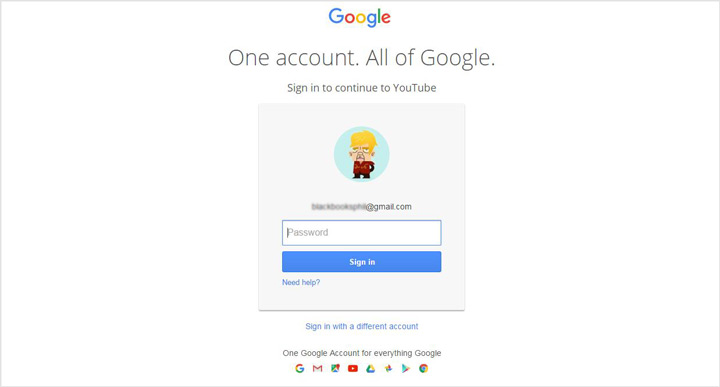
Перейдите на сайт YouTube и нажмите «Войти» в верхнем правом углу интерфейса, чтобы войти в свою учетную запись YouTube. Если у вас нет учетной записи YouTube, вы можете ее зарегистрировать. Вы также можете войти на YouTube с помощью своей учетной записи Google.
Шаг 2. Загрузите видео на YouTube
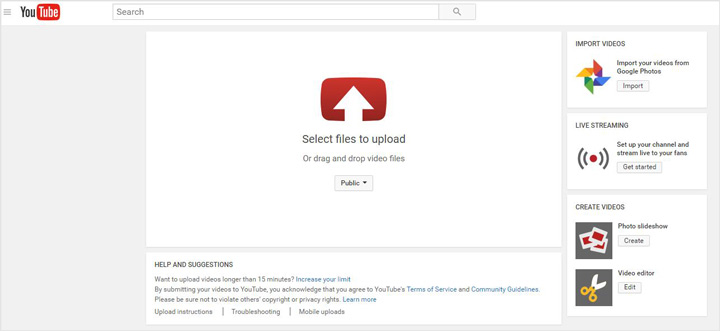
После входа в свою учетную запись YouTube вы увидите, что рядом с вашим аватаром есть кнопка «Загрузить». Нажмите на нее, чтобы перейти на страницу «Загрузка YouTube». Затем нажмите значок загрузки, чтобы импортировать видео на YouTube. Для загрузки видео на YouTube потребуется некоторое время.
Шаг 3. Введите основную видеоинформацию YouTube
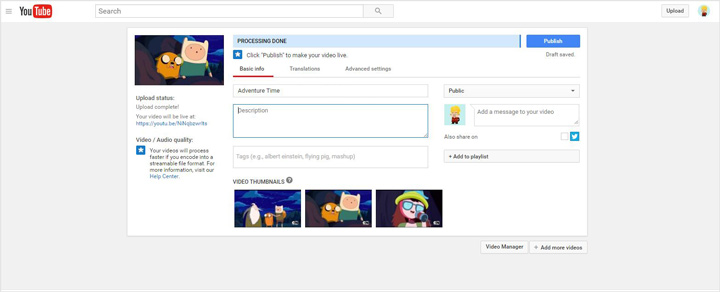
На этом этапе вы можете добавить заголовок, описание, теги и другую информацию о своем видео. Кроме того, вы можете настроить свое видео как общедоступное, нелистинговое или личное. И вам разрешено выбирать подходящий язык и выполнять различные дополнительные настройки.
Шаг 4. Публичное видео на YouTube
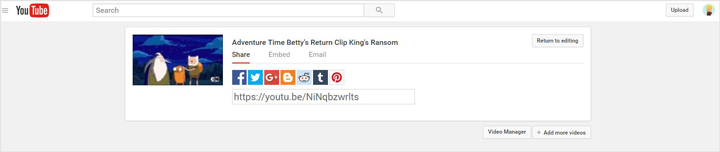
Убедитесь, что вы добавили всю необходимую информацию в видео, затем нажмите «Опубликовать», чтобы загрузить видео на YouTube. YouTube автоматически создаст URL для вашего видео. Вы можете напрямую поделиться своим видео на Facebook, Twitter, Google +, Blogger, reddit и многое другое.
В этой статье мы в основном говорим о том, как сделать видео на YouTube и как загрузить видео на YouTube. Надеюсь, вы сможете найти наиболее подходящий способ создания и загрузки видео на YouTube.







