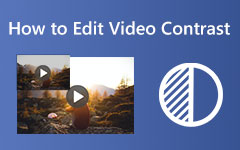Изменение даты файла: как изменить дату файла тремя доступными способами на Mac и Windows
Вы находитесь в ситуации, когда вам нужно изменить дату создания файла из-за серьезной модификации, которую вы внесли в файл? Однако эта крошечная проблема существует, поскольку вы не знаете, как это сделать на Mac и Windows. К счастью, мы предоставили полное руководство по решениям по умолчанию для Windows и Mac с лучшими смена даты файла которые вы можете использовать на обеих платформах. Поэтому ожидайте, что к концу этой статьи вы сможете изменить дату своих файлов в любое время и в любом месте. Следовательно, перейдите к содержанию ниже, чтобы увидеть учебник, который вам нужен.
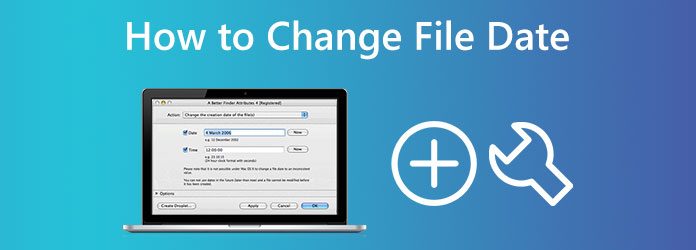
Часть 1. Лучшее решение о том, как легко изменить дату файла в Windows и Mac
Прежде чем познакомиться с решениями по умолчанию о том, как изменить дату, созданную в файле на рабочем столе и Mac, давайте начнем с лучшего. Этот Tipard Video Converter Ultimate — это многоплатформенное и многофункциональное программное обеспечение для редактирования видео, доступное на Mac и Windows. Кроме того, это удивительное программное обеспечение содержит мощную панель инструментов, в которой находится его File Date Changer вместе со многими другими. Одним из атрибутов этого единственного инструмента является его способность работать с пакетами файлов. Это означает, что вы можете загружать любое количество видео, аудио и изображений и изменять их даты одновременно. Кроме того, вы можете изменить не только дату доступа к каждому файлу, но также даты их изменения и создания.
Еще одна вещь, которая делает его лучшим средством смены даты файла, — это поддержка более 500 различных форматов. Кроме того, это также программное обеспечение, которое не требует опыта редактирования видео, поскольку в нем очень легко ориентироваться. Фактически, даже новые пользователи могут быть уверены в выполнении любой из предлагаемых процедур редактирования, поскольку у него простой интерфейс. Вам наверняка понравится то, как легко и быстро вы можете изменить дату файла, что после загрузки файлов, настройки желаемой даты и нажатия кнопки «Применить» вы можете мгновенно получить желаемый результат! Заметно, не так ли? И чтобы показать вам этот уникальный трюк, см. шаги по изменению даты, созданной в файле ниже.
Шаг 1Установите это превосходное программное обеспечение на свой компьютер, нажав кнопку Скачать кнопки ниже. Пожалуйста, используйте кнопку, которая соответствует типу операционной системы вашего компьютера.
Шаг 2Как только программное обеспечение появится на вашем компьютере, запустите его. Вы можете увидеть его аккуратный интерфейс и быстро взаимодействовать с тем, что видите. Затем, чтобы начать, нажмите кнопку Ящик для инструментов меню, прокрутите список доступных инструментов и щелкните его Изменение даты файла инструмент.
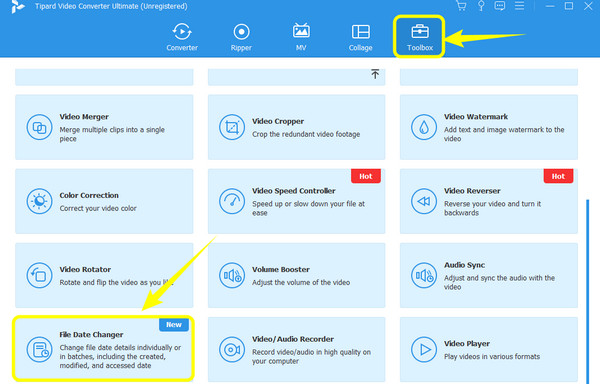
Шаг 3После нажатия на инструмент вы попадете в следующее окно. Здесь вы можете загрузить любое количество файлов, которые вам нужны. Для этого нажмите кнопку Дополнительная значок в центре.
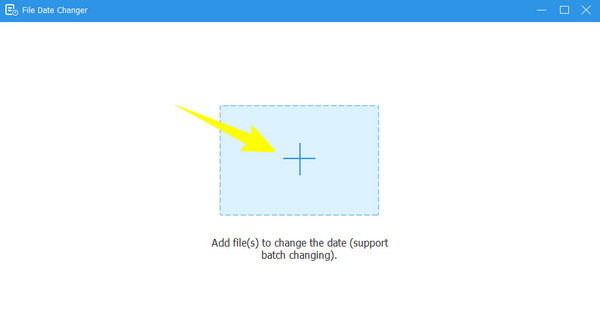
Шаг 4После загрузки всех файлов вы можете изменить их даты. Вы можете изменить дату изменения файла, дату создания и дату доступа соответственно, щелкнув элемент до появления Стрелки появится указание на редактирование. После редактирования всех дат файлов просто нажмите кнопку Применить .
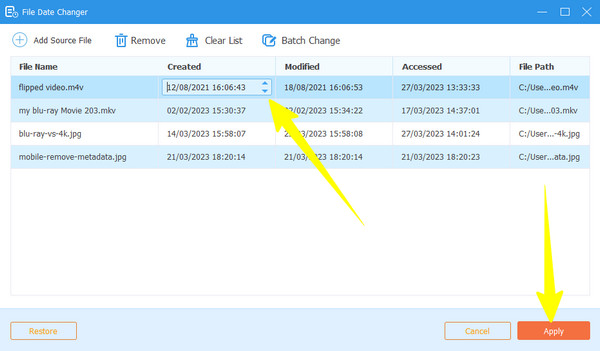
Часть 2. Способ по умолчанию для изменения даты файла в Windows
Есть два способа изменить дату ваших файлов в Windows: один — через проводник, а другой — через приложение Powershell. Однако оба способа могут только изменить дату файла и превратить ее в текущую дату, когда вы ее изменили. Поскольку в этом посте мы ищем простые решения, мы настоятельно рекомендуем вам использовать File Explorer вместо Powershell, который применяет процедуру на основе команд. Кроме того, с помощью File Explorer вы можете обновлять и удалять личные данные всех ваших файлов на вашем ПК, такие как имя автора, рейтинги и т. д. Однако, как упоминалось ранее, вы не можете изменить последние даты обновления, изменения и сохранен. С другой стороны, давайте начнем это руководство с того, что научим вас изменять даты файлов в Windows 11/10 с помощью более раннего встроенного способа.
Шаг 1На компьютере с Windows найдите файл, который нужно отредактировать, и щелкните его правой кнопкой мыши. Затем выберите Объекты опция в предложенном меню.
Шаг 2Затем в новом окне перейдите в Подробнее панель и щелкните Удалить свойств и личной информации вкладку внизу. Затем в дополнительном окне с запросом переключите Удалите следующие свойства этого файла. Помните, что если вы включите эту опцию, все свойства файла будут удалены. Следовательно, вы можете сначала создать копию, прежде чем удалять ее. Затем нажмите кнопку Выбрать все кнопку, за которой следует OK меню.
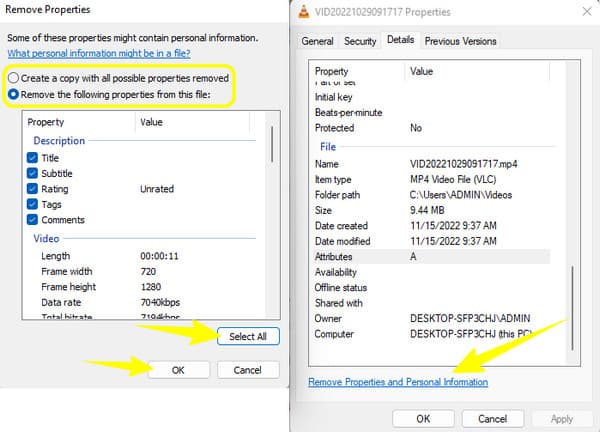
Шаг 3После этого перейдите в свое хранилище, где находится копия файла, и проверьте детали в его свойствах. Наконец, вы увидите, что дата была изменена на текущий день, когда вы ее редактировали.
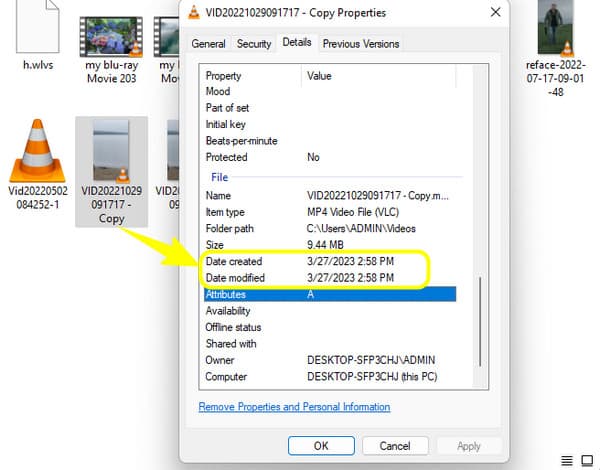
Часть 3. Способ по умолчанию изменить дату файла на Mac
На этот раз сообщите нам, как изменить дату, созданную в файле на Mac, с помощью терминала. Это приложение терминала — это встроенное приложение на Mac, которое предлагает функции, включая изменение даты. Он поставляется с командной строкой для изменения сведений о вашем файле и удаления разделов, чтобы помочь вам сэкономить много места на вашем устройстве. Однако вы можете найти его ограниченным, поскольку вы не можете использовать его для многозадачности. Кроме того, у новичков это может вызвать недоумение из-за технической процедуры. Поэтому мы призываем вас понять упрощенные шаги, которые мы предоставили ниже.
Шаг 1Запустите приложение «Терминал» на вашем Mac с помощью Finder.
Шаг 2После запуска приложения введите этот код коснуться -t 201302161530 и измените дату, используя эту схему год-месяц-день. Кроме того, вы также можете включить время для новой информации.
Шаг 3После этого скопируйте путь к файлу для редактирования и вставьте его в интерфейс. Сделав это, нажмите Enter ключ. Вот оно. Вы только что изменили дату создания файла с помощью терминала.
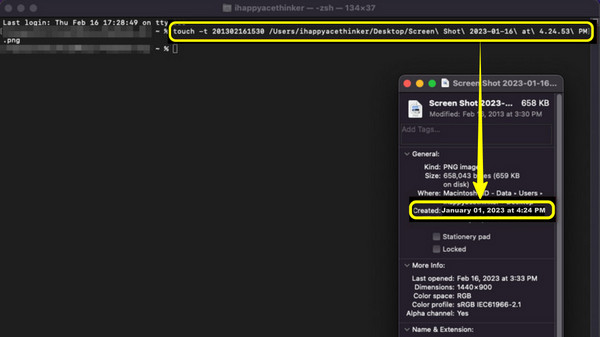
Расширенное чтение:
Как редактировать метаданные аудио любых форматов на всех устройствах
Как редактировать метаданные видео: 3 самых простых способа выполнения
Часть 4. Часто задаваемые вопросы об изменении даты файлов
Кто-нибудь узнает, когда я изменю дату файла?
Нет. Никто не узнает, когда вы измените дату вашего файла, так как не останется никаких следов.
Могу ли я восстановить исходную дату файла после его изменения?
Нет. Ни одно приложение не позволит вам получить исходную дату, если вы не отредактируете ее и не вернете к исходной.
Могу ли я изменить дату создания файла изменения PDF?
Да, только если вы конвертируете PDF в читаемый формат файла.
Заключение
Вот оно, по умолчанию смены даты файла Windows и Mac. Оба достаточно надежны для использования. Однако у обоих есть очевидные недостатки, которые приводят к сложной процедуре. Хорошо, что есть это Tipard Video Converter Ultimate для более гладкой, легкой и быстрой процедуры по этой задаче.