Как удалить временные файлы на Mac постоянно и эффективно
- «Я должен очистить кеш на Mac?»
- «Я новичок в Mac Air, и я хотел бы знать, как очищать временные файлы, кеш и файлы cookie ...»
- «Безопасно ли удалять все в папке кешей?»
Вы можете получать уведомления о том, что ваш диск почти заполнен. Сохраните пространство путем оптимизации хранилища на Mac. Ну, это общий вопрос для большинства пользователей Mac, особенно для людей, которые установили множество программ. Вообще говоря, слишком много нежелательных файлов и кешей могут вызвать перегрев и другие проблемы на Mac. Поэтому неплохо регулярно удалять временные файлы на Mac. И это не приведет к потере данных на Mac, если вы сделаете это, как показывают следующие шаги.
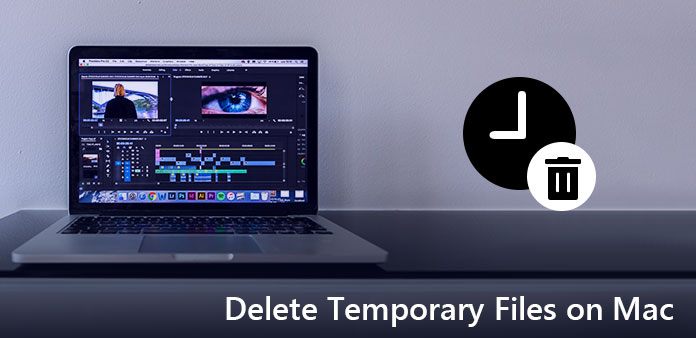
Часть 1. Где временная папка
Что ж, вы ничего не можете сделать, если не знаете местоположение временных файлов Mac. Но как только вы решите эту проблему, в следующий раз вы сможете перемещаться по временной папке, чтобы напрямую удалять временные файлы Mac-терминала.
Шаг 1: Доступ к приложению терминала
Откройте окно «Finder» и выберите «Приложения» на левой панели. Позже дважды щелкните значок «Утилиты». Ну, вы также можете нажать «Перейти» в верхней части экрана, а затем выбрать «Утилиты», чтобы найти приложение терминала.
Шаг 2: Найти временную папку на Mac
Введите «open / tmp» в поле поиска приложения терминала. Имейте в виду, что вам не нужно вводить кавычки. Когда вы нажимаете клавишу «Enter» на клавиатуре, вы можете успешно перейти к временной папке.
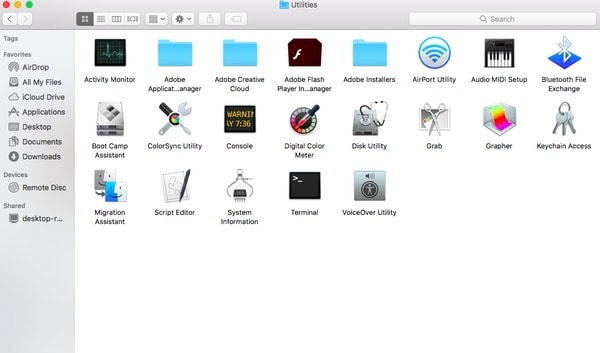
Теперь вы можете легко и просто удалить временные файлы и очистить кеш на MacBook Air и других компьютерах Mac.
Часть 2. Как очистить временные файлы на Mac
Вы можете легко удалять временные файлы, кеши и журналы на Mac. И нет плохого влияния на вашу операционную систему Mac. Поскольку эти файлы можно автоматически перестроить при следующем запуске компьютера Mac. Поэтому просто прочитайте и следуйте за удалением временных файлов на Mac и освободите место для хранения.
Шаг 1: Отправляйтесь в папку Caches
Запустите «Finder» на вашем Mac. Нажмите «Перейти» в верхней строке меню. Позже, выберите «Перейти в папку ...» из раскрывающегося списка «Перейти». Кроме того, вы можете удерживать и одновременно нажать «Shift», «CMD» и «G», чтобы достичь той же цели. Введите «~ / Library / Caches» в всплывающем окне. Затем нажмите «Перейти», чтобы перейти к этой папке.
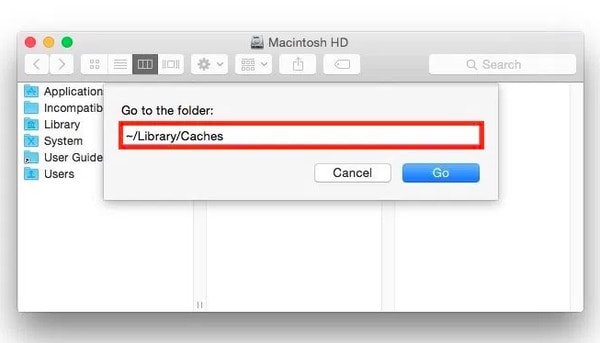
Шаг 2: Удаление временных файлов Интернета на Mac
Выберите любой файл в папке «Кэши». Затем удерживайте и нажмите «Command» и «A», чтобы выбрать все кеши. Конечно, вы также можете выбрать несколько кешей вручную. Щелкните правой кнопкой мыши и выберите «Переместить в корзину», чтобы удалить временные интернет-файлы Mac. Наконец, очистите корзину.
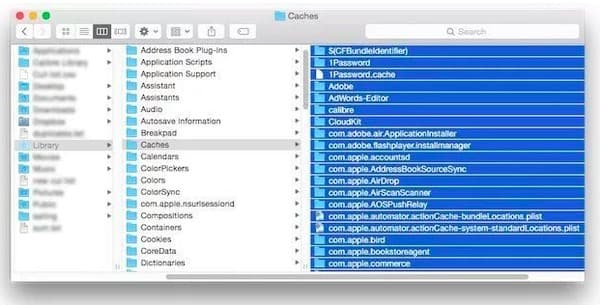
Примечание. Вы можете создать резервную копию файлов, которые вы хотите удалить в облаке.
Не забудьте очистить корзину. В противном случае ваши удаленные временные файлы по-прежнему занимают ваше ограниченное пространство на Mac без уведомления. Вот почему некоторые люди жалуются, что удаление временных файлов не работает.
Часть 3. Как избавиться от нежелательных файлов на моем Mac постоянно
На самом деле вам не нужно каждый раз удалять временные файлы и другие файлы нежелательной почты. Поскольку Apeaksoft Mac Cleaner может помочь вам удалить ненужные файлы и легко контролировать производительность системы. И безопасно удалять ненужные и деликатные файлы Mac с помощью Mac Cleaner. Все ваши удаленные файлы безвозвратно. Поэтому, как только вы очистите Mac с помощью этой мощной программы, вы можете полностью и эффективно удалить свою недавнюю историю.
Что может сделать Mac Cleaner для вас?
- Удалите временные файлы на Mac, а также дубликаты файлов, удалите приложения и многое другое.
- Мониторинг производительности системы Mac в отношении использования диска, состояния батареи, использования памяти и использования ЦП.
- Уничтожьте выбранные файлы, которые невозможно восстановить.
- Управляйте всеми расширениями на Mac, включая логин, службы и многое другое.
- Очистить файлы cookie Safari / Chrome / Firefox, кеши, загрузки и т. Д.
Легкие шаги для удаления нежелательных файлов на Mac постоянно
Запустить Mac Cleaner
Бесплатно загрузите и установите Mac Cleaner на свой компьютер. Дважды щелкните значок, чтобы запустить эту программу. Позже вы можете выбрать «Сканировать» в нижнем правом углу страницы «Состояние системы». В результате Mac Cleaner может показать вам последнее состояние вашего Mac.
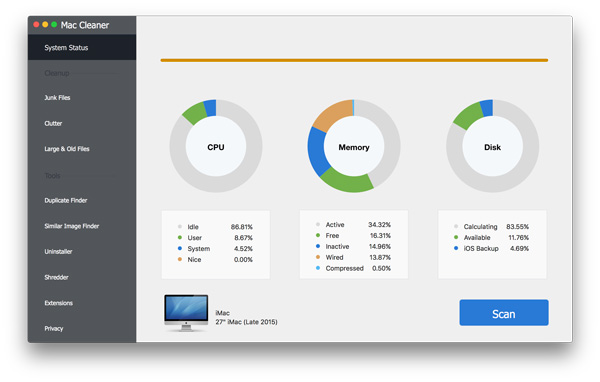
Удалить кеш Mac
Нажмите «Clutter» на левой панели. Выберите «Сканирование» внизу, чтобы начать поиск всех файлов системного кеша. Подождите некоторое время, чтобы завершить процесс. Позже, выберите «Обзор», чтобы получить доступ к этим отсканированным файлам кеша. Отметьте перед несколькими кэшами, а затем выберите «Очистить», чтобы очистить кеш на Mac.
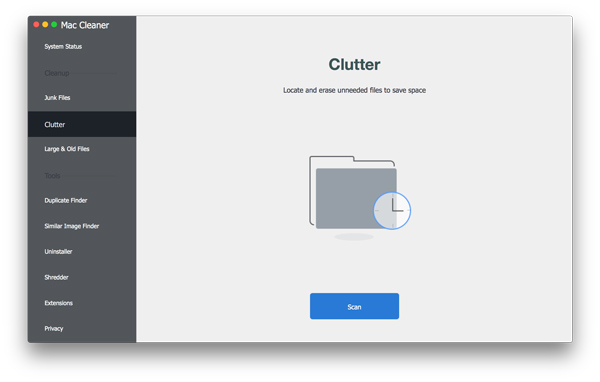
Удаление нежелательных файлов
Выберите «Нежелательные файлы» в разделе «Очистка». Нажмите «Сканировать», чтобы узнать, сколько у вас ненужных файлов. Когда процесс сканирования завершится, нажмите «Обзор», чтобы продолжить. Позже выберите и просмотрите, какой из них вы хотите удалить. Затем выберите «Очистить» в правом нижнем углу, чтобы удалить ненужные файлы на Mac.
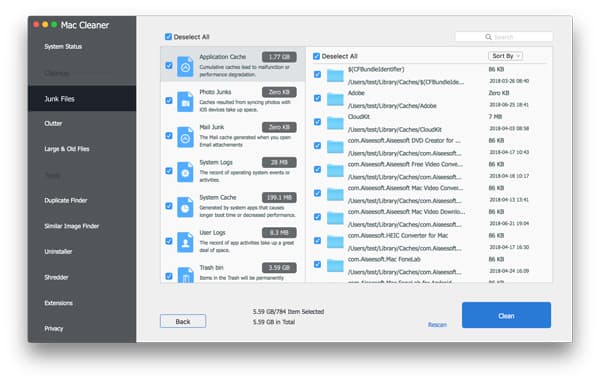
Удаление поврежденных файлов
Найдите и нажмите «Большие и старые файлы». Это может помочь вам идентифицировать и очистить поврежденные и ненужные большие файлы. Поэтому нажмите «Сканировать», чтобы начать процесс. Выберите «Обзор», чтобы просмотреть все обнаруженные большие файлы. Если хотите, нажмите маленький ящик перед определенным файлом. Наконец, нажмите «Очистить», чтобы постоянно удалять поврежденные файлы.
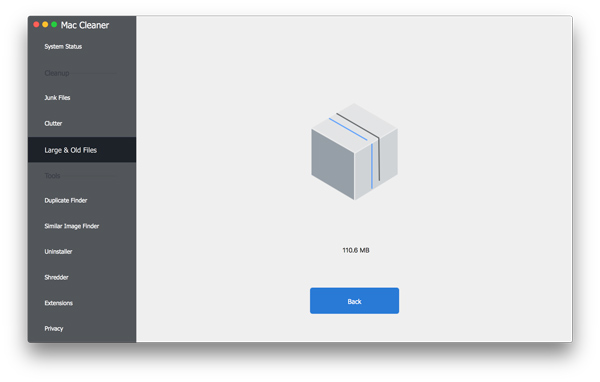
Ну, вы можете использовать Mac Cleaner, чтобы легко удалять повторяющиеся файлы и изображения. Для людей, которые хотят удалить секретные файлы навсегда и безопасно, встроенная функция измельчителя может удовлетворить ваши потребности. Одним словом, независимо от того, какой файл вы хотите удалить, Mac Cleaner всегда может предложить лучший результат для вас. Итак, почему вы все еще не решаетесь удалять временные файлы на Mac с Mac Cleaner? Просто скачайте его и попробуйте прямо сейчас. Вы не пожалеете о своем выборе.







