Методы 5 для преобразования веб-страницы в PDF в браузере Chrome / Safari / Firefox / Internet Explorer
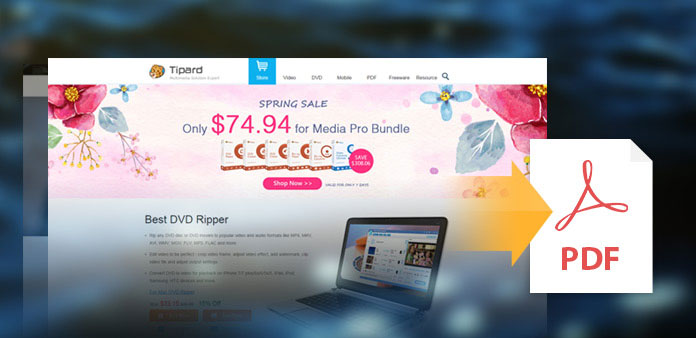
Вы можете сохранить веб-страницу для чтения или ссылки для дальнейшего использования или просто для совместного использования и отправки на принтер. Ленький способ - вырезать выбранную область определенной веб-страницы в PNG или JPEG, что также может передать смысл. Но это больше подходит во время онлайн-чата. В формальных форматах формат PDF-файлов всегда является первым выбором для людей. ты хочешь знать почему? Основная причина заключается в том, что файлы PDF могут восстанавливать большинство элементов мультимедиа, таких как оригинальная веб-страница, например изображения, чернила, карты изображений и т. Д. Таким образом, преобразование веб-страницы в PDF - лучшая идея для дублирования веб-страниц в высоком качестве. Учитывая, что существует довольно много браузеров, здесь я перечислял часто используемые браузеры, и вы можете выбрать применение.
- Часть 1. Руководство по установке Caliber Free eBook Manager
- Часть 2. Удалите eBook DRM с помощью Calibr DeDRM Plugin
- Часть 3. Знайте, что лучше Calire - что вы можете сделать с помощью калибра
- Часть 4: Firefox - Загрузка веб-страниц в PDF-файлы
- Часть 5: Internet Explorer - включение веб-страниц в файлы PDF
- Часть 6: конвертировать веб-страницу в PDF-файл
- Часть 7: Лучший конвертер PDF в веб-страницы
Часть 1. Что-то о конвертации веб-страницы в PDF, которое вы должны знать
- 1. Если есть что-то GIF или изменяемое, файл PDF, который вы загружаете, зависит от момента вашего конвертирования.
- 2. Для пользователей Chrome и Safari уже есть встроенные конвертеры PDF, но есть и ограничения. Когда вы печатаете веб-страницу в PDF-формате, ссылки не могут работать как обычно.
- 3. Чтобы поймать полную веб-страницу в PDF, использование стороннего PDF-конвертера будет лучше. Поскольку Chrome и Safari могут конвертировать только просматриваемые страницы в PDF-файлы без помощи.
Часть 2: конвертировать веб-страницу в PDF в Chrome
Решение 1: создание PDF-страницы веб-страницы в Chrome без установки сторонних производителей
Откройте веб-страницу Chrome, как обычно, и нажмите Меню в правом верхнем углу, чтобы выбрать Печать / PDF от него. Вы увидите окно печати позже, которое сообщит вам адресат, страницы и макеты. Нажмите Изменить кнопку и выбрать Сохранить как PDF в Местные представительства раздел. И тогда вы можете изменить другие параметры вывода PDF в планировка, Заголовки и колонтитулы и Фоновая графика перед созданием PDF-файлов. Наконец, нажмите Сохранить значок в синем, чтобы конвертировать веб-страницу в PDF бесплатно в Chrome.
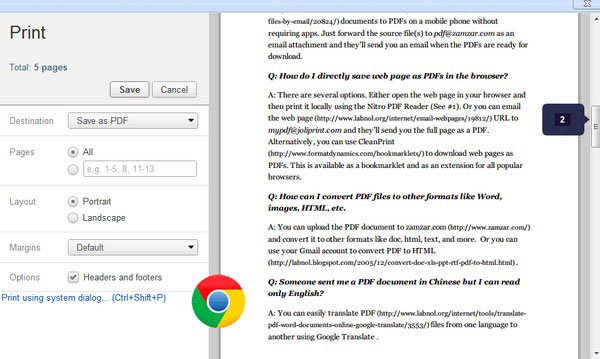
Решение 2: используйте Adobe Acrobat для преобразования части веб-страницы или нескольких веб-страниц в PDF
После того, как вы уже установили Adobe Acrobat на ПК, откройте Меню настройки найти Настройки, нажмите Расширения на левой панели, а затем включите Adobe Acrobat, чтобы Создать PDF-файл чтобы сохранить всю веб-страницу в формате PDF.
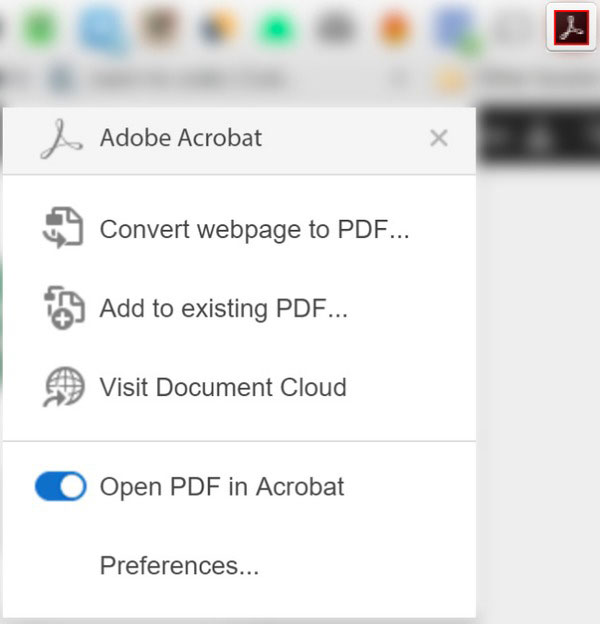
Часть 3: сохранить веб-страницу в PDF в Safari
Это способ экспортировать веб-страницу в PDF в Safari бесплатно. Просмотрите веб-страницу, как обычно, когда вы решите преобразовать в PDF, нажмите Файл во-первых, найти Экспорт в PDF для пользователей OS X10.9 или более поздних версий. Если вы еще не обновили свой Mac, тогда ваш выбор Сохранить как вместо этого. Вам необходимо повторить операции, аналогичные конвертации PDF в веб-странице Chrome, чтобы настроить местоположение, имя файла, размер страницы и многие другие параметры настраиваемым способом.
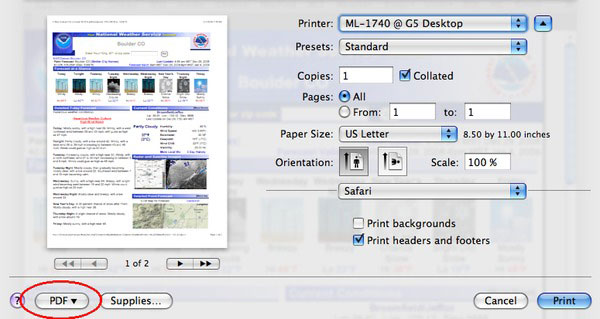
Часть 4: загрузка веб-страницы в PDF в Firefox
Решение 1: Запустить CutePDF для изменения веб-страницы в PDF
Из-за отсутствия встроенного PDF-создателя пользователям Firefox необходимо установить дополнительное программное обеспечение, изменить все веб-страницы в PDF, а CutePDF Writer - один из хороших вариантов. Вы можете получить бесплатную версию PDF-конвертера с официального сайта. Во время установки CutePDF нажмите Отмена в первом порядке, и выберите Пропустите это и все остальные предложения , чтобы предотвратить установку дополнительных бесполезных панелей инструментов браузера. Запустите веб-страницу в PDF-конвертер и откройте Firefox, чтобы сохранить веб-страницу, необходимо преобразовать в файлы PDF. Нажмите Ctrl и P чтобы открыть окно «Печать». Откройте раскрывающееся меню «Имя», чтобы выбрать CutePDF Writer внутри. Удар Печать / PDF ad OK чтобы сохранить веб-страницу Firefox в формате PDF.
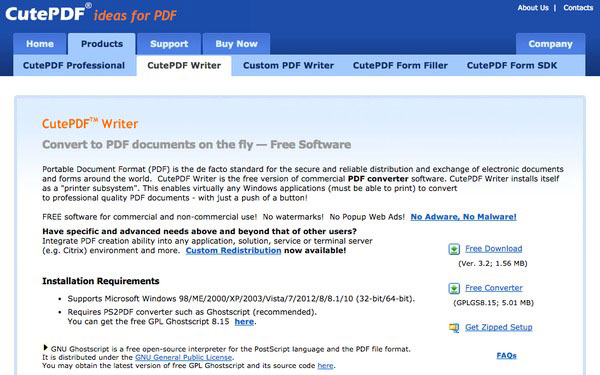
Решение 2: используйте Mozilla FireFox для получения PDF-файла с веб-страницы.
И Mozilla - еще один хороший инструмент для превращения веб-страницы в PDF с помощью Firefox, вы можете установить ее обычным способом. После этого выберите Печать / PDF под Файл или вы можете начать с одновременного нажатия Ctrl и P. Когда вы увидите раздел «Принтер», выберите novaPDF в раскрывающемся меню. Перед началом реальной веб-страницы конвертирования PDF откройте Настройки для установки личных настроек. Наконец, нажмите OK, чтобы конвертировать PDF-файлы веб-страницы Firefox.
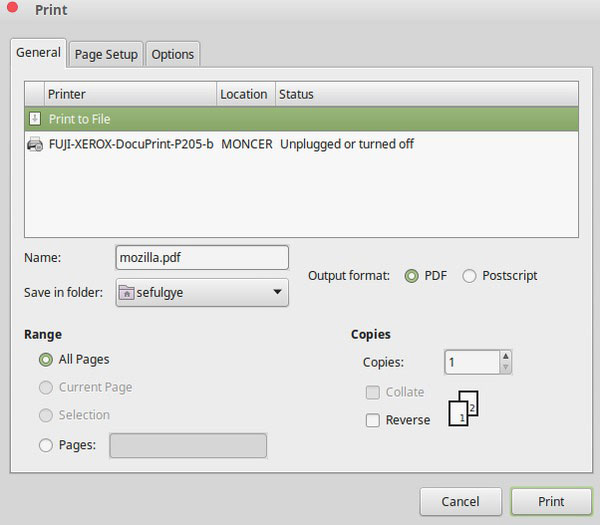
Часть 5: изменение веб-страницы в PDF в Internet Explorer
Нет встроенной веб-страницы для конвертера PDF с Internet Explorer. Поэтому вам необходимо применить Adobe Acrobat, который может обрабатывать всю конвертацию веб-страницы в PDF без чрезмерного количества кликов. После установки вы можете выбрать инструмент Acrobat, выбрав Вид сначала, а затем нажмите Панели инструментов и Adobe Acrobat Создать панель инструментов PDF, чтобы проверить, открылся ли Adobe Acrobat или нет. Чтобы создать новый PDF-файл, вам нужно выбрать Преобразование веб-страницы в Adobe PDF вариант сначала. Позже, точные подробные настройки преобразования PDF в веб-страницу, чтобы вывести файлы PDF.
Часть 6: конвертировать веб-страницу в PDF-файл
Несмотря на вышеперечисленное программное обеспечение для преобразования веб-страницы в PDF в автономном режиме, на самом деле есть также онлайн-создатели PDF, чтобы записать сайт, который вы просматриваете в статусе молнии. И здесь я хочу порекомендовать вам несколько онлайн-конвертеров в PDF, с помощью которых вы можете легко сэкономить веб-страницы.
1. Веб-страница в формате PDF (бесплатно):
Нет дополнительных фильтров, есть только один пробел, чтобы вы могли заполнить URL-адрес или веб-страницу, после того, как вы нажмете красный Конвертировать , выходные файлы PDF будут отображаться с небольшим окном, чтобы объявить загрузку страницы PDF.
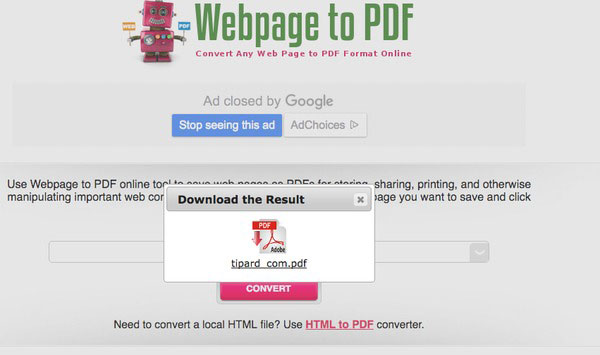
2. PDFmyURL (оплачивается):
Технология API HTML в PDF позволяет пользователям получать высококачественные выходные документы PDF с различными макетами, верхними и нижними колонтитулами. Кроме того, есть одна особенность, которую вы можете испытать здесь - это преобразованная ссылка в формате PDF. Таким образом, никаких тяжелых PDF-файлов, упрощенный URL-адрес тоже может работать. Основной процесс - вставить URL-адрес и преобразовать его в PDF-файлы. Чтобы быть конкретным, я должен сказать, что платный онлайн-конвертер веб-страниц в PDF предлагает подробный список настроек PDF, чтобы вы могли настроить каждую деталь.
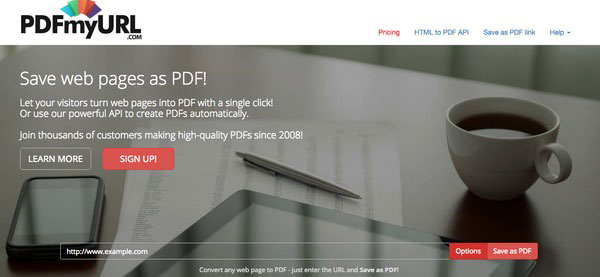
Часть 7: Лучший конвертер PDF в веб-страницы
Напротив, когда у вас есть файл PDF, вам может потребоваться преобразовать его в файл веб-страницы. Если да, то вам нужен надежный конвертер PDF, что-то вроде Tipard PDF Converter Platinum. С помощью этого конвертера вы можете конвертировать PDF в HTML, Word, Excel, PowerPoint, изображения и многое другое. Он также позволяет вам конвертировать PDF-файл в пакетном режиме одним щелчком мыши. Перед преобразованием вы даже можете предварительно просмотреть любые страницы, как захотите.
- 1. Превратите файлы PDF в Word, Excel, PPT, EPUB, HTML, изображения и т. Д.
- 2. Гарантия высокой точности благодаря передовой технологии распознавания текста.
- 3. Сохранение исходного качества после преобразования файлов PDF.
- 4. Настройте диапазоны выходных страниц в соответствии с вашими потребностями.








