Лучшие 5 Screen Recorder для Mac в 2024
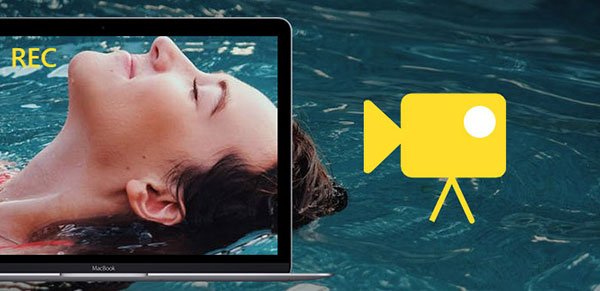
Чтобы быть хорошим рекордером экрана для Mac, качество HD захваченных видео и простой в использовании интерфейс являются двумя основными важными факторами. Кроме того, не только платный экранный рекордер на Mac может выводить на экран видео высокого качества. Вы можете получить аналогичные услуги записи на рабочем столе в бесплатное программное обеспечение для захвата видео. Поэтому, если вам не нужно записывать экран на Mac профессионально, лучше выбрать Freeware. В настоящее время вы можете увидеть QuickTime, который является стандартным бесплатным записывающим устройством для Mac с записью звука. Или вы можете попробовать другое бесплатное ПО для захвата экрана на компьютере Mac, чтобы использовать различные службы записи на рабочем столе.
Лучший 5 Free Screen Recorder на Mac
Это правда, что большинство Mac-рекордеров Mac не предлагают встроенные видеоредакторы. Вы можете выполнять простые операции захвата экрана и аудиозаписи на компьютере Mac. Но этого также достаточно, чтобы записывать простые действия на рабочем столе для друзей, захватывать небольшие видеоролики для удовольствия и т. Д. Кроме того, запись экрана на Mac со звуком не является трудной задачей для следующих экранных рекордеров на компьютерах OS X.
1. QuickTime Player
Благодаря простому в использовании интерфейсу и неплохим фильтрам захвата экрана вы можете записывать экран на Mac с помощью QuickTime в высоком качестве. QuickTime Player поддерживает большое количество медиа-входов и выходов. Инструмент захвата экрана рабочего стола позволяет людям захватывать любую настраиваемую область экрана, просто перетаскивая ее мышью. QuickTime Player имеет два способа захвата потокового звука. Вы можете выбрать, следует ли записывать системный звук или микрофон в списке QuickTime Player. Или вы также можете записывать звук одновременно с вашим голосом.
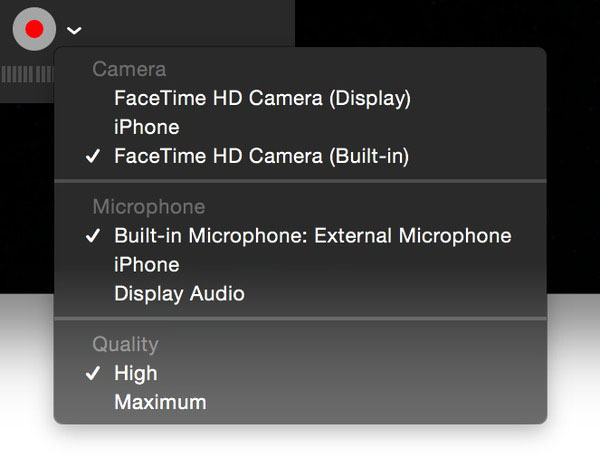
Вы также можете снимать фильм с помощью веб-камеры или записывать только онлайн-аудио. Если вам нужно записывать планшет iPhone и iPad и другие действия по захвату экрана, QuickTime Player также может помочь. Посредством соединения устройств Apple с грозовым кабелем вместе, а затем выберите соответствующий режим захвата экрана, чтобы бесплатно загрузить экран iOS. Кроме того, QuickTime имеет встроенные фильтры для редактирования видео, таким образом, вы можете легко редактировать видео на экране на бесплатной странице Mac.
2. Jing
Jing - это световой рекордер экрана от TechSmith. С помощью инструмента настройки захвата экрана вы можете легко рисовать на Mac, где хотите делать запись. Однако у Jing есть некоторые ограничения относительно ограничений записи экрана рабочего стола. Во-первых, вы не можете записывать экран на Mac с системным звуком. Так что Jing - не ваш лучший выбор для записи звука. Второй недостаток Freeware - время записи. Jing позволяет пользователям записывать действия на рабочем столе только в течение 5 минут. Таким образом, вы можете использовать Jing для записи небольших видеороликов с повествованием, чтобы рассказать о шагах работы и разместить их на канале YouTube.
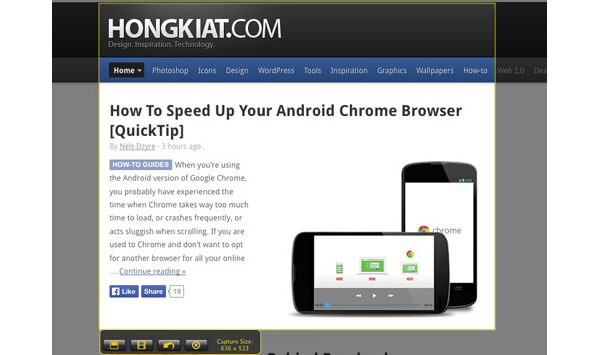
3. Monosnap
Monosnap - еще одна бесплатная утилита для захвата экрана на Mac со встроенным редактором записи. Вы можете рисовать и на рабочем столе записи. Кроме того, функция совместного использования записанных видеороликов позволяет пользователям публиковать обложку напрямую. В экранном рекордере на Macbook со звуком вы можете захватить весь экран, только окно и сделать свой пиксель области урожая специальной лупой 8x. Кроме того, Monosnap позволяет пользователям настраивать горячие клавиши экрана, записывать потоковое видео с YouTube и других сайтов обмена видео одним нажатием.
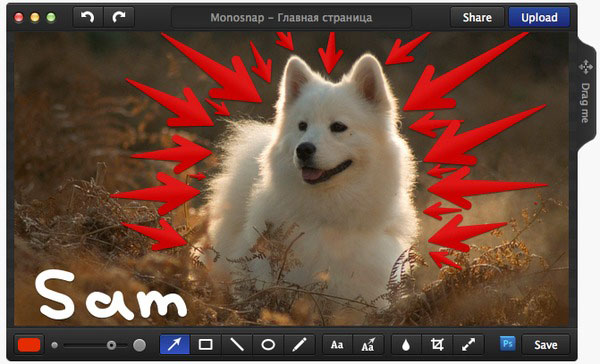
Во время записи на рабочем столе на Mac вы также можете использовать инструменты рисования для выделения или скрытия в настраиваемом режиме. Чтобы быть более конкретным, основной способ - добавить текст, стрелки и изменить фигуры в Monosnap. И метод hide применяет эффект размытия. Кроме того, вы можете открывать скриншоты других редакторов для дальнейшего улучшения работы. Что касается захваченного экрана проблемы экономии Mac, Monosnap предлагает облачное хранилище для загрузки пользователями одним щелчком мыши. Конечно, вы можете обмениваться записанным экраном на Macbook с бесплатным аудио на YouTube и другие платформы для размещения видео.
4. Экран рекордера Robert Lite
Screen Recoder Robert Lite может как записывать, так и редактировать видео с экрана. Вы можете настроить область захвата экрана и выбрать аудиовходы, как и другие обычные настольные устройства записи экрана. Более того, есть больше функций, которые вы можете получить во время записи экрана на Macbook со звуком. Параметр настройки горячих клавиш позволяет пользователям сразу же снимать видео в Интернете. А затем вы можете захватывать курсор мыши и щелчки мыши, если вы захватываете учебные пособия, чтобы показать более подробное пошаговое руководство.
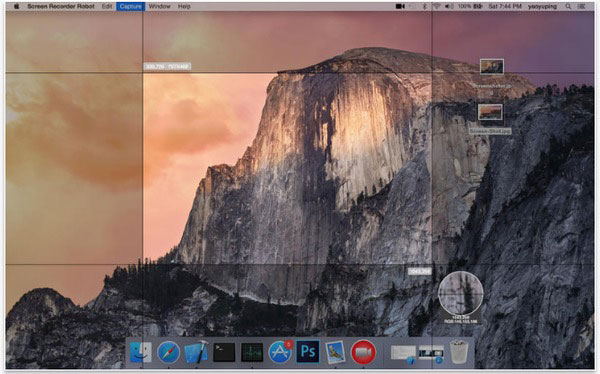
После этого максимальная настройка частоты кадров дает пользователям больше пространства для процессов записи на экране. Беззвучный выбор звука может помочь вам удалить звуки системы и звуки микрофона вместе, только чистые захваченные видео. После этого вы можете добавить несколько саундтреков. Кроме того, вы можете редактировать и сохранять скриншоты, а также выводить несколько форматов изображений. Единственная жалость - вы можете записывать только до 200 секундных видеороликов за раз. Конечно, вы можете объединить отдельные записанные видео на экране.
5. Захват экрана Movavi
Movavi Screen Capture имеет бесплатную версию для людей, чтобы испытать запись на экране на Mac и ПК. С онлайн-фильмами и видеозаписями, записанными в режиме HD, вы можете захватывать вебинары и трансляции. Кроме того, видеозвонки Skype легко захватываются настольным магнитофоном на Macbook. Благодаря поддержке настроек захвата экрана и аудиовходов вы можете записывать экран на Mac с таймером, чтобы захватить целевые видеоролики и записывать видео в течение длительного времени автоматически.
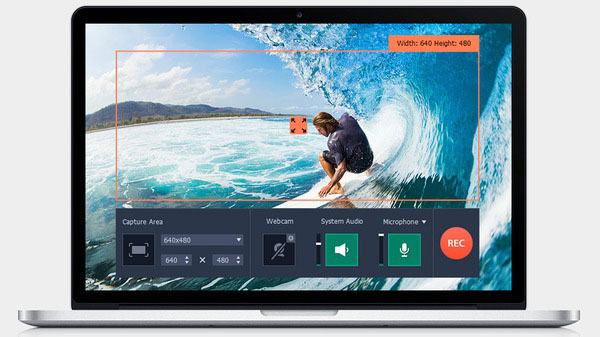
Чтобы выделить определенные части во время видеозаписи, вы можете установить, чтобы добавить звук щелчка мыши и выделить за клик разными цветами. После записи есть встроенный редактор скриншотов, с помощью которого вы можете изменять размер, обрезать, обрезать, выделять, добавлять кадры и т. Д. Кроме того, варианты повтора и отмены помогают людям удалять нежелательные эффекты видеозаписи одним нажатием.
Tipard Screen Capture - бесплатный и платный Ultimate Screen Recorder Windows
Чтобы записать экран в Windows, вы можете обратиться к Tipard Захват экрана для получения высококачественного видеовыхода. Tipard Screen Capture поддерживает несколько онлайн-видеосайтов для захвата видео онлайн. И вы можете вводить видеоформаты 4K UHD и кодировки 4K UHD, а также HD-видео. В программе записи экрана Windows вы можете сохранять записанные видео в форматах WMV и MP4, а записанные аудиофайлы в форматах MP3, AAC, M4A и WMA.
Основные возможности Tipard Screen Capture
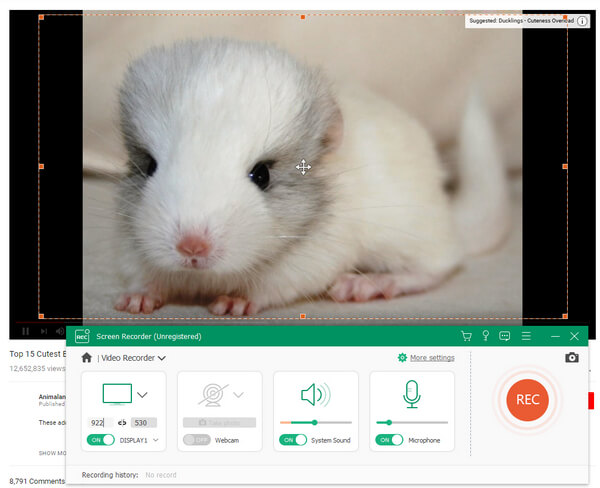
- 1. Свободный захват экрана настраивает и детализирует длину и ширину.
- 2. Записывайте аудиосистему и микрофон одновременно.
- 3. Установите таймер захвата для захвата точных видеозаписей.
- 4. Добавьте специальные эффекты курсора, чтобы выделить и выделить ваши очки.
- 5. Автоматическая функция предварительного просмотра после завершения записи на ПК.
На самом деле вы можете получить больше фильтров захвата экрана в Tipard Screen Capture, чтобы записать рабочий стол в оригинальное качество 100% без потери данных. Таким образом, будет легче наслаждаться воспроизведением в автономном режиме без ограничений по времени.







