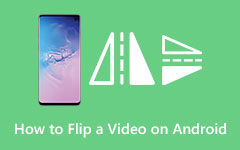Подробные рекомендации по записи видео с экрана Android
Если вам трудно публиковать видео по техническим причинам, рекомендуется сделать снимок экрана Android-видео. С помощью этого метода вы сможете создавать необычный контент, такой как учебник, мобильные игры и другие. Вы можете задаться вопросом, зачем вам нужно записывать видео, которое у вас есть, если оно уже сохранено на вашем устройстве. Несколько разумных причин заключаются в том, что вы можете контролировать ориентацию отображения и длину видео с помощью записи или, лучше сказать, записи экрана. Кроме того, если вы хотите показать только некоторые определенные сцены видео, вы можете записать их со своего экрана для удобного обмена. С другой стороны, какие бы причины вы ни имели в виду, эта статья все равно поможет вам научиться записывать видео на Android. Итак, чтобы сократить задержку, давайте начнем с чтения всего этого контента.
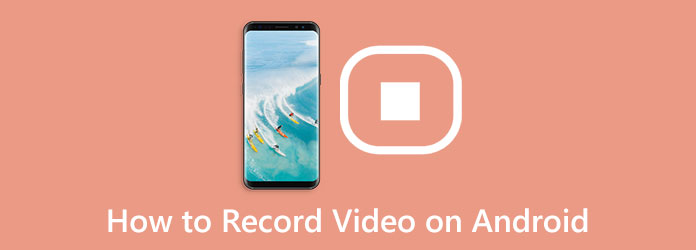
Часть 1. Как записать видео на Android по умолчанию
С некоторыми настройками на вашем телефоне Android вы можете снимать нужное вам видео. Предположим, ваш друг прислал вам видео, которое вы по какой-то причине не можете скачать. В этом случае лучшее начальное решение, которое вы можете сделать, — это записать видео с экрана Android по умолчанию. Почти все телефоны и планшеты Android имеют встроенные средства записи экрана, которыми пользуются пользователи. Эта встроенная функция может захватывать не только изображение на экране, но также системный звук и голос пользователя, включив функцию микрофона инструмента. С помощью этого инструмента пользователям стало проще создавать видеоуроки на Android. Следовательно, давайте посмотрим на рекомендации, которые помогут вам записать видео с помощью встроенного средства записи экрана телефона Android ниже.
Шаг 1Добавьте его в контрольный доступ
Для начала вы должны убедиться, что инструмент записи экрана виден добавленному в ваш телефон Центр управления. Если нет, вам нужно добавить его, проведя пальцем по экрану вниз. Затем коснитесь Редактировать вариант со значком карандаша в верхней части экрана. После этого перетащите Screen Recorder из раздела «Дополнительные функции» в Добавленные функции раздел. Теперь вы можете приступить к захвату экрана Android-видео.
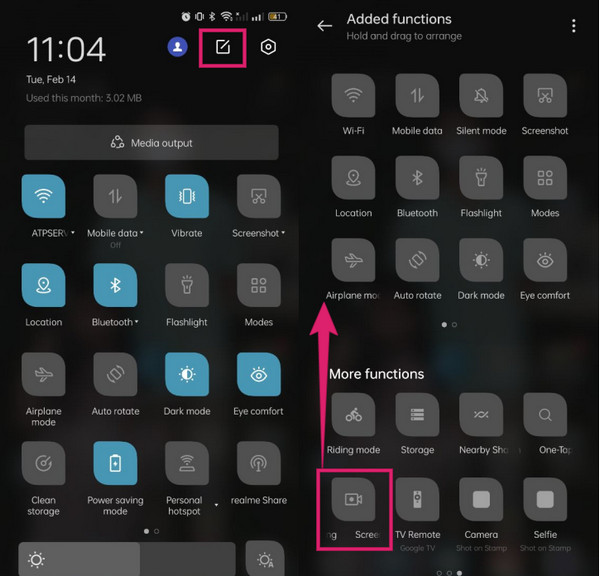
Шаг 2Начать запись
Перед началом записи вы можете настроить предустановки, коснувшись и удерживая инструмент для доступа к настройкам. После этого вы можете коснуться Запись кнопку, чтобы начать запись, затем запустите видео, которое необходимо записать.
Шаг 3Отредактируйте и сохраните записанное видео
Нажмите Stop кнопку, как только вы закончите запись. Затем откройте записанное видео и коснитесь значка Редактировать вкладку в центре нижней части экрана. На следующей странице коснитесь параметров редактирования, которые вы хотите применить, и коснитесь значка Сохранить .
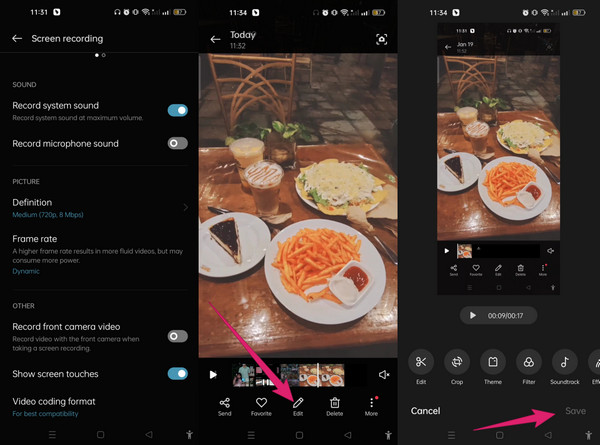
Часть 2. Как записать видео на Android с помощью стороннего инструмента
Предположим, вы предпочитаете сторонний инструмент. В таком случае лучшим приложением для записи видео на Android является Захват экрана Tipard. Это программное обеспечение для записи многих видов, доступных на Mac и Windows. Рекордеры, которые он предлагает, — это видеомагнитофон, рекордер игрового процесса, аудиорекордер, рекордер веб-камеры, оконный рекордер и рекордер телефона для iOS и Android. Кроме того, его Android-рекордер позволяет вам записывать весь экран вашего телефона, его систему и звук в отличном качестве. На самом деле, качество продукции, которую он производит, наверняка вас поразит. Кроме того, этот инструмент позволяет настраивать формат, частоту кадров, качество и разрешение вывода в соответствии с вашими предпочтениями.
Более того, если вам интересно, как этот телефонный рекордер может записывать видео с экрана Android, то есть через приложение дублирования экрана под названием Зеркало FoneLab, у него есть два способа подключения к нему вашего Android. Независимо от способов, которые вы используете для этой задачи, вы наверняка справитесь с ней легко, потому что у нее очень интуитивно понятный интерфейс. Кроме того, вы также можете обеспечить безопасную и плавную процедуру, поскольку это программное обеспечение для записи поставляется с аппаратным ускорением. Таким образом, вот полные рекомендации по использованию этого программного обеспечения на вашем Android.
Шаг 1Установите программное обеспечение и приложение
Для начала вам необходимо скачать и установить Tipard Screen Capture на свой компьютер, нажав кнопку Скачать Кнопка ниже. В то же время на свой телефон Android также установите приложение FoneLab Mirror, которое необходимо загрузить из Play Store.
Шаг 2Доступ к записи телефона
Вот как можно записывать видео на Android после установки указанных инструментов. На своем компьютере запустите программное обеспечение и нажмите кнопку Телефон вариант среди регистраторов. Затем в следующем окне выберите вариант Android. Обратите внимание, что ваш телефон и компьютер должны быть подключены к одному Wi-Fi.
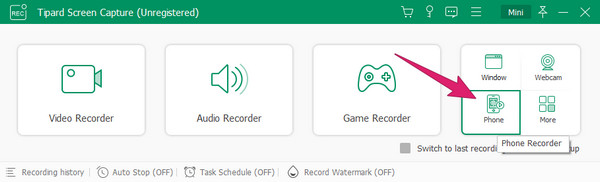
Шаг 3Подключите устройства
Теперь запустите приложение зеркалирования на вашем Android. Затем выберите один из вариантов подключения к программному обеспечению, например Обнаружение, PIN-код, и QR код. На этот раз давай выберем детектировать. Теперь коснитесь Поиск панель, а затем коснитесь названия вашего рабочего стола, обнаруженного на экране. После этого появится подсказка, где нужно нажать кнопку НАЧАТЬ СЕЙЧАС .
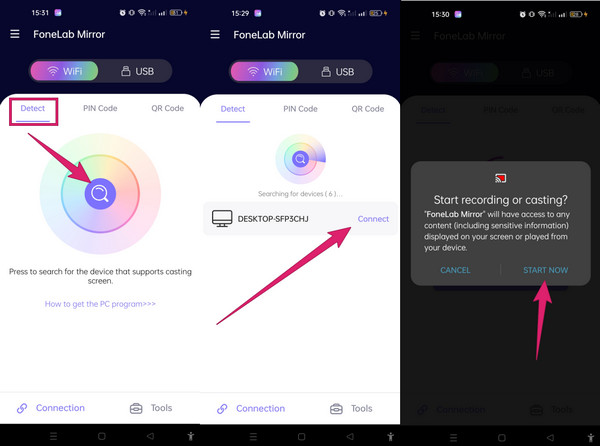
Шаг 4Начать запись
Как только телефон подключен, вы можете начать запись видео с экрана Android. На экране компьютера нажмите кнопку Запись кнопка. Затем воспроизведите видео на своем телефоне, чтобы захватить его. Вы также можете использовать этот инструмент для делать скриншоты на Android-устройстве.
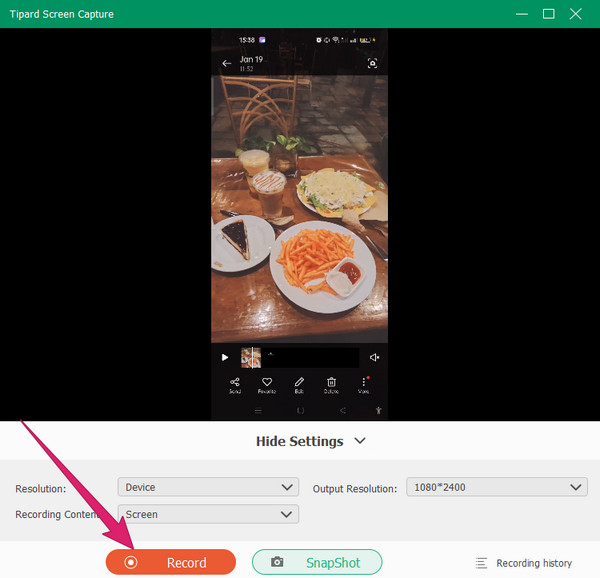
Шаг 5Сохранить запись
После видео нажмите кнопку Stop кнопка. Затем перейдите к сохранению записи, нажав кнопку Готово .
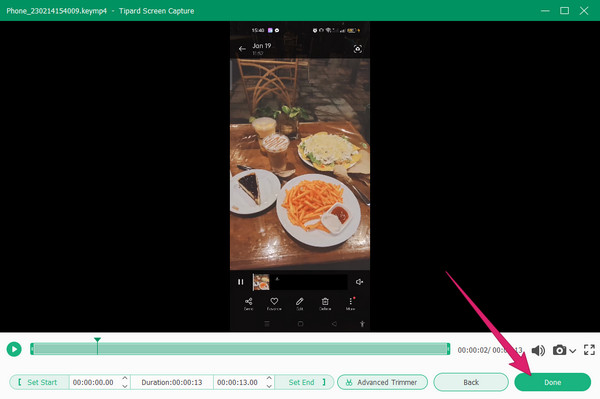
Часть 3. Часто задаваемые вопросы о записи видео на Android
Могу ли я записывать видео любого типа на Android?
Вы можете использовать либо встроенный инструмент, либо сторонний инструмент, например Захват экрана Tipard. Эти инструменты могут записывать видео на ваш iphone с музыкой. Для этого вам нужно сделать скринкаст вашего iPhone с лучшим программным обеспечением для записи. Затем, прежде чем начать запись, настройте звуковую систему.
Какой формат видео воспроизводит встроенный рекордер экрана?
Телефоны Android обычно производят видео в формате MP4. Этот универсальный формат можно воспроизводить практически на всех медиаплеерах и мобильных устройствах.
Как я могу сделать записанное видео в формате WMV на Android?
Поскольку Android производит MP4 видео, вам нужно приложение-конвертер, чтобы преобразовать их в другие форматы, такие как WMV. К сожалению, телефоны Android не имеют встроенного конвертера. Поэтому для этого вам нужно будет приобрести стороннее приложение.
Заключение
В этой статье рассказывается о том, как записать видео на телефон Android. Мы надеемся, что вы сохраните то, чему научились здесь, и примените их к своей задаче записи видео с экрана. Кроме того, если вы хотите изучить Захват экрана Tipard и ознакомьтесь с другими его замечательными функциями, не стесняйтесь приобретать его для Windows и Mac. Затем вы будете поражены его мощными инструментами записи и первоклассным качеством его фруктов.