Как быстро записывать мой экран для разных платформ

Если вы ищете Screen Recorder; это означает, что вам нужно найти лучший экранный рекордер для вашего цифрового устройства. Лучший экранный рекордер - неопределенная концепция. Для разных устройств лучший может быть другим. Это станет простой задачей для записи моего экрана с помощью соответствующего инструмента.
С другой стороны, скринкасты чрезвычайно полезны в объяснении чего-то, проявлении некоторых навыков, сохранении прекрасных моментов и передаче некоторых идей. Сегодня все больше и больше людей имеют множество устройств, таких как ПК, планшет, ноутбук и смартфон. У некоторых людей даже есть четыре цифровых устройства. Поэтому им приходится разбираться в способах записи моего экрана на разных устройствах. Это и есть цель этой статьи. Мы представим соответствующие способы захвата экрана на разных цифровых устройствах.
Часть 1. Как сделать снимок экрана на Mac
Для Windows доступно много экранных рекордеров. Но если вы ищете лучший, Захват экрана Tipard может быть отличным выбором. Во-первых, он совместим с Windows 7 / 8 и Windows 10. Поэтому при обновлении операционной системы вам не нужно беспокоиться о проблемах совместимости. Кроме того, этот экранный рекордер будет генерировать видео высокого качества. Мы ничего не пропустим при записи моего экрана с помощью Screen Capture. Он поддерживает захват аудио вместе с видеоизображениями и несколькими аудиовходами, такими как звук микрофона и системный звук.
Как записать экран Windows с помощью Screen Capture
После подготовки запустите Screen Capture. Перед тем, как записывать экран, я должен установить размер экрана записи. Screen Capture предоставляет множество опций, связанных с размером экрана, например, полноэкранным, пользовательским и размерным. Вы можете выбрать любого и настроить размер экрана.
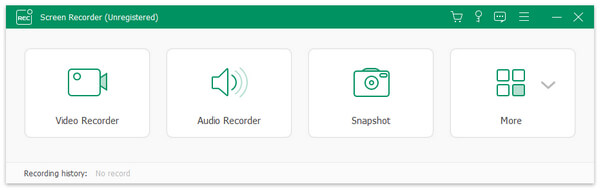
Screen Capture имеет возможность записывать звук из системы и микрофона. При записи видео необходимо включить Системное аудио и отключить Microph Audio одновременно. И мы можем одновременно включить оба входа, чтобы захватить наш голос с помощью скринкаста.
Screen Capture имеет возможность записывать звук из системы и микрофона. При записи видео необходимо включить Системное аудио и отключить Microph Audio одновременно. И мы можем одновременно включить оба входа, чтобы захватить наш голос с помощью скринкаста.
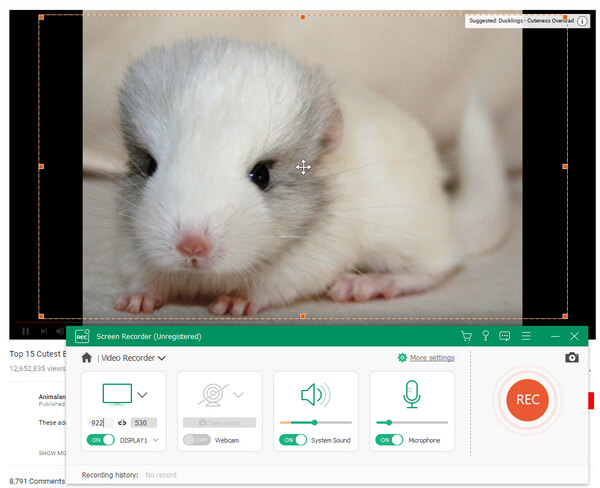
После настройки нажмите красную кнопку REC, чтобы начать запись. После настройки нажмите красную кнопку REC, чтобы начать запись.
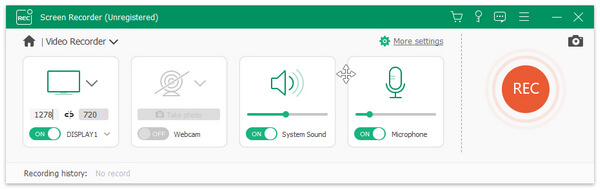
Если выход прекрасен, нажмите «Сохранить», чтобы завершить процесс. Затем вы можете наслаждаться моей экранной записью на своем компьютере или делиться ею с друзьями.
Часть 2. Захват моего экрана на Mac
Несмотря на то, что в Windows доступно много экранных рекордеров, для пользователей Mac мало возможностей. Так что Ripcorder Screen привлекает мое внимание. Это специальный экранный рекордер для компьютеров Mac. И вы можете наслаждаться своими функциями, не заплатив ни копейки. Он поддерживает захват экрана в полноэкранном режиме или запись части экрана. Вы можете установить входные источники перед записью моего экрана. После записи Ripcorder Screen сохранит результат в виде видеоролика QuickTime. Когда дело доходит до деталей для записи моего экрана, вы можете выполнить следующие шаги.
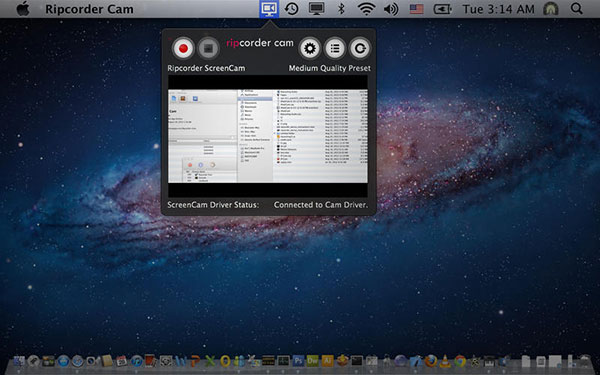
Как захватить мой экран Mac с помощью экрана Ripcorder
Шаг 1, После установки Ripcorder Screen на компьютере Mac запустите его. Вы обнаружите, что значок отображается в строке меню.
Шаг 2, Нажмите на значок, чтобы открыть окно, содержащее несколько кнопок для записи, паузы, остановки и настроек.
Шаг 3, Нажмите кнопку «Настройки» в форме механизма, чтобы открыть диалог настройки.
Шаг 4, Выберите параметр «Экран» и определите размер экрана записи. Полный экран захватит весь экран, а Partial Screen позволяет выбрать область для записи.
Шаг 5, Снимите список качества и выберите свое любимое качество видео.
Шаг 6, Находится в разделе «Дополнительно», вы можете решить, следует ли выделять мышь в видео. Если вы установите флажок Автоматически останавливать запись и выберите значение в раскрывающемся списке, этот экранный диктофон Mac прекратит спонтанно.
Шаг 7, После настройки нажмите кнопку записи с красным кружком, чтобы начать запись на экран.
Шаг 8, Нажмите кнопку остановки рядом с кнопкой записи, когда запись по экрану закончена. А затем просто воспроизведите запись на экране в QuickTime Player.
Часть 3. Возьмите мои скринкасты на iPhone
iOS - близкая операционная система. И учитывая кибербезопасность и конфиденциальность, Apple не разрешает приложения для записи экрана в App Store. Таким образом, вы не можете напрямую использовать скринкасты на iPhone. Тем не менее, это не значит, что вы можете взять мой скринкаст iPhone. В этой статье мы будем использовать в качестве примера QuickTime и Mac.
Шаг 1, Подключите iPhone к компьютеру с помощью USB-кабеля.
Шаг 2, Откройте QuickTime Player на компьютере Mac. Вы можете найти его в папке Applications.
Шаг 3, Нажмите «Меню» и выберите «Новая запись видео», чтобы открыть диалог записи на экране.
Шаг 4, Нажмите значок вниз рядом с кнопкой записи.
Шаг 5, Затем вы обнаружите, что ваш iPhone появится в списке ввода. Выберите свой iPhone в камере и микрофоне, соответственно.
Шаг 6, Выберите качество видео.
Шаг 7, После выбора вашего iPhone в QuickTime в вашем iPhone появится окно Movie Record.
Шаг 8, Как только вы нажмете кнопку записи на своем iPhone, QuickTime начнет запись моего экрана iPhone на компьютер Mac.
Шаг 9, По завершении нажмите кнопку остановки и сохраните скринкаст на компьютере Mac. Конечно, вы можете снимать iPhone на компьютере с Windows с помощью QuickTime Player.
Часть 4. Запишите мой экран Android
По сравнению с iOS, Android, по-видимому, более открыт. Вы можете найти некоторые регистраторы экрана в Google Play Store и использовать их для записи экрана Android непосредственно. Но большинству экранных рекордеров нужно сначала направить свой телефон. Поэтому AZ Screen Recorder привлекает мое внимание. Он мог захватить мой экран на Android-телефоне без root.
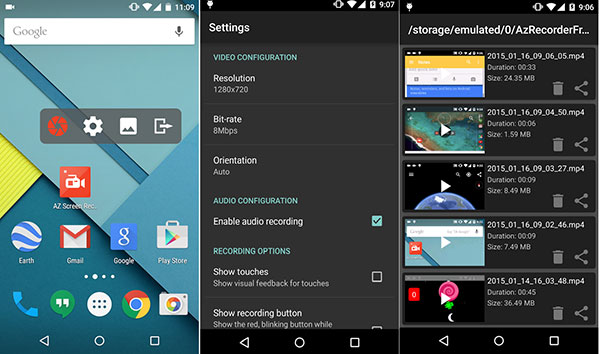
Шаг 1, Откройте приложение Аризона экрана. Затем появится окно с четырьмя кнопками.
Шаг 2, Нажмите кнопку настройки, чтобы открыть диалог настроек.
Шаг 3, Вы можете настроить решение для записи, частоту кадров, скорость передачи битов и другие параметры здесь. После настройки нажмите «Назад», чтобы вернуться к интерфейсу.
Шаг 4, Откройте приложение или перейдите к экрану, который вы хотите записать.
Шаг 5, Нажмите кнопку красной камеры, AZ Screen Recorder будет записывать все действия на экране Android.
Шаг 6, Когда вы готовитесь к остановке записи, откройте кнопку уведомления и нажмите кнопку остановки записи.
Затем вы можете воспроизводить записанное видео на своем телефоне Android или делиться им в социальных сетях.
Заключение
В этой статье рассказывается, как записывать свой экран на разных цифровых устройствах. Tipard Screen Capture - лучший выбор для Windows, поскольку он поддерживает почти все системы Windows. Кроме того, вы можете наслаждаться высококачественными экранами. Экран Ripcorder кажется хорошим выбором для записи моего экрана на компьютеры Mac. У iPhone нет специального приложения для экранного диктофона. Но мы можем захватить мой экран iPhone на компьютерах через QuickTime Player. Если вы хотите на Android без корневого, AZ Screen Recorder - полезное приложение.







