Как записывать музыкальные треки 8 в профессиональном стиле
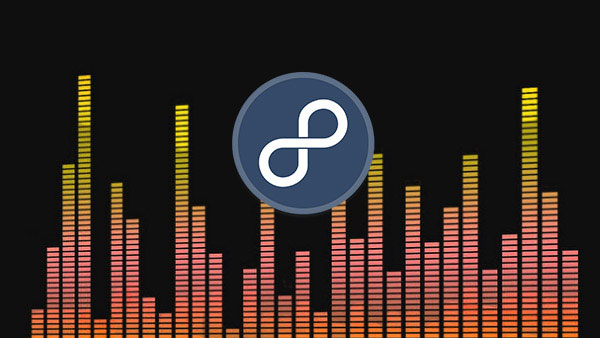
Если вы музыкальный энтузиаст, вы, должно быть, слышали о знаменитом интернет-радио, треках 8. Согласно официальным данным, миллионы поклонников музыки используют его для открытия или обмена музыкой. Он называется онлайн-радио ручной работы, поскольку он позволяет пользователям создавать и публиковать смешанные альбомы, содержащие их любимую музыку. Многие поклонники музыки загружают самые смешанные альбомы на треки 8, поэтому вы можете найти лучший плейлист и музыку на нем. В эту вездесущую эпоху, она по-прежнему считает, что творчество поклонников музыки более мощное, чем алгоритм. К сожалению, это онлайн-радио без сервисов загрузки. Таким образом, этот пост представит некоторые рекордеры и их детали.
Часть 1. Запись 8tracks с помощью Tipard Screen Capture
Любители музыки всегда чувствительны к качеству звука. Tipard Захват экрана это лучший выбор для записи треков 8, поскольку он будет записывать музыку в высочайшем качестве. Он обещает захватить аудиофайл с оригинальным качеством 100%. Кроме того, он поддерживает Windows 10. После записи Screen Capture сохранит вывод как MP3. Затем вы можете наслаждаться музыкой на любых цифровых устройствах. Процесс записи треков 8 с помощью Screen Capture очень прост.
Как записать 8tracks с помощью Tipard Screen Capture
-
Шаг 1Перейдите к списку воспроизведения или музыке, которую вы хотите записать на треки 8 в вашем браузере.
-
Шаг 2Запустите Screen Capture и выберите вкладку Record Audio, чтобы открыть аудиозапись.
- Чтобы захватить видео, вы должны сначала определить размер захвата видео.
-
Шаг 3Интерфейс лаконичен с двумя опциями и двумя кнопками. Опция System Audio будет захватывать звук с вашего компьютера, а опция Microph Audio будет записывать ваш голос с микрофона. Поэтому нам нужно включить System Audio и отключить Microph Adio.
-
Шаг 4После настройки нажмите кнопку REC и воспроизведите музыку. Затем Screen Capture начнет запись.
-
Шаг 5Вы можете предварительно просмотреть длину записи в звуковой области в реальном времени. Это программное обеспечение не имеет ограничения на длину записи.
-
Шаг 6По завершении нажмите красную кнопку еще раз, чтобы сохранить файл MP3 на свой компьютер.
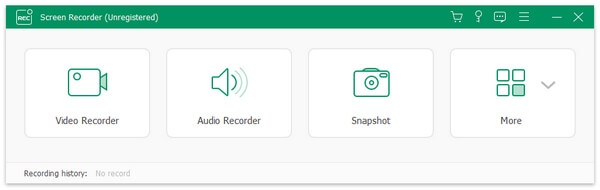
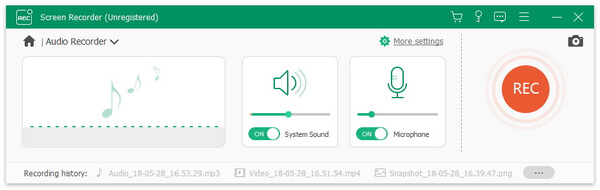
Часть 2. Захват музыки с треков 8 от Audacity
Audacity - это аудиомагнитофон с открытым исходным кодом. Таким образом, каждый может бесплатно пользоваться своими обширными функциями записи, независимо от того, на вашем компьютере работает Mac OS или Windows. Собственно, Audacity также является аудиоредактором. Таким образом, вы можете использовать Audacity для записи музыки, а затем редактировать их на временной шкале. Эта функция полезна при записи дорожек 8. Например, после захвата всей музыки в списке воспроизведения вы можете получить один файл MP3. Затем вы можете захотеть разделить песни на отдельные файлы. В это время Audacity может удовлетворить ваши требования.
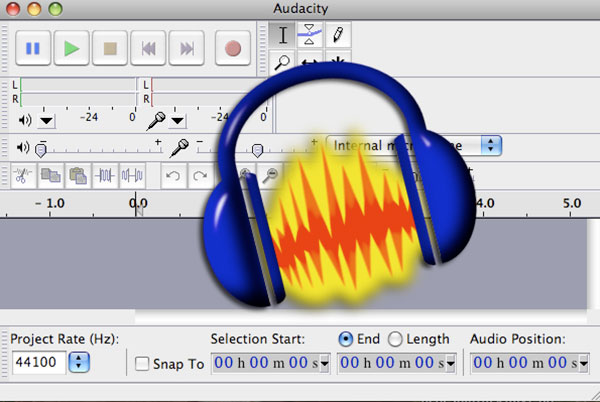
Как захватить музыку с треков 8 Audacity
- 1. После установки Audacity на вашем компьютере откройте его.
- 2. Включите опцию динамика и отключите опцию микрофона, которые находятся на последнем ряду верхней ленты, чтобы установить источник входного аудиосигнала.
- 3. Нажмите на раскрывающийся список рядом с значком динамика, чтобы установить качество звука.
- 4. Затем отрегулируйте громкость звука, перемещая ползунок аудио.
- 5. После подготовки откройте свой браузер и получите доступ к трекам 8.
- 6. Найдите свой любимый плейлист или музыку.
- 7. Нажмите кнопку записи Audacity и воспроизведите музыку.
- 8. Затем Audacity начнет запись музыки. Вы можете просмотреть звуковую волну в реальном времени.
- 9. Когда музыка закончится, нажмите кнопку остановки. Вы можете отредактировать оригинальный звук в Audacity или сохранить его прямо на свой компьютер.
Часть 3. Возьмите музыку из 8tracks через Adobe Audition CC
Adobe Audition CC - профессиональный аудиомагнитофон с широкими возможностями. Это привлекает многих людей, поскольку это один из самых стабильных аудиозаписей с облачным сервисом. Если вы являетесь подписчиком Adobe, вы можете использовать этот трек-рекордер 8 и полное хранилище Creative Cloud. Многие художники используют его для создания и записи музыкальной заметки, так как это создаст высококачественные аудио.
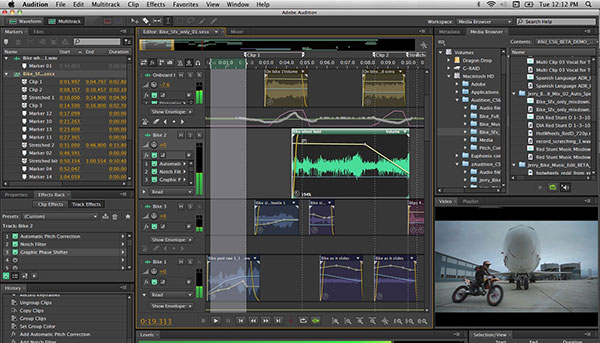
Как захватить 8tracks с помощью Adobe Audition CC
- 1. Adobe Audition CC имеет множество функций, но процесс записи проще, чем вы думали. Первое, что вам нужно сделать, это установить его на свой компьютер.
- 2. Затем откройте Adobe Audition CC, и вы найдете кнопку с красным кругом внизу.
- 3. Нажмите эту кнопку записи, Adobe Audition CC создаст новый аудиофайл.
- 4. Этот аудиомагнитофон обнаружит ваше оборудование и задаст соответствующее значение. Поэтому вы можете просто оставить имя и нажать «ОК», чтобы продолжить.
- 5. Затем выполните поиск музыки на треках 8, которые вы хотите записать и воспроизвести.
- 6. После нажатия кнопки записи в Adobe Audition CC начнется запись музыки.
- 7. Когда закончите, нажмите кнопку «Стоп». Затем вы можете отредактировать музыку или сохранить ее на своем компьютере.
Часть 4. Сохранить звук 8tracks с помощью VLC Player
VLC Player - это медиаплеер с открытым исходным кодом. Он может воспроизводить почти все медиафайлы, включая онлайн-файлы мультимедиа. Помимо возможностей проигрывателя, VLC также имеет возможность записывать онлайн-видео и музыку. Когда дело доходит до уникального процесса записи, вы можете выполнить следующие шаги.
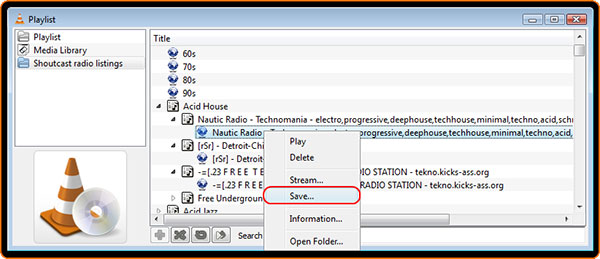
Как сохранить звук 8tracks с помощью VLC Player
- 1. Скопируйте ссылку на веб-страницу песни на дорожках 8.
- 2. Открытый VLC-плеер. Откройте меню «Медиа» и выберите «Открыть сетевой поток».
- 3. Вставьте ссылку в поле URL в открывшемся диалоговом окне.
- 4. Нажмите раскрывающийся список рядом с кнопкой «Воспроизвести» и выберите «Поток».
- 5. Затем нажмите кнопку «Далее» в окне вывода потока, чтобы продолжить.
- 6. Нажмите кнопку «Добавить» в диалоговом окне настройки назначения, а затем нажмите «Обзор», чтобы выбрать папку.
- 7. После выбора пункта назначения откроется окно опций перекодировки. Убедитесь, что флажок «Активировать транскодирование» не установлен и нажмите «Далее».
- 8. Наконец, нажмите кнопку «Стрим» в окне настройки параметров, чтобы завершить запись треков 8. Музыка будет сохранена на вашем компьютере.
Заключение
Основываясь на представленных выше инструкциях, есть много аудиозаписей, доступных для треков 8. Adobe Audition CC является самым профессиональным. Но это кажется немного дорогим для большинства поклонников музыки. Audacity - еще один выбор для захвата музыки. И вы можете редактировать исходные аудиофайлы внутри него. Пользователи могли наслаждаться музыкой, записанной с помощью VLC Player. Если вам нужен простой в использовании трек-рекордер 8, который может создавать высококачественные записи, Tipard Screen Capture - ваш лучший выбор. Любой запрос, связанный с загрузкой музыки с треков 8, вы можете поделиться своей идеей в комментариях с нами.







