Как сделать снимок экрана на Dell - с помощью клавиатуры или оснастки

Снимок экрана - это необходимое умение для всех, независимо от того, какую операционную систему вы используете. Dell является одним из популярных компьютеров Windows по причине своего хорошего обслуживания и разумной цены. Поэтому, зная методы для создания скриншотов на рабочем столе Dell. Хотя вы можете увидеть PrtScn на клавиатуре, если вы все еще не знаете навыков для захвата всего экрана или определенной области рабочего стола, вы должны прочитать этот снимок экрана Dell Windows, взятый из статьи.
Часть 1. Сделайте снимок экрана на компьютере Dell Dell по встроенным инструментам
Это способ, которым вы можете использовать без какой-либо помощи от стороннего захвата экрана. Просто нажимая значки клавиатуры, вы можете захватить определенную область экрана способом настройки. Независимо от того, хотите ли вы снимать снимок экрана на компьютере Dell Dell всего экрана или нет. Основной значок Print scree можно обозначить как PrtSc, PrtScn, PrtScr и другие типы. Но он всегда будет справа от F12. Для других компьютеров Windows другие ключевые функции могут сочетать значок экрана печати. Чтобы активировать PrtScn скриншота, сначала нужно нажать клавишу Fn на клавиатуре.
1. Захват всего скриншота на компьютере Dell
Вам нужно нажать Печать экрана чтобы получить полный снимок экрана на рабочем столе Dell. После этого на экране будут отображаться изображения с экрана. И вы можете скопировать его в буфер обмена.
Что касается снятия скриншотов на компьютере Dell Windows 8, вам нужно нажать Печать экрана ключа и Выигрыш ключ вместе. Не нужно вставлять скриншот Windows 8 Dell специально, вы можете найти его в Библиотеке изображений уже.
2. Снимите один снимок экрана на рабочем столе Dell Desktop
Если вам нужен захват интерфейса конкретной операционной программы, на рабочем столе Dell Windows есть новая функция скриншота клавиатуры. Вы можете одновременно нажать клавиши «Alt» и «Print Screen» для записи определенного снимка экрана. Или вы можете нажать CTRL и Print Screen вместе, чтобы получить ярлык на рабочем столе на компьютере Windows.
Для пользователей Windows 10 вы можете использовать ярлык для записи настройки области экрана. Нажимая клавиши «Win», «Shift» и «S» вместе, а затем вы можете использовать свой курсор для настройки вашего региона. Снимок экрана Windows 10 от Dell находится в буфере обмена. Если кому-то нужно снимать снимок экрана на Chromebook от Dell, он или она не может найти на экране клавиатуру на экране. Чтобы записывать экраны в качестве настольных компьютеров Dell, вы можете нажать клавиши записи и Ctrl, чтобы отобразить текущее окно на вашем Chromebook. Значок записи выглядит как прямоугольник с тремя строками. И вы можете нажать «Запись», «Ctrl» и «Shift», чтобы настроить снимок экрана на Chromebook от Dell.
3. Сделайте снимок экрана на планшете Dell и ноутбуке
Для людей, которые не используют настольные компьютеры Dell, попытки использования вышеперечисленных способов могут не получить скриншоты с идеями на ноутбуке и планшетах Dell. Поэтому вам нужно запомнить подсказки для получения скриншотов на ноутбуке и планшетах Dell.
Шаг 1 Нажмите Fn и Печать экрана чтобы получить снимок экрана всего экрана, а затем скопируйте его в буфер обмена.
Шаг 2 Нажмите Fn, Выигрыш и Печать экрана чтобы записать весь экран и сохранить его на жесткий диск.
Шаг 3 Нажмите Fn, другой и Печать экрана клавиши для захвата активного окна на планшете Dell или на рабочем столе.
Таким образом, вы можете управлять снимком экрана Dell проще. Причина, по которой вам нужно каждый раз нажимать Fn, - активировать функцию реального захвата экрана значка экрана печати.
Часть 2. Вставьте свой экранный захват на рабочий стол Dell
Выбрав цель ярлыка для рабочего стола Dell, пришло время вставить их в нужную область. Вы можете выбрать Покраска и другое программное обеспечение для редактирования изображений для хранения и редактирования записанных фотографий. Или у вас пока нет скриншота. выберите Вставить программы редактирования изображений по умолчанию для компьютеров Windows. Вы можете нажать «Вставить», если это необходимо. А затем вы можете хранить и управлять захваченными изображениями.
Как вы знаете, вы можете нажать клавиши Wind и Print Screen вместе, чтобы получить снимок экрана на рабочем столе Dell Windows 10, а также Windows 8. Поэтому пользователи Windows 10 могут находить предыдущие скриншоты под программным обеспечением «Фото». Выбирая Папки под Картинки, а затем вы можете получить Скриншоты, Конечно, вы можете выбрать другой медиаредактор для замены фотографий на компьютерах Dell Windows.
Часть 3. Использование стороннего программного обеспечения для захвата экрана на ПК
Как насчет того, кто не смог вспомнить так много скриншотов клавиатуры Dell? Честно говоря, вы можете получить другое программное обеспечение для захвата экрана на компьютере под управлением Windows, если вы не спешите. Хотя довольно быстро управлять скриншотами Dell с клавиатуры. Но приложение сторонних разработчиков Windows также может хорошо выполнять захват и редактирование экрана.
1. Захват экрана Tipard
Tipard Захват экрана это инструмент, на который люди могут подать в суд на видео для настольной рекламы и аудио. Конечно, вы можете использовать Tipard Screen Capture для получения снимков экрана на компьютерах Dell Windows 7 или более поздних. Это представляет короткие видео. С эффектами курсора и гарантией качества 100%, захват экрана Tipard может удовлетворить большинство пользователей. Более того, вы можете настроить размер снимка экрана с помощью фиксированного соответствия или перетаскивания мышью. Поэтому для пользователей Windows совершенно бесплатно сделать снимок экрана на компьютере Dell.
Шаг 1. Запустите Tipard Screen Capture и перейдите на страницу «Запись видео и аудио».
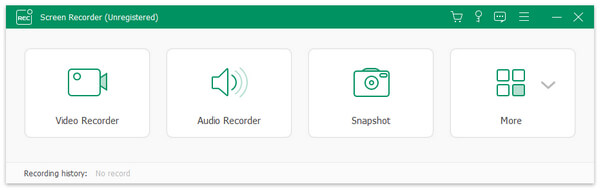
Шаг 2. Выберите «Входы записи» и «Экранное устройство», а затем заполните ширину и длину экрана.
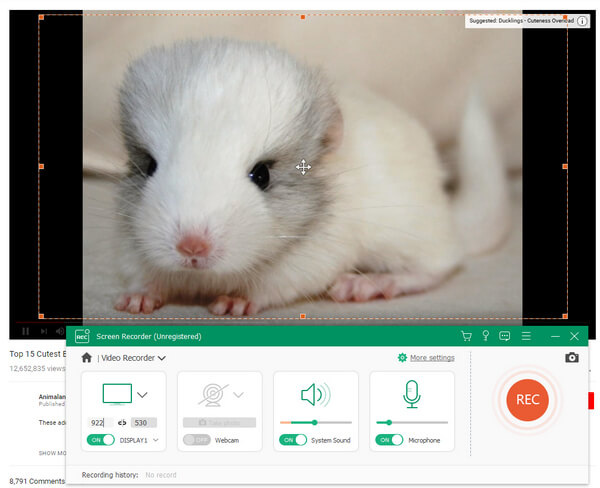
Шаг 3. Нажмите кнопку «ЗАПИСЬ», чтобы начать запись на компьютере Windows Dell.
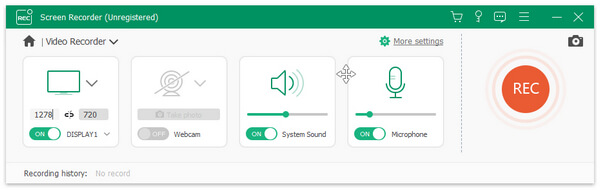
Шаг 4. Предварительный просмотр записанных видеороликов, а затем вывод в нескольких форматах.
Tipard Screen Capture может дать вам простой интерфейс для записи высококачественных обучающих программ. В результате, если вы сделаете скриншоты для учебного руководства или других пошаговых руководств, запись видео на рабочем столе Dell будет лучше.
2. Ножницы
Пользователи Windows могут легко записывать скриншоты по умолчанию и встроенный захват экрана. Имена программного обеспечения Snipping Tool. Вы можете получить четыре типа различных скриншотов на рабочем столе Dell Windows7, Windows 8.1 и Windows 10. Да, пользователи Windows XP не могут запускать Snipping Tool для получения скриншотов на Dell.
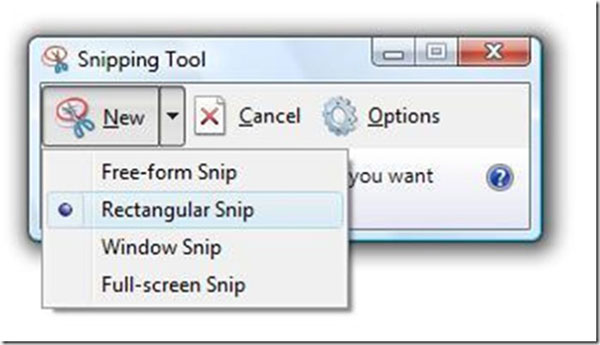
Шаг 1. Найдите Snipping Tool в меню «Пуск». Что касается пользователей Windows 8, вы также можете выполнить поиск на стартовом экране.
Шаг 2. Выберите тип экрана, который вам нравится в меню «Новое». Вы можете получить Free-Form Snip, прямоугольную Snip, Windows Snip и Full-Screen Snip.
Шаг 3. В диалоговом окне «Параметры оснастки» вам необходимо изменить границу разного цвета. Потому что цвет по умолчанию для перехвата красных.
Шаг 4. Нарисуйте область снимков экрана вручную.
Шаг 5. Используйте инструмент «Перо», чтобы аннотировать скриншот с примечаниями и подсветкой.
Шаг 6. Нажмите «Сохранить как» или нажмите «Ctrl + S» для вывода изображений, снятых на экране.
Если вы запускаете компьютеры Windows 7 и 8, ваш формат экрана по умолчанию - PNG. Что касается пользователей Windows Vista, то первым вариантом является JPG, который имеет меньший размер, но качество тоже. Это весь процесс снятия скриншотов на широте компьютера Dell.







