Замечательные подходы к записи видео на Mac и Windows
Хотите записать видео с вашего компьютера? Возможно, вы работаете, и вам нужно записать свой экран для презентации в офисе. Вы можете быть учителем, делающим обучающее видео. Доступно множество сторонних программ для захвата экрана, но встроенные средства в Windows и macOS позволяют записывать ваши действия на экране. Если это так, то этот путеводитель будет вам полезен. Вы откроете для себя множество способов как записать видео на компьютер. В статье также будет предложено множество практических инструментов/программ, которые вы можете использовать для записи видео. Прочтите весь его пост, поскольку мы расскажем вам о простых шагах, которым вы можете следовать.
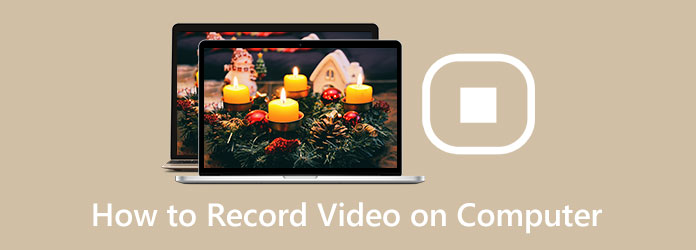
Часть 1. Как записать видео со звуком на компьютер
В настоящее время пользователи хотят записывать свои видео по многим причинам. Они хотят сохранить свое видео, использовать его как средство обучения других людей и многое другое. Итак, если вы ищете исключительную программу для записи видео, используйте Захват экрана Tipard. Программа позволяет записывать видео бесплатно. Самое приятное то, что вы можете оставить комментарий во время записи видео, особенно когда вы даете какие-то отзывы о видео. Кроме того, он имеет простой интерфейс с понятными параметрами, что делает его идеальным для всех пользователей. Кроме того, программа предоставит вам простые способы записи видео. Таким образом, вы можете легко использовать автономную программу.
Кроме того, Tipard Screen Capture доступен как на компьютерах с Windows, так и на Mac, что удобно для пользователей. Вы также можете записывать звук видео во время процесса записи, что делает его более удобным в использовании. Таким образом, вы можете эффективно получать видео с чистым звуком. Вы можете использовать простые инструкции ниже, чтобы записать видео со звуком с помощью Tipard Screen Capture.
Шаг 1Скачать Захват экрана Tipard на твоем компьютере. Нажмите на Скачать кнопку ниже для доступа к программе. Кроме того, если вы являетесь пользователем Mac, нажмите кнопку загрузки с версией для Mac.
Шаг 2Запустите Tipard Screen Capture на своем компьютере после процесса установки. Затем выберите Видеомагнитофон опция в интерфейсе программы.
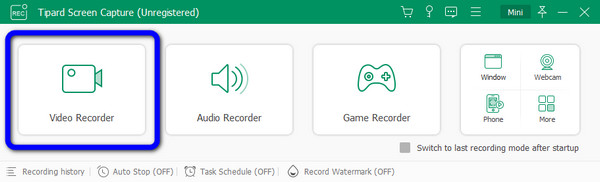
Шаг 3Перед записью видео инструмент позволяет вам выбрать, следует ли записывать весь экран или настраивать область записи.
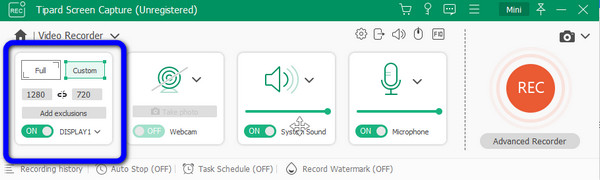
Шаг 4Затем вы можете настроить параметры видео и звука. После выбора размера области записи необходимо решить, включать ли Веб-камера, системный звуккачества Микрофон настройки. После этого вы можете нажать REC начать запись.
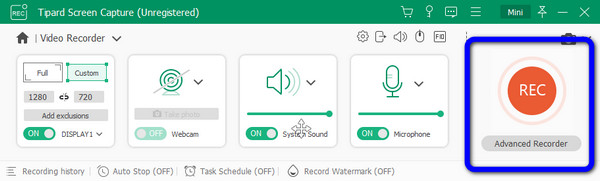
Шаг 5Нажмите Stop кнопку записи после того, как вы закончили запись. Затем видео может быть автоматически предварительно просмотрено после этого. Вы можете вырезать некоторые ненужные фрагменты видео, если хотите их удалить. Затем нажмите Готово.
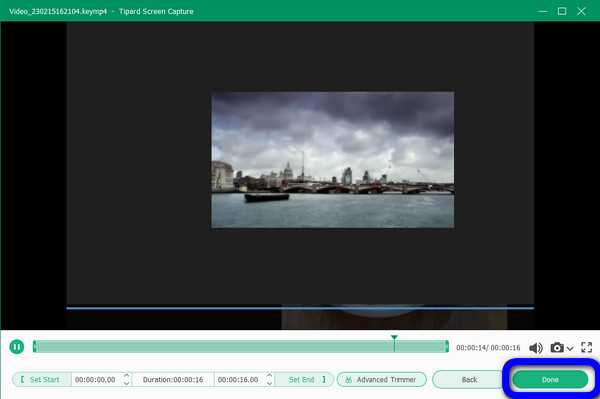
Часть 2. Как записать видео в Windows с игровой панелью Xbox
Хотите другой способ записать видео на свой компьютер? Попробуйте использовать игровую панель Xbox. Это также лучший способ записать видео в Windows 11/10. Вы можете использовать Game DVR по умолчанию от Xbox. Это программное обеспечение не только хорошо записывает игровой процесс. Помимо записи игр, встроенная программа позволяет без проблем записывать видео на компьютер. Однако Xbox работает только с одной программой при записи. Процесс записи видео также сложен. Вы должны иметь достаточно знаний об этом встроенном инструменте, прежде чем использовать его. Вы можете следовать приведенному ниже процессу, чтобы получить представление о том, как записать видео на свой компьютер.
Шаг 1Перейдите в Start и выберите Настройки меню. Затем вы можете включить Игровая панель. После этого вы можете настроить его в соответствии с вашими потребностями. Перейти к Режим игры и включите игровой режим. Это позволит вам оптимизировать использование ЦП при записи.
Шаг 2Затем вы начинаете переходить к своему видео, чтобы начать запись. Вы можете нажать на клавиатуре Windows + G клавиши для запуска окна Game DVR. Если есть случай, когда он запрашивается, вам нужно проверить Да вариант. Это захват видео на вашем компьютере с помощью игрового видеорегистратора.
Шаг 3После этого нажмите Запись кнопку и начните запись. Он автоматически запишет ваше видео. Кроме того, если вы хотите прокомментировать видео, вы можете нажать кнопку Микрофон значок на панели инструментов. Затем, если вы закончили запись видео, вы можете просто нажать кнопку Stop .
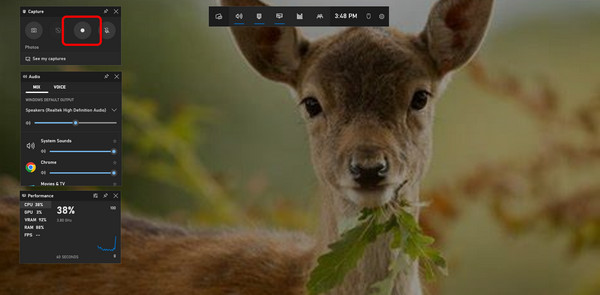
Часть 3. Лучший способ записать видео на Mac
Есть время, когда вы думаете об использовании телефона для записи видео. Но, для другой информации, также можно записывать видео на Mac. В настоящее время все модели MacBook имеют специальную веб-камеру. При планировании записи необходимо учитывать некоторые моменты. Перед записью видео необходимо убедиться, что все вещи подготовлены. Одной из самых важных вещей является веб-камера и видео. Итак, если вы хотите записать видео на свой Mac, используйте Photo Booth. Этот инструмент является предустановленной программой на Mac. Это позволяет пользователям снимать видео и изображения с помощью веб-камеры. Одним из главных преимуществ устройства является то, что оно не переворачивает видео по горизонтали, в отличие от других инструментов. Photo Booth также позволяет добавлять эффекты к вашей видеозаписи, что делает ее более удобной. Однако инструмент не может предложить отличное качество при записи видео. После записи видео вы увидите, что оно немного размыто. Кроме того, если вы используете устаревшее устройство Mac, вы не сможете получить доступ к этому инструменту, поэтому вам придется приобрести обновленный и последний MacBook.
Шаг 1Откройте свой Mac и запустите Photobooth программа. Вы можете найти готовый инструмент из Прожектор и Finder.
Шаг 2Когда инструмент уже открыт, убедитесь, что все готово, особенно видео, которое вы хотите записать.
Шаг 3Затем нажмите Start кнопку, чтобы записать видео на ваш Mac. И когда вы закончите, нажмите кнопку Stop Или Красный квадрат на экране и экспортировать его.
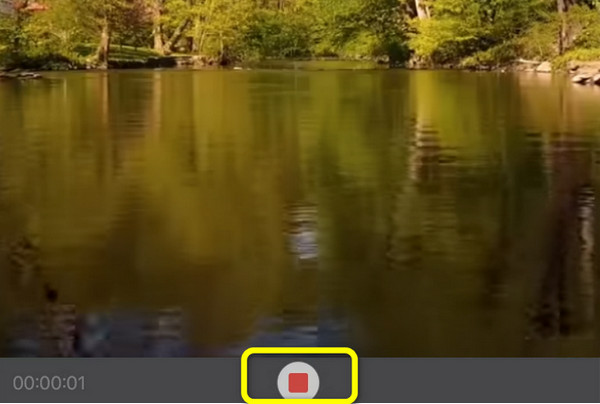
Часть 4. Другие способы записи видео на ПК
Запишите видео с помощью Canva
Если вы хотите записать видео онлайн, вы можете использовать Canva. Этот онлайн-инструмент доступен почти во всех веб-браузерах. Он включает в себя Google, Microsoft, Edge, Explorer и другие. Кроме того, процесс записи прост, что делает его идеальным для всех пользователей. Также Canva позволяет сделать ваше видео привлекательным с помощью различных инструментов редактирования. Однако, прежде чем вы сможете начать записывать видео с помощью Canva, вы должны сначала создать свою учетную запись Canva. Кроме того, при использовании бесплатной версии существует множество ограничений. Так что, если вы хотите использовать больше замечательных функций онлайн-инструмента, вам необходимо приобрести платную версию.
Шаг 1Посетить Canva Веб-сайт. После этого создайте учетную запись. Вы можете подключиться к Canva через электронную почту или Facebook. На главной веб-странице нажмите кнопку Начать запись .
Шаг 2Затем выберите Запишите себя вариант. Вы можете записать весь экран, вкладку Chrome или окно с вашего компьютера. После этого выберите Запись .
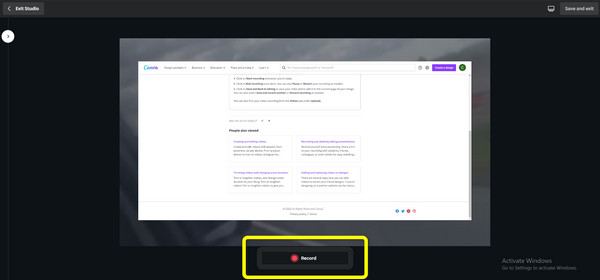
Шаг 3Вы можете нажать Готово кнопку, когда вы закончите запись видео.
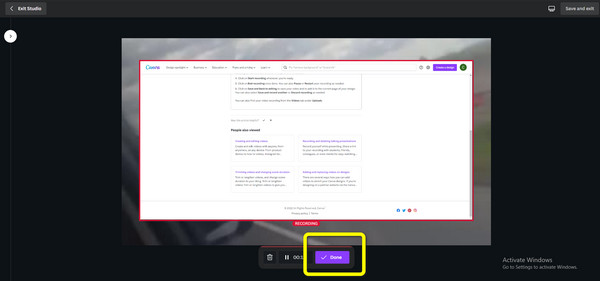
Шаг 4Наконец, выберите Сохранить и выйти кнопку в верхней правой части интерфейса, чтобы сохранить записанное видео.
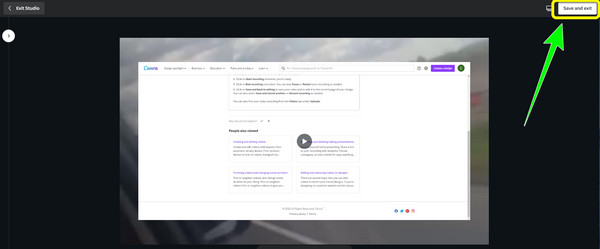
Запись видео с помощью Movavi Screen Recorder
Еще один способ записать видео на ПК — использовать Movavi Screen Recorder. Это автономная программа, доступная как для Mac, так и для Windows. С помощью этой программы вы сможете моментально записать видео. Кроме того, после записи видео вы можете вырезать записанное видео, особенно если вы хотите удалить некоторые части вашего видео. Кроме того, он предлагает интуитивно понятный интерфейс, подходящий для непрофессиональных пользователей. Программа также бесплатна для скачивания. Однако после записи вашего видео Movavi поставит водяной знак на нем, особенно при использовании бесплатной версии. В этом случае вам необходимо приобрести план подписки, если вы не хотите, чтобы в вашем видео были какие-либо мешающие элементы.
Шаг 1Когда вы загружаете и запускаете программное обеспечение, вы можете выбрать область для записи и изменить настройки записи.
Шаг 2Выберите Запись экрана из меню. Используя Movavi Screen Recorder, вы можете выбрать область экрана, которую хотите записать, используя его простые настройки.
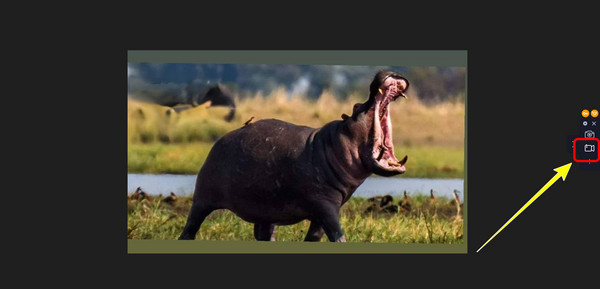
Шаг 3Нажмите Начать запись кнопку, чтобы начать запись видео с вашего компьютера. Вы можете увидеть это в правой части экрана.
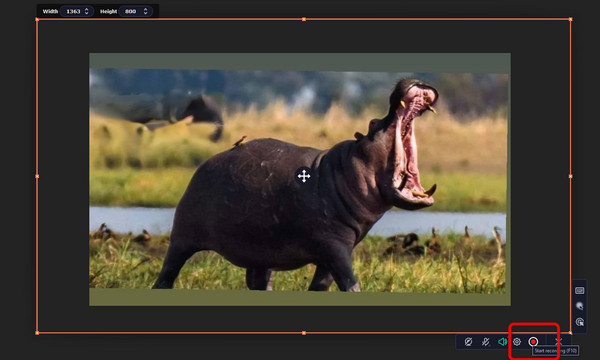
Шаг 4Вы можете нажать Stop кнопку, если вы хотите закончить запись. После этого нажмите кнопку Экспорт > Сохранить чтобы сохранить записанное видео на вашем компьютере.
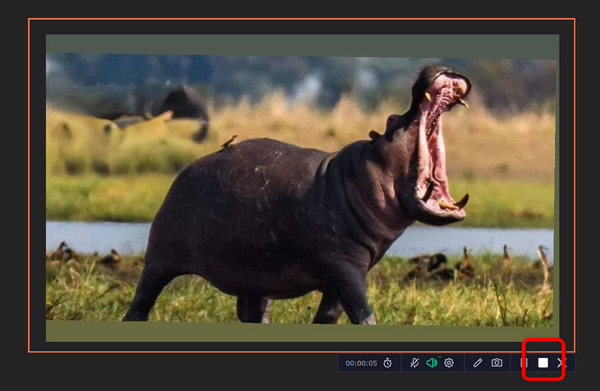
Часть 5. Часто задаваемые вопросы о записи видео на компьютер
1. Как записать видео на телефон Android?
- На Android вы можете использовать эту функцию прямо с главного экрана. На главном экране сдвиньте клавишу к камере. Щелкните значок видеокамеры в правом нижнем углу экрана новой камеры. Стремитесь к желаемой цели. Чтобы красная кнопка начала запись видео, нажмите ее.
2. Как записать видео с DVD на компьютер?
- Во-первых, чтобы воспроизвести видео. Вы можете использовать медиаплеер, чтобы открыть видео с DVD. Затем, чтобы записать видео, используйте Захват экрана Tipard. Лучше всего запустить программу. Нажмите кнопку Видеорегистратор. После этого выберите видео на своем компьютере и нажмите кнопку REC в интерфейсе программы. Таким образом, вы можете легко записать видео с DVD.
3. Какие факторы влияют на качество звука при записи видео с экрана?
- Качество записи видео с экрана может быть снижено, поскольку аудиокомментарии часто записываются с помощью микрофона. Хотя многие дополнительные элементы могут повлиять на качество звука, вы должны стремиться придерживаться основных принципов и поддерживать неподвижность микрофона, уменьшать фоновый шум и изменять уровни звука, если можете.
Заключение
Подводя итог, это лучшие методы, которые вы можете использовать при планировании записать видео на компьютер. В статье предлагаются различные способы с помощью оффлайн и онлайн инструментов. Вы также узнали, как по умолчанию записывать видео на Mac и Windows. Но, если вам нужна программа для записи видео с самыми простыми способами записи видео, используйте Захват экрана Tipard. Он имеет дружественный пользовательский интерфейс, а способ записи идеально подходит для всех пользователей.







