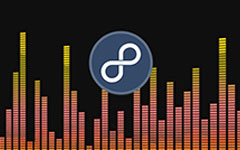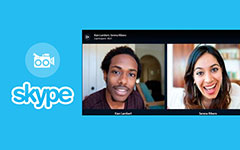Лучшие методы 3 для записи видеороликов Roblox
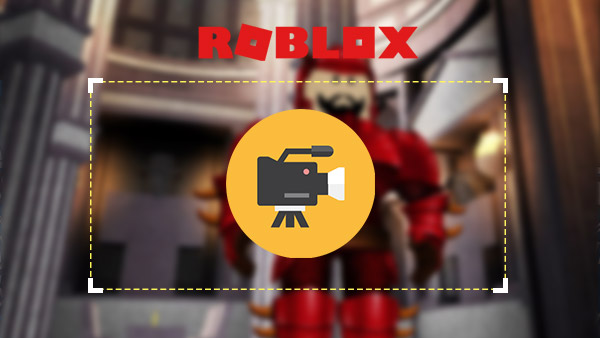
Вы хотите сделать видеоролик Roblox для YouTube или Vimeo? Когда вы хотите поделиться своими достижениями в создании виртуального мира игр, вы можете сначала записать видеоролики Roblox. А затем загрузите на YouTube и другие социальные сети. Советы и приемы игрового процесса Roblox в видео привлекут много друзей и поклонников. В разделе описаны различные способы записи видеороликов Roblox онлайн. Вы можете продолжать читать, чтобы найти нужное решение для совместного использования видео с другими. Если для этого есть какой-либо запрос, вы можете поделиться своим мнением в комментариях.
Часть 1. Встроенный рекордер Roblox
Когда вы хотите сохранить память Roblox, Roblox предоставляет встроенный рекордер, который способен захватывать видео Roblox для вас. Устройство Roblox будет хранить ваши 1GB iPad 4 и 512MB другие устройства, когда вы будете вводить и читать одновременно. Просто узнайте подробнее о процессе, как показано ниже.
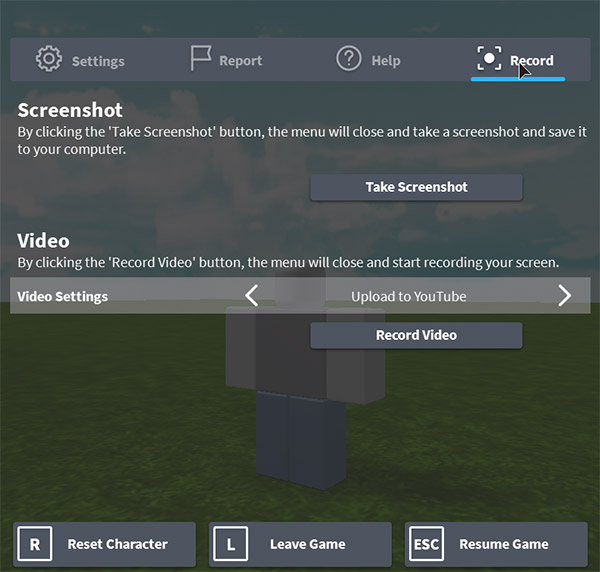
- 1. Как только вы войдете в игру, вы можете нажать кнопку меню в верхнем левом углу.
- 2. А затем в меню игры нажмите Запись меню.
- 3. Выберите параметр Video Settings, чтобы решить, что делать, когда вы закончите запись. Сохранить на диск будет сохранять видео на ваш компьютер. Загрузить на YouTube автоматически загрузит видеоролик Roblox на YouTube.
- 4. Когда вы хотите начать запись, вы можете нажать Запись видео кнопка. Когда вы все сделаете, вы можете щелкнуть верхнюю левую кнопку, чтобы остановить запись видеороликов Roblox.
- 5. Теперь вы можете просмотреть видеоролик Roblox, нажмите ссылку «Мои видео» во всплывающем окне.
Встроенный Roblox Recorder работает только с экранной записью. Но если вы хотите использовать микрофон для комментариев к игре, это может быть не очень хорошее решение для записи видеороликов Roblox. И встроенная возможность позволяет записывать и останавливать, но вы не можете найти вариант для приостановки. Существуют и другие ограничения, такие как пользовательский фрейм или мышка.
Часть 2. Capture Roblox Video с OBS
Чтобы записывать видеоролики Roblox в высоком качестве, OBS (Open Broadcasting software) - еще один вариант. Первое, что вам нужно сделать, это загрузить и установить программное обеспечение Open Broadcaster на вашем компьютере. Программа поддерживает Windows, Mac и Linux. Это популярный видеомагнитофон Roblox, но для того, чтобы сохранить видео в высоком качестве, вы должны изучить базовые знания кодирования.
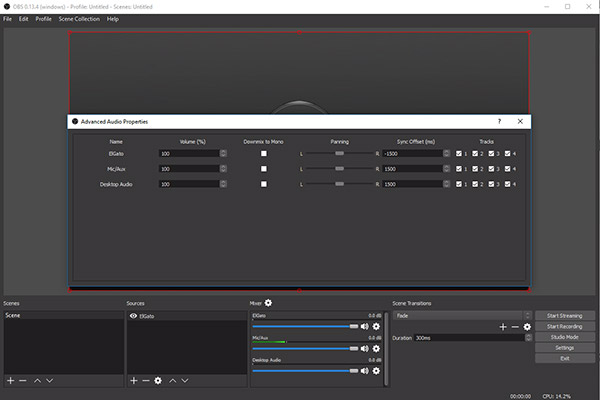
- 1. А затем вы можете открыть OBS и получить доступ к игровому процессу Roblox. Идите в игру Roblox, когда вам нужно записывать видео Roblox с высоким качеством.
- 2. Следующее, что вы собираетесь сделать, это Сцены, щелкните правой кнопкой мыши Добавить сцены и переименовать, как видео Roblox.
- 3. Идти к Источники, Щелкните правой кнопкой мыши Добавить> Захват игры для выбора желаемого приложения. Затем нажмите OK для продолжения.
- 4. Нажмите Предварительный просмотр потока для доступа к записанным видеороликам Roblox. После завершения записи вы можете получить доступ к файлу с помощью Файл> Открыть папку для записей.
Чтобы воспользоваться преимуществами программы в высоком качестве, вы должны открыть свои настройки и перейти к общему для записи видео Roblox. Выберите язык; убедитесь, что вы находитесь в своем профиле записи видео. А затем установите кодировку следующим образом.
- • Снимите отметку с CBR.
- • Баланс качества = 10
- • Max Bitrate = Сделать это где-то между 8000-15000
- • Аудиокодек = AAC
- • Формат = 44.1kHz
- • Битрейт = 128
- • Канал = стерео
Часть 3. Запись HD Roblox Video через Tipard Screen Capture
Tipard Захват экрана должно быть лучшим программным обеспечением для Запись видео на Roblox. Это самый простой инструмент для захвата видеороликов и аудиофайлов Roblox в высоком качестве. Программное обеспечение позволяет легко записывать все движения и действия игрового процесса Roblox. Помимо высококачественных функций, вы можете узнать больше о других функциях Tipard Screen Capture, как показано ниже.
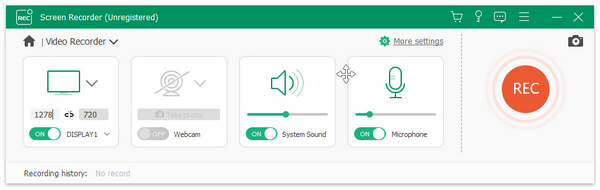
- 1. Перед захватом выберите размер области экрана.
- 2. Сохраните видеозапись как MP4 или WMV для легкого воспроизведения.
- 3. Запись аудиофайлов на ПК, таких как системный звук и голос микрофона.
- 4. Установите время захвата и курсор, чтобы помочь вам установить время записи.
- 5. Как только вы закончите запись видеороликов Roblox, вы можете просмотреть свое видео после завершения захвата.
Как записать видеоролик Roblox с захватом экрана Tipard
Прежде чем записывать видео Roblox, вы можете запустить геймплей Roblox. Если вам нужно добавить комментарий к игре, вы также должны настроить микрофон. Просто узнайте больше о процессе захвата видео Roblox с помощью Tipard Screen Capture.
- 1. Выберите размер захвата экрана
- Когда вам нужно записывать видеоролики Roblox или другие видеоуроки, сначала необходимо определить размер захвата. Вы можете выбрать полный экран или настроить окно игрового процесса.
- 2. Захват экрана в высоком качестве
- А затем вы можете нажать REC, чтобы начать запись видеороликов Roblox. Затем переместите курсор и выберите размер экрана, чтобы запустить игровой процесс Roblox.
- 3. Завершение и предварительный просмотр захвата экрана
- После завершения процесса захвата вы можете нажать REC, чтобы остановить захват. Просто просмотрите видео автоматически и сохраните видео Roblox на своем компьютере.
- 4. Установите источник звука или голос микрофона
- Если вам нужен игровой комментарий, выберите аудиосистему системы или микрофон или выберите их в соответствии с вашими потребностями.
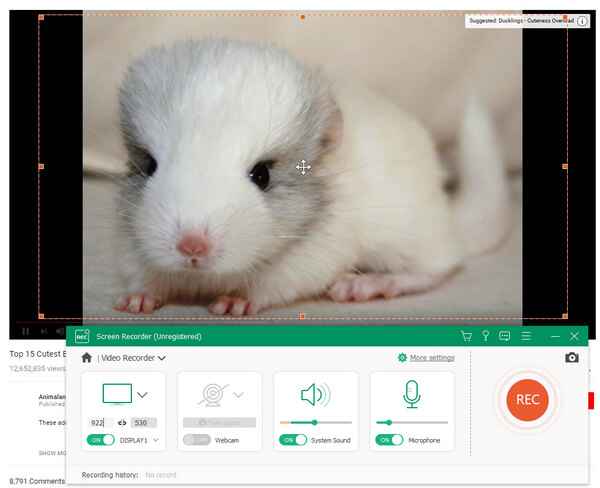
После этого вы можете легко загружать высококачественные видеоролики Roblox на YouTube и другие социальные сети. Видео высокого качества привлечет больше поклонников для вас в социальных сетях.
Заключение
Когда вам нужно записывать видео Roblox, вы можете сначала использовать встроенный рекордер программы. Встроенная программа имеет ограниченные функции и отсутствие высококачественных видеофайлов. OBS - еще один вариант для захвата видеоролика Roblox. Вы должны установить высококачественное видео с некоторыми знаниями кодеков. Tipard Screen Capture - одно из лучших решений, обеспечивающее отличное видео Roblox. Вы также можете добавить не только видеоролики Roblox, но и свои комментарии к видео. Если есть что-то, связанное с загрузкой видео Roblox на вашем компьютере, вы можете поделиться своими подробностями в комментариях.