Как профессионально записывать аудио на iPhone, Android, Mac, Windows и в Интернете
Если вам нужно запись аудио, вы должны знать, как сделать это эффективно. Да, это может показаться простым, но знаете ли вы, что использование подходящего инструмента значительно повлияет на получение кристально чистого результата? По этой причине мы предоставили вам лучшие методы, которые, как мы знаем, помогут вам профессионально справиться с вашей задачей. В дополнение к этому курсу мы также дадим вам возможность изучить способы захвата звука по умолчанию на вашем конкретном устройстве, которые бесплатно предоставляют вам встроенные инструменты, подходящие для этого. Следовательно, чтобы случайно утолить ваше волнение при записи звука или голоса вашей любимой игры-героя, вот фрагменты информации и шаги для записи вашего звука.
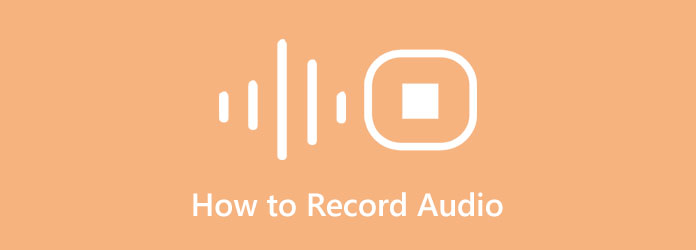
Часть 1. Лучший способ записи аудио на Windows и Mac
Как упоминалось ранее, наличие подходящего инструмента для вашей задачи по записи звука позволит вам создавать превосходные результаты, о которых вы никогда не думали, что неспециалист сможет их создать. По этой причине мы с радостью представляем вам лучший диктофон для вашего компьютера с Windows или Mac, Захват экрана Tipard. Фактически предлагается как лучшая программа для записи экранов, видео, игр, веб-камер, телефонов и аудио в лучшем виде. Кроме того, этот универсальный аудиозахват также имеет превосходную настройку микрофона для записи голоса, которая дополнена функцией шумоподавления. Мы все знаем, насколько важна эта функция, когда речь идет о записи любого типа звонков, озвучивания, создания музыки, повествования и многого другого. Тем не менее, вы можете производить бесшумную и кристально чистую аудиозапись. Кроме того, вы также можете работать как ди-джей, потому что этот фантастический рекордер позволяет вам микшировать системные звуки и записи, как профессионал, но простым способом!
Так что не упустите шанс получить это программное обеспечение, потому что вы потеряете половину своей жизни, если вы это сделаете. Как и первые пользователи, попробовавшие его, будьте в восторге от функций и свободы изменения качества вывода, форматов, битрейта и многого другого. Не говоря уже о расширенном аппаратном ускорении, в котором вы можете получить доступ к ускорению видеокарты. Таким образом, пожалуйста, ознакомьтесь с полными инструкциями ниже, чтобы показать вам лучший способ записи звука с компьютера.
Шаг 1Установите его на свой компьютер
Прежде чем вы начнете аудиозапись, она должна быть на вашем компьютере. Как? Нажмите на Скачать кнопки ниже, чтобы быстро получить программное обеспечение. Обязательно используйте только тот, который подходит для ОС вашего компьютера.
Шаг 2Доступ к аудиорекордеру
Когда программное обеспечение будет готово, вы можете запустить его. Затем на основном интерфейсе сразу ищите его Audio Recorder, который представлен вместе с другими инструментами записи, которые он предлагает.
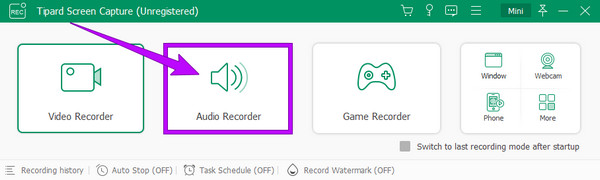
Шаг 3Настройте предварительные настройки вывода (необязательно)
Обратите внимание, что этот инструмент будет записывать звук в формате MP3 в качестве формата по умолчанию. Однако вы можете изменить это, если хотите. Как? Ударь Зубчатый значок, который символизирует настройки, которые вы видите в интерфейсе. Затем, после нажатия, появится новое окно, и оттуда нажмите кнопку Результат вариант. После этого перейдите к Настройка звука раздел и перемещайтесь по Аудио форматы чтобы выбрать нужный формат. Вы также можете настроить другие пресеты в соответствии с вашими предпочтениями.
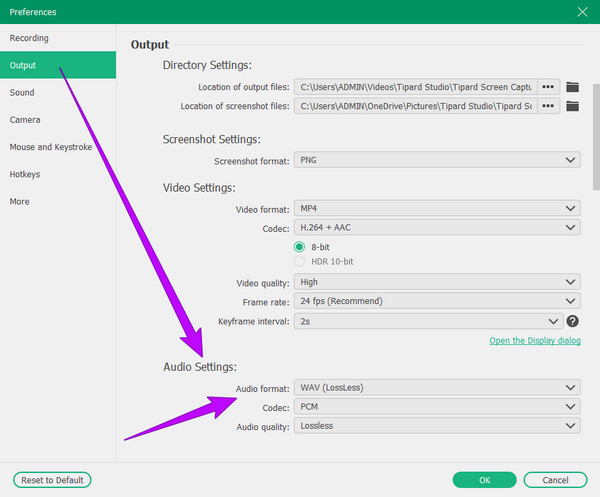
Шаг 4Настройте аудиорекордер (необязательно)
На этот раз вы можете настроить технические параметры рекордера, щелкнув раскрывающийся список со стрелкой Динамик икона. Затем выберите, следует ли настроить Объемный смеситель или Проверка звука, как показано на изображении ниже.
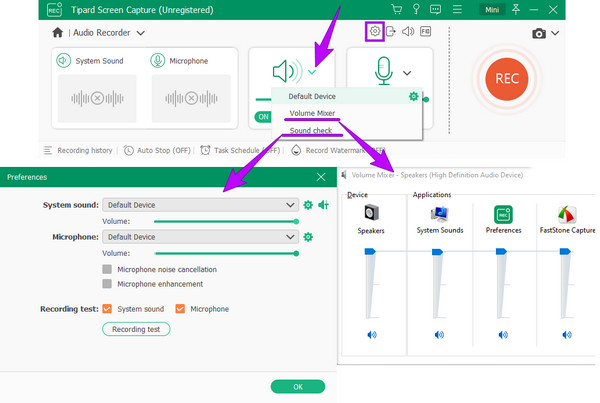
Шаг 5Запустите захват звука
Когда все в порядке с настройками, нажмите REC кнопку из интерфейса, чтобы начать аудиозапись. Затем, как только вы закончите захват звука, вам просто нужно нажать кнопку Stop кнопку на плавающей панели, которую вы видите на экране.
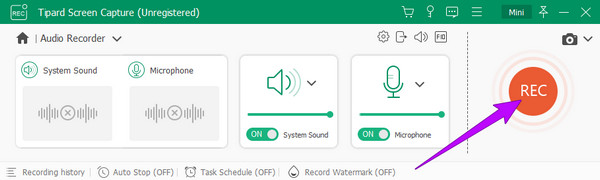
Шаг 6Сохраните записанный звук
Как только вы нажмете Stop, инструмент покажет вам окно предварительного просмотра. Не стесняйтесь редактировать запись, обрезая ее. В противном случае вы можете продолжить сохранение аудиофайла, нажав кнопку Готово .
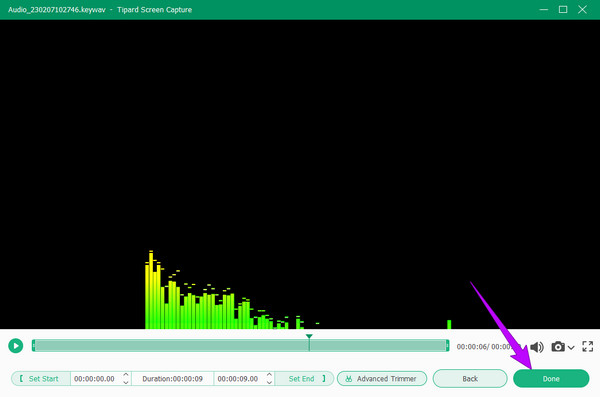
Часть 2. Как записать звук на iPhone по умолчанию
Если вам интересно, какой по умолчанию, но лучший способ записи звука на iPhone, использование голосовых заметок — это ответ, который вы ищете. Это приложение для записи голоса, которое предустановлено как на iPhone, так и на iPad. Кроме того, это встроенное приложение обладает элегантным, но простым интерфейсом, что делает его использование удобным для пользователей. Что хорошо в приложении Voice Memos, так это то, что оно может сохранять большую часть ваших голосовых и аудиозаписей в высоком качестве. Кроме того, вам также может понравиться тот факт, что вам не нужно устанавливать какие-либо другие приложения, поскольку они уже есть на вашем устройстве, и вы можете использовать их бесплатно. Однако, как и другое приложение, это приложение Voice Memos для iOS не могло записывать звук на iPhone или системный звук, а только звук, записанный с микрофона.
Тем не менее, многие доказали, что это хороший встроенный диктофон, который может записывать голоса за кадром, личные заметки, лекции и другой контент на вашем iPhone. Поэтому, если бэйны не повлияли на ваше рвение к его использованию, то давайте сделаем аудиозапись, ознакомившись с инструкцией ниже.
Шаг 1Ищите голосовые заметки на iPhone
Вам больше не нужно устанавливать это приложение, так как оно уже предустановлено на вашем телефоне. Поэтому вам нужно будет просто запустить. Однако, если вам трудно найти его на экране, найдите его с помощью панели поиска.
Шаг 2Начать аудиозапись
Итак, вот как записать звук на iPhone. После запуска инструмента вы уже можете начать запись. Для этого коснитесь Запись красная кнопка в нижней части экрана, которая будет той же кнопкой, чтобы остановить запись в любое время.
Шаг 3Проверьте аудиозапись
Вы можете проверить запись, коснувшись Triangle значок, чтобы воспроизвести его после завершения записи. Теперь, если вы хотите редактировать звук одновременно, коснитесь значка настройка значок на той же странице. Нажмите здесь, чтобы узнать, как запись экрана на iPhone.
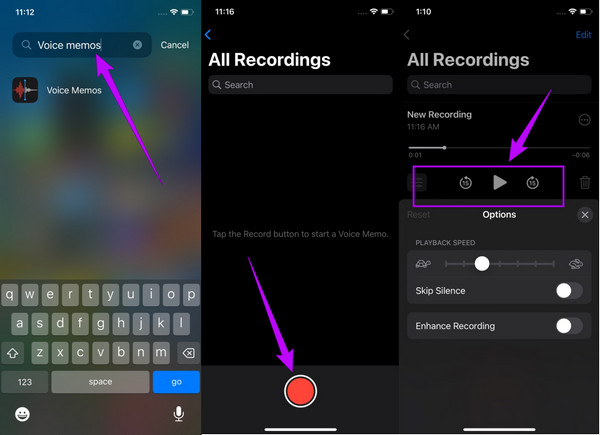
Часть 3. Шаги по записи аудио на Android
Как и iPhone, телефоны Android версии 11 и выше также имеют собственный предустановленный рекордер. Однако название рекордера различается, поскольку телефоны Android производятся разными брендами. Вы можете записывать звук на Android, выполнив поиск Диктофона, Диктофона или некоторых других; он просто называется так же просто, как Recorder. Независимо от названия, мы уверены, что все они предназначены для одной цели: для записи звука и голоса с помощью встроенного микрофона телефона. Кроме того, в указанных диктофонах Android отсутствуют настройки для воспроизведения записанных файлов. Это означает, что вы получите записанный звук как есть. И если вы не установите стороннее приложение, вы не сможете редактировать вывод.
Тем не менее, это встроенное приложение является лучшим для тех, кто не хочет устанавливать другие приложения на свои телефоны, поскольку оно бесплатно дает то, что они намереваются иметь. Поэтому, если это тоже ваша мысль, давайте теперь узнаем, как записывать звук по умолчанию на Android.
Шаг 1Ищите диктофон
Ищите встроенное приложение для записи звука для вашего Android. Для этого запустите строку поиска на главном экране и введите слово для записи. Затем, когда инструмент появится, коснитесь его, чтобы запустить.
Шаг 2Выберите стиль записи
Некоторые устройства записи Android позволяют выбрать стиль записи, как в приведенном ниже примере. Когда вы нажимаете кнопку раскрывающегося списка со стрелкой, вы можете выбрать стандартный стиль, стиль записи собрания или интервью с соответствующими описаниями.
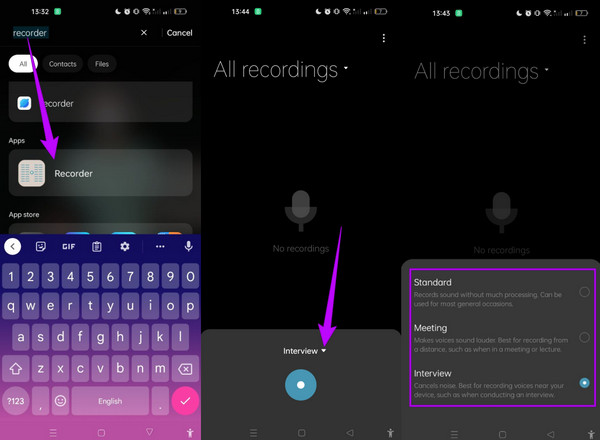
Шаг 3Начать запись
После этого вы можете коснуться Запись кнопку зеленого цвета и начните запись звука или голоса. После завершения записи коснитесь той же кнопки, затем коснитесь Галочка значок, расположенный в правом верхнем углу. После этого переименуйте новый аудиофайл и коснитесь значка Сохранить меню.
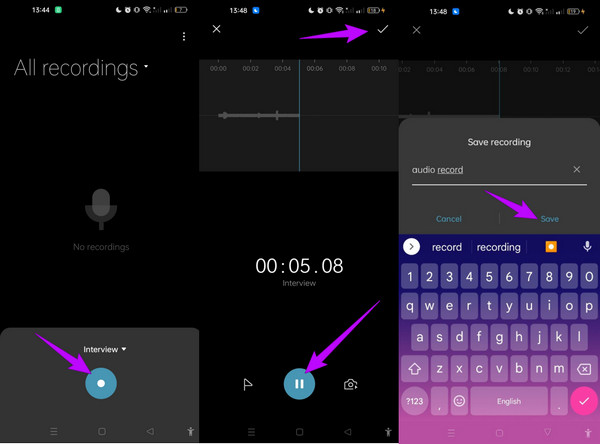
Часть 4. Как записать аудио онлайн
Многие предпочитают использовать онлайн-инструмент для записи. И так как многие ищут инструмент для записи звука онлайн, мы включили лучший веб-вариант, который идеально поможет вам в решении вашей задачи. Veed.io — онлайн-диктофон, который заслуживает вашего внимания. Это бесплатный онлайн-рекордер, который позволяет загружать и публиковать высококачественные записи всего за несколько минут. Кроме того, этот инструмент позволяет вам записывать свой голос и звук с помощью микрофона вашего компьютера, планшета, телефона или любого другого устройства, которое вы используете. Кроме того, вы также можете сохранять записи в облаке, чтобы делиться ими с друзьями. Однако мы не можем отрицать тот факт, что использование онлайн-инструмента, особенно если он бесплатный, имеет некоторые недостатки, на которые следует обратить внимание. Одним из важнейших является их способность защищать записи. В любом случае, если вам нужен онлайн-инструмент для записи звука, не стесняйтесь следовать приведенным ниже инструкциям.
Шаг 1Посетите веб-сайт этого онлайн-рекордера и нажмите Запись аудио вкладку сразу. Затем на следующей странице выберите Только аудио опцию.
Шаг 2На этот раз вы уже можете начать запись, нажав кнопку Запись кнопка. Затем, закончив, нажмите Stop .
Шаг 3Следовательно, когда звук будет готов, вы можете нажать кнопку Готово и сохраните файл
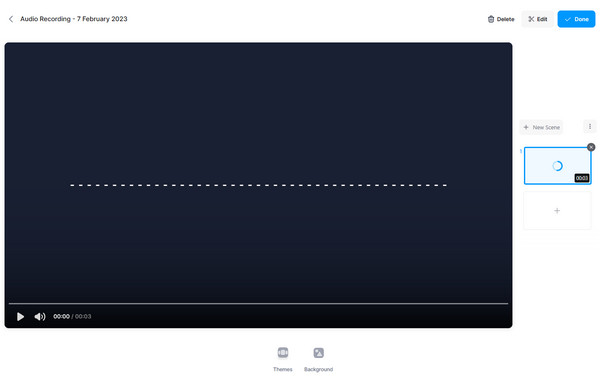
Часть 5. Часто задаваемые вопросы о записи аудио
Могу ли я записать звук видео?
Да, ты можешь. Если вы хотите записать звук видео, используйте инструмент, который может воспроизводить чистый звук, как если бы это был оригинальный звук видео. Если вы все еще не знаете, какой инструмент может вам это дать, то это Захват экрана Типарда диктофон
Могу ли я записать аудиофайл в формате MP3 на Mac?
Да, ты можешь. Для этого вам нужно настроить выходной формат в MP3, чтобы произвести один раз.
Имеются ли аудиозаписи с водяными знаками?
Нет. Водяные знаки наносятся только на изображения для фото и видео.
Заключение
Этот пост представляет собой практическое руководство, которое поможет вам научиться запись аудио на разных платформах. Поэтому следуйте приведенным выше рекомендациям, если вы хотите выполнить запись как новичок или эксперт. Если вам нужен опытный способ без хлопот, используйте Захват экрана Tipard.







