Как скачать видео с Viki на Windows и Mac
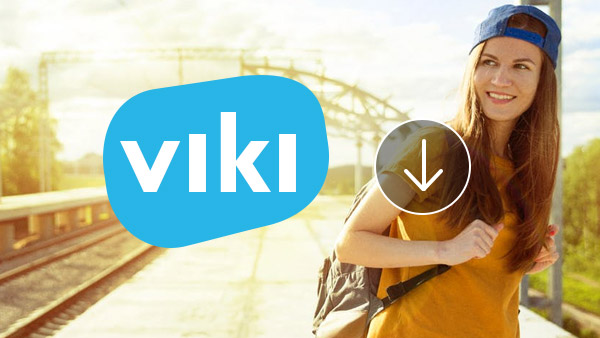
Viki.com - популярный веб-сайт для потокового видео, который представляет собой сборник телевизионных программ со всего мира и личных шоу. У этого есть миллионы поклонников по всему миру после запуска в 2011. Причины, по которым он быстро растет, - это обильное содержимое и быстрая публикация. Лицензионное содержимое Viki Premium аналогично с Hulu. После того, как видео-контент будет загружен и распространен в канале, добровольцы сообщества подзагоняют его смешными словами. Это самая быстрая платформа для обмена видеоконтентом. Кроме того, каждый участник мог наслаждаться обширным видеоконтентом на Viki, включая последние телевизионные программы и персональные шоу. К сожалению, это не позволяет людям загружать видео на цифровые устройства. Но вы можете узнать, как захватить содержимое видео в этом посте. Просто выберите решение желания в соответствии с вашими требованиями.
- 1: Запись видео Viki в Windows
- 2: Захват содержимого видео Viki на компьютере Mac
- 3: Захватить видео Viki через онлайн-загрузчик видео
1. Запись видео Viki в Windows
Если вы хотите загрузить видео Viki на свой компьютер под управлением Windows, Tipard Захват экрана является одним из самых простых рекордеров экрана для получения высококачественных видеофайлов и аудиофайлов. Самое большое преимущество Screen Capture - захватить видео Viki в лучшем качестве. Вам не нужно беспокоиться о проблемах с отсутствующими кадрами или размытыми изображениями. Он поддерживает запись звука вместе с видеоконтентом. Кроме того, вы можете установить время продолжительности и позволить Screen Capture работать самостоятельно. Еще одно преимущество этого регистратора Viki прост в использовании.
Как записывать видео Viki с помощью Screen Capture
Прежде чем записывать видео Viki с помощью Tipard Screen Capture, вы можете сначала загрузить и установить программу на свой компьютер. Затем следуйте процессу захвата видео с Viki.
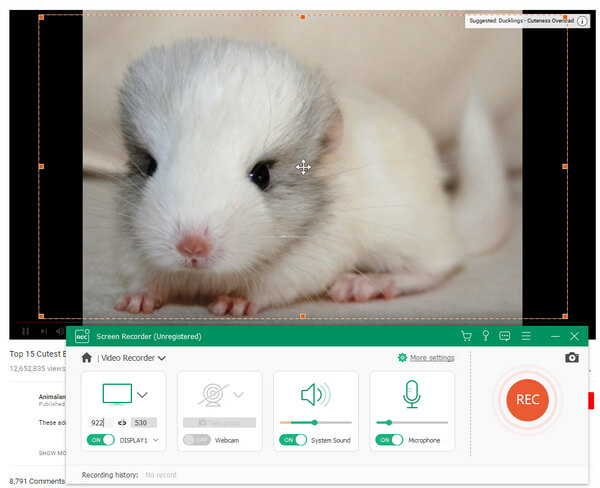
- Шаг 1: Воспроизведите видео для записи на Viki в своем браузере и откройте Screen Capture на вашем компьютере.
- Шаг 2: Нажмите на На заказ в области SelectRecording. Затем переместите контрольные точки, чтобы решить соответствующий размер записи на экране. Если вы воспроизводите видео в полноэкранном режиме, вы можете выбрать полноэкранный режим для захвата всего экрана.
- Шаг 3: Этот видеомагнитофон Viki имеет возможность записывать звук из системы и микрофона. Нам нужно включить Системный аудио и отключить Microph Audio одновременно. Затем он будет захватывать звук только из видео.
- Шаг 4: Если вы хотите автоматически захватить видео, вы можете установить Duration в соответствии с длиной видео. Когда видео заканчивается, Screen Capture прекратит запись спонтанно.
- Шаг 5: После настройки нажмите REC .
- Шаг 6: Когда все закончится, вы можете сохранить записанное видео в высококачественных видеоформатах, таких как видео 4K или видео HD.
- Шаг 7: Наконец, нажмите «Сохранить», чтобы сохранить видео в папке на вашем компьютере.
2. Захват содержимого видео Viki на компьютере Mac
Open Broadcaster Software - программа для записи видео с открытым исходным кодом. Он доступен в Mac OS, поэтому вы можете использовать его для захвата видео Viki на компьютере Mac. Хотя это бесплатно, вы должны загрузить это программное обеспечение с официального сайта или надежного источника. Помимо бесплатного, OBS предоставляет больше возможностей для управления записью для пользователей. Вы можете сбросить различные параметры, связанные с видео и аудио. Настройки кажутся немного сложными, вы можете выполнить следующие шаги.
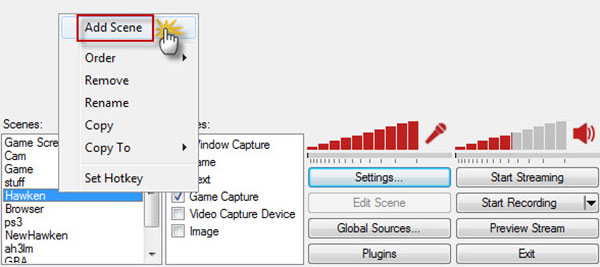
Как загрузить видео содержимое Viki с помощью OBS
- Шаг 1: Посетите официальный сайт OBS; загрузите и установите нужную версию на вашем компьютере Mac.
- Шаг 2: Запустите этот регистратор Viki в папке Applications и нажмите «Settings.contacts» и выполните вызовы в Vodburner для Mac.
- Шаг 3: Выбрать Настройки широковещания на левой стороне ленты, чтобы открыть окно настроек.
- Шаг 4: Сдвиг Прямая Трансляция в Только вывод файла in режим вариант. Нажмите на ЛИСТАТЬ СПИСКИ и выберите пункт назначения для сохранения вывода. Затем нажмите OK для подтверждения настроек.
- Шаг 5: Выбрать Кодирование с левой стороны, чтобы перейти в окно настроек. Затем вы можете сбросить параметры видео и аудио.
- Шаг 6: После настроек вернитесь к окну. Щелкните правой кнопкой мыши и выберите Добавить сцену, Вы можете оставить имя для сцены.
- Шаг 7: Нажмите на Исходный блок; нажать на Добавить и затем проверьте Захват окон, После этого нажмите OK.
- Шаг 8: Откройте Safari или другие браузеры и воспроизведите видео для захвата на Viki.
- Шаг 9: Перейдите в OBS и нажмите кнопку «Начать запись», чтобы начать съемку.
- Шаг 10: Когда видео заканчивается, нажмите «Остановить запись», чтобы завершить процесс.
3. Возьмите видео Viki через онлайн-загрузчик видео
Если вам не нравится устанавливать программное обеспечение на компьютер, вы можете попробовать онлайн-загрузчики видео. После ввода ключевых слов загрузчика видео в Google вы можете получить десятки результатов. Помните, что не все онлайн-загрузчики видео поддерживают Viki. Более того, онлайн-загрузка не так стабильна, как настольные программы. Иногда они вылетают, и загрузка не удастся. Преимущество в том, что они обычно просты в эксплуатации. В качестве примера укажите Tubeoffline.
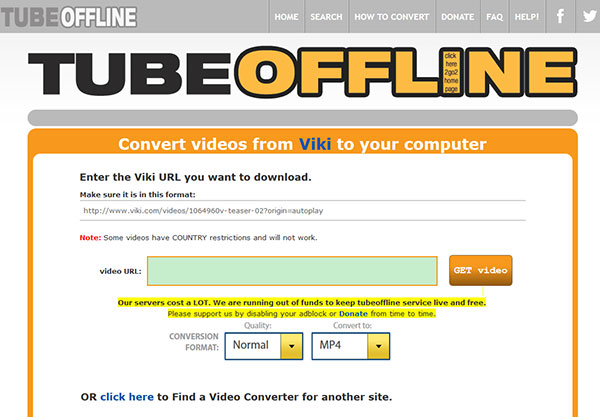
Как захватить видео Viki через Tubeoffline
- Шаг 1: Откройте браузер и откройте сайт Viki.
- Шаг 2: Поиск вашего любимого содержимого видео и открытие видео в браузере.
- Шаг 3: Копирование адреса веб-страницы содержит видео для загрузки.
- Шаг 4: Откройте новую вкладку в своем браузере и введите www.tubeoffline.com в адресную строку.
- Шаг 5: Прокрутите вниз и найдите Viki в разделе «Конвертировать из другого сайта».
- Шаг 6: Нажмите ссылку, обозначенную Viki, чтобы открыть загрузчик Viki.
- Шаг 7: Вставьте адрес в поле URL. Существует два сменных варианта, качество и формат видео. Вы можете выбрать параметр из раскрывающегося списка. Я выбираю Normal in Quality и MP4 в Convert to.
- Шаг 8: Затем нажмите GET Видео рядом с полем URL, чтобы завершить процесс.
- Шаг 9: Наконец, вы можете сохранить видео Viki на своем компьютере.
Заключение
В этой статье рассказывается, как загружать видеоконтент из Viki в Windows, Mac и в Интернете. Основываясь на введении, вы можете обнаружить, что загрузка видеопотоков из Viki очень проста, чем вы думали. Это отчасти потому, что мы используем мощные инструменты. Open Broadcaster Software - отличный видеомагнитофон. Это не только бесплатно, но и гибкая программа. Хотя в OBS есть некоторые проблемы с безопасностью, вы можете загрузить их из официального источника. Онлайн-загрузчик - еще один удобный вариант для загрузки видеороликов Viki и их использования в автономном режиме. Причина, по которой онлайн-загрузчики привлекают так много людей, переносима. Вы можете захватывать видео Viki на любых компьютерах, не устанавливая ничего. Tipard Screen Capture - это идеальное решение для захвата видео Viki. Это позволяет пользователям наслаждаться высококачественными видеоизображениями.







