Советы и хитрости о Camtasia, которые вам нужно изучить
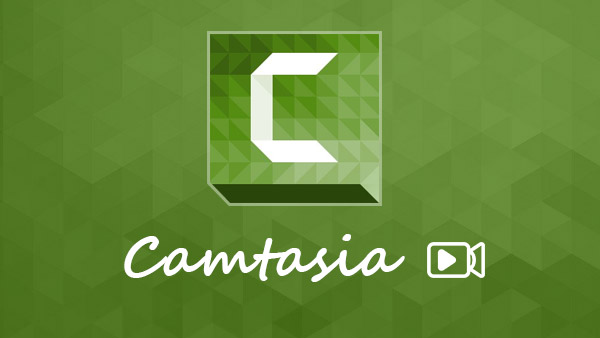
TechSmith Camtasia Studio - это инструмент профессионального программного обеспечения для съемки экрана, включая Camtasia Recorder, редактор Camtasia, Camtasia MenuMaker, Camtasia Theater и Camtasia Player. По сравнению с другими рекордерами экрана, программа предоставляет больше возможностей для захвата экрана и редактирования видео. С его помощью вы можете записать свой экран и сохранить выходы в высококачественные видео. Перед тем, как напрямую поделиться записанными видео на YouTube с программой, вы можете редактировать свои творения в рамках программы. Это интегрирует так много функций; эта статья представит эту превосходную программу захвата экрана в деталях и предоставит ее учебник.
Внедрение Camstasia Studio 8
В Camtasia Studio 8 встроены многие функции, связанные с захватом экрана и редактированием видео. Я буду классифицировать эти функции на запись, пост-продакшн и выпуск.
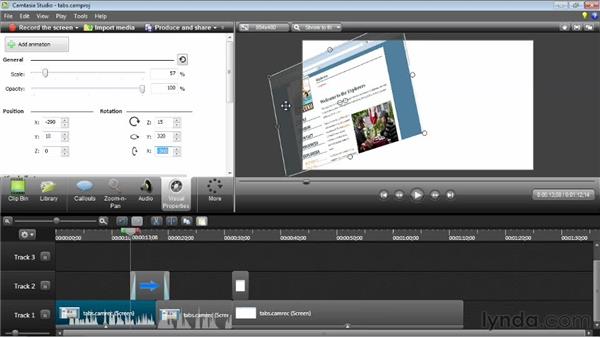
запись
Главной особенностью является запись действий на экране вашего компьютера и обращение к видео. С помощью Camtasia Recorder пользователи могут записывать весь экран или выбирать часть для записи. Он также поддерживает захват веб-камеры. Приложение позволяет вам управлять звуком при съемке экрана. Самое большое преимущество - захватить все на своем экране, от видеопотоков и видеоигр до ваших действий и Google Hangouts.
Пост-продакшн
В Camtasia Studio есть почти все инструменты для редактирования записанного видео. Он не только предоставляет основные функции редактирования, такие как обрезка и текст, но также предлагает специальные эффекты, переходы и анимацию. Программы для записи на экране обычно не интегрируют средства редактирования видео; однако он отобразит видео в виде дорожек на временной шкале. На данный момент это видеоредактор, который позволяет пользователям изменять аудио и видео.
Результат
Хорошая программа захвата экрана зависит от качества выходов, включая аудио и изображения. Основываясь на тесте, он способен создавать высококачественные выходы. Camtasia Studio создаст CAMREC, который содержит видеоклипы, изображения, аудиофайлы и специальные эффекты для каждого проекта. Поэтому, если вас не устраивает выход, вы можете повторно просмотреть файл CAMREC и снова изменить его. Он поддерживает экспорт видео в формате MP4, WMV, MOV, AVI и M4V.
Плюсы и минусы Camstasia Studio 8
Каждая монета имеет две стороны, так же как и Camtasia Studio. Мы протестировали Camtasia Studio 8 и обобщили его преимущества и недостатки. Просто проверьте более подробную информацию о программе, чтобы узнать, работает ли она на вас.
Pro
1. Хотя у него так много функций, интерфейс довольно дружелюбен. Каждый мог понять, как это сделать с помощью учебников.
2. Программа позволяет пользователям контролировать ее с помощью горячих клавиш.
3. Пользователи могут напрямую поделиться записанным с Google Диском или YouTube в Camtasia Studio напрямую.
4. Он имеет возможность экспортировать видео высокого качества.
5. Он доступен как для Windows, так и для Mac OS.
Минусы
1. В Camtasia нет автоматической функции съемки экрана.
2. Он не имеет возможности захватить экран смартфонов или планшетов.
3. Пользователи должны заплатить почти $ 200, чтобы пользоваться его обширными функциями.
4. Он потерпел аварию во время тестирования по неизвестной причине.
Как
Чтобы создать идеальный снимок экрана, сначала вы должны составить план. Этот план должен включать элементы требуемого скриншота, длину видео, размер экрана видео и многое другое. И вы можете следить за следующим процессом, чтобы получить нужные файлы с Camtasia Studio соответственно.
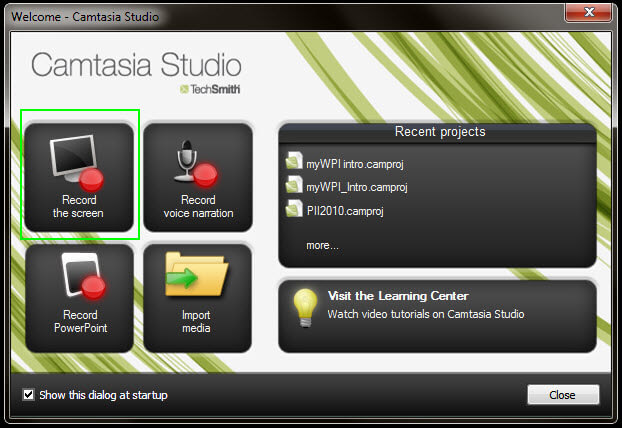
Экран записи
1. Запустите его и выберите вариант «Экран записи», чтобы открыть окно записи.
2. Откройте онлайн-видео или игру для захвата. И настройте размеры экрана для записи, перетащив зеленую рамку или введя значения.
3. Другие настройки включают веб-камеру, микрофон и системный звук. Вы можете установить их в зависимости от ваших требований.
4. Переместите ползунок, чтобы отрегулировать уровень звука.
5. Иногда пользователям приходится захватывать свои действия на экране, как некоторые видео-классы. Он также поддерживает запись на экране. В это время откройте блок управления записью и выберите «Инструменты записи» в меню «Инструменты». Если вы просто хотите записать экран без каких-либо действий, перейдите к шагу 7 напрямую.
6. Затем выберите «Эффекты» и нажмите «ОК», чтобы подтвердить настройки. Camtasia Studio откроет пустой слайд PowerPoint. И панель инструментов рисования экрана появится, когда вы начнете запись.
7. После настройки нажмите кнопку red rec, чтобы начать запись.
8. Во время записи вы можете нажать клавишу паузы, чтобы приостановить запись.
Опубликовать и опубликовать
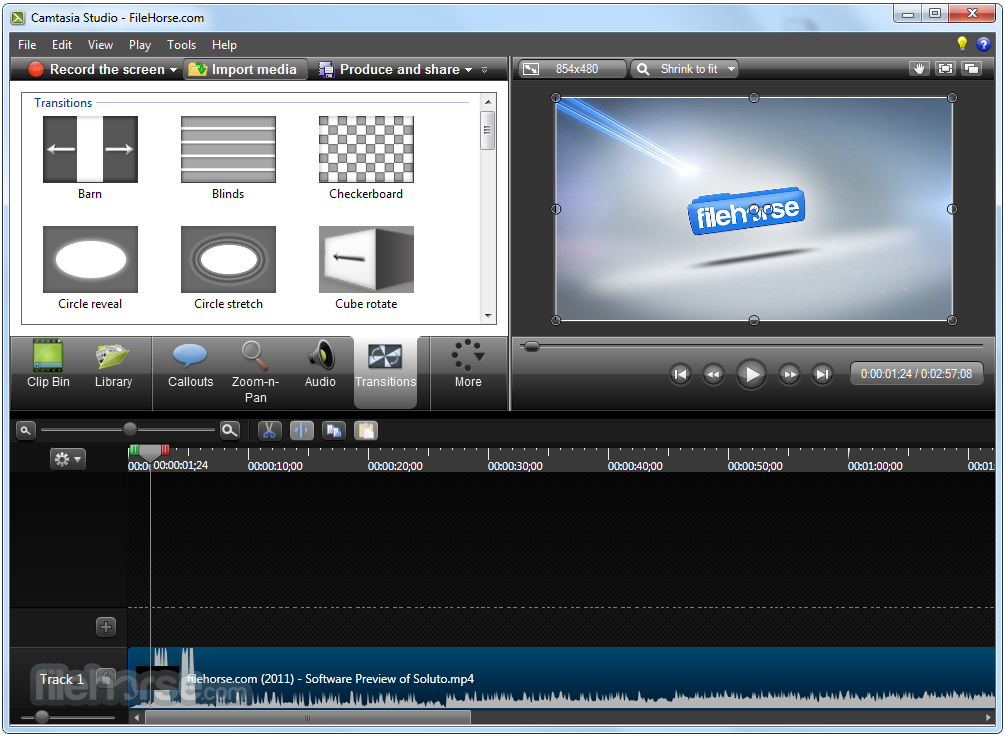
1. После записи нажмите STOP, чтобы просмотреть видео.
2. Затем выберите «Сохранить и изменить», чтобы открыть видео в редакторе Camtasia Studio в качестве нового проекта.
3. Нажмите «Импортировать медиа» и загрузите необходимые медиафайлы с жесткого диска или на Google Диске. Или вы можете перетащить в него мультимедийные файлы.
4. Он предоставляет множество функций редактирования, таких как удаление ненужных частей, вставка видеоклипов в оригинальную запись, добавление переходов, увеличение и многое другое.
5. Если вы одновременно захватываете экран, веб-камеру и микрофон, редактор будет воспроизводить их на разных дорожках, поэтому вы можете редактировать каждый из них по отдельности.
6. Вы можете просмотреть результат перед публикацией в редакторе Camtasia Studio. Если результат является идеальным, выберите опцию Produce и поделитесь в верхней ленте.
7. В поле «Опубликовать» вы должны определить формат и назначение для сохранения вывода.
8. Наконец, нажмите «Готово», чтобы экспортировать результат. И затем вы можете сохранить файл на компьютер, чтобы поделиться файлами в социальных сетях напрямую.
Заключение
В этой статье подробно рассказывается о Camtasia Studio. Это не только программа захвата экрана, но также встроенные обширные инструменты редактирования и функции публикации. Это даже привлекает многих профессиональных пользователей. Учителя, например, предпочитают использовать его в качестве идеального инструмента для электронного обучения. Чтобы изучить эту отличную программу, мы также протестировали ее и обобщили ее плюсы и минусы. Хотя это дорого и нестабильно, выходные видео почти идеальны. Наконец, этот пост представил, как использовать его для захвата экрана и редактирования записанных видео. Если у вас есть другие вопросы о программе, вы можете поделиться более подробной информацией о своей информации в комментариях к нам в этой статье.







