Как сделать запись экрана на устройствах Android по умолчанию [удобный сторонний инструмент в комплекте]
Вы являетесь пользователем Android и хотите записывать свои действия на экране, но не знаете, где найти и как использовать средство записи экрана Android. Если это ваш случай, позвольте нам предоставить вам различные инструкции о как просмотреть запись на Android. Придет время, когда вам нужно будет захватить свой экран или действие, которое вы делаете на своем устройстве. И незнание того, как это сделать, действительно расстраивает, особенно когда вам срочно нужно это сделать. К счастью, к концу этого поста вы больше не будете нащупывать и разочаровываться в этой задаче на Samsung, Google Pixel, планшетах и других связанных устройствах Android.

Часть 1. Как сделать запись экрана на Android со встроенной функцией
Захват экрана на Samsung
Когда дело доходит до телефонов Android, Samsung предлагает высокое качество, надежность и надежную общую спецификацию. Кроме того, новейшие телефоны Samsung оснащены расширенными функциями и функциями, включая запись экрана. Это предустановленный инструмент, который позволяет вам записывать ваш экран и системный звук своим голосом. Не только это, но и позволяет вам контролировать качество видео, размер и настройку звука в соответствии с вашими потребностями. Как общий обзор и согласно фактам, эта запись экрана Samsung является сокровищем для ее пользователей, поскольку им не нужно будет приобретать какие-либо приложения для выполнения работы. По этой причине мы даем вам полные шаги по использованию программы захвата экрана Samsung, когда вы продолжаете ниже.
Шаг 1Получите доступ к экранному рекордеру, проведя пальцем вниз по экрану, чтобы попасть в Центр управления. Как только вы это сделаете, нажмите и удерживайте инструмент, чтобы получить доступ к настройкам.
Шаг 2После перехода к настройкам у вас будет возможность выбрать звук, размер селфи-видео и качество видео. Возьмите под свой контроль данные параметры навигации в соответствии с вашими предпочтениями
Шаг 3После этого вы можете начать запись экрана, коснувшись значка Начать запись кнопка. Вы узнаете, что запись началась, когда увидите плавающую полосу на экране. Затем на этой панели находятся кнопки, которые помогут вам приостановить и остановить запись. И вот как записать экран на один из телефонов Android сегодня
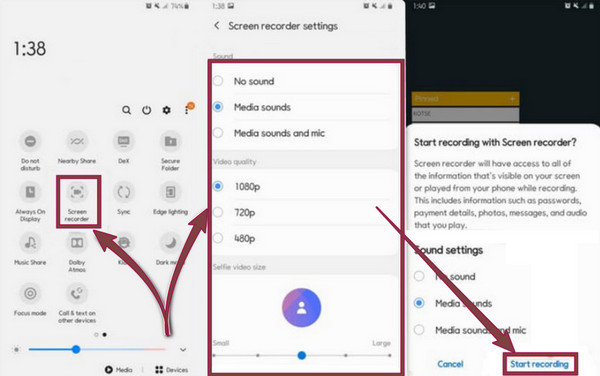
Захват экрана в Google Pixel
Этот тип телефона Android может быть вам не знаком, но, как следует из названия, это телефон, выпущенный Google. Те, кто уже использует его, могут согласиться с его уникальностью по сравнению с другими телефонами, отличными от Pixel, поскольку он имеет неограниченное хранилище Google Фото. Кроме того, он стал одним из телефонов, включенных в эту статью, потому что Google Pixel также поставляется с устройством записи экрана, которое может порадовать вас при захвате вашей активности на экране. И если вы являетесь одним из пользователей Google Pixels, вот рекомендации о том, как записывать на этот телефон Android.
Шаг 1Запустите средство записи экрана на плитку или Центр управления дважды проведя по экрану. Затем коснитесь Редактировать значок, который выглядит как карандаш. Затем, как только вы коснетесь значка, найдите инструмент записи с Запись экрана как его название. Затем перетащите Быстрые настройки включить его в активный слот
Шаг 2Сделав это, вы можете перейти к своему Центр управления, где уже можно найти средство записи экрана. Коснитесь инструмента и начните запись экрана, коснувшись значка Start кнопка. Затем выберите область экрана, которую нужно захватить, и коснитесь значка Начинать вкладку, чтобы начать реальный процесс захвата.
Шаг 3После завершения записи проведите пальцем вниз по экрану и коснитесь средства записи экрана, чтобы остановить запись.
Захват экрана на планшете Android (Samsung)
На этот раз у нас есть рекомендации, которые показывают, как сделать снимок экрана на планшете Android. Не все планшеты Samsung поставляются с функцией записи экрана, хотя она есть в последних популярных мобильных устройствах, особенно в тех, которые работают с One UI 2 или более поздней версии. Следовательно, в следующих шагах мы используем версию Samsung Galaxy Tab A7 10.4.
Шаг 1Прежде всего, вы должны убедиться, что программа записи экрана активна в разделе быстрого доступа вашего планшета. Если его еще нет, нажмите кнопку эллипсис когда вы проводите пальцем вниз по экрану, коснитесь значка Кнопки редактирования , затем коснитесь, удерживайте и переместите инструмент захвата экрана этой вкладки Samsung на панель быстрого доступа.
Шаг 2Теперь, когда у вас есть регистратор на панели быстрого доступа, вы можете запустить задачу. При желании вы можете одновременно нажать кнопку питания и кнопку увеличения громкости или провести пальцем по экрану сверху вниз, чтобы щелкнуть и открыть инструмент записи.
Шаг 3После этого появится запрос на настройки звука. Все, что вам нужно сделать, это отметить желаемую настройку. Затем коснитесь Начать запись вкладку, чтобы начать процесс, и коснитесь красной секции всякий раз, когда вы хотите остановить запись
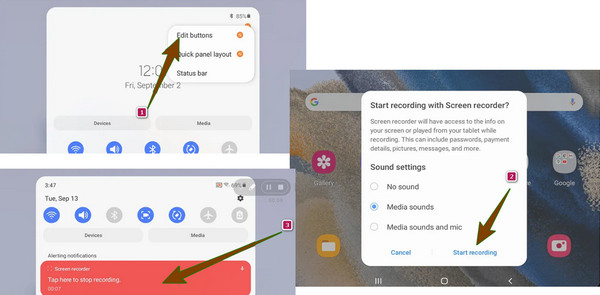
Часть 2. Как сделать запись экрана на Android с помощью стороннего инструмента
Что делать, если встроенная функция записи экрана вашего Android-устройства не работает? Тогда есть фантастическое программное обеспечение, чтобы помочь вам. Захват экрана Tipard — это мощное средство записи экрана «все в одном», которое вы можете получить на Windows и Mac. Он поставляется практически со всеми видами инструментов записи, которые вы можете использовать для записи экрана, видео, игрового процесса, аудио, веб-камеры и телефона. Поэтому, если вы ищете программное обеспечение, которое может захватывать видео с Android и другие действия, то нет причин не использовать этот захват экрана Tipard. Между тем, его телефонный рекордер может записывать устройства Android и iOS, что повышает его гибкость. Кроме того, вы будете поражены тем, как он воспроизводит ваш захваченный контент с качеством от высокого до без потерь. Обратите внимание, что этот инструмент дает вам право устанавливать параметры вывода в соответствии с вашими предпочтениями. Таким образом, у вас есть выбор, чтобы получить хороший или просто средний результат.
Между тем, ориентируясь на опцию Android, этот отличный инструмент позволяет вам выбирать между двумя способами подключения к мобильному устройству. Первый — через соединение WiFi, где вам просто нужно подключить Android к тому же интернет-соединению, к которому подключен ваш компьютер. С этим вариантом вам нужно будет установить приложение, Зеркало FoneLab, на свой телефон, затем подключитесь к рекордеру с помощью обнаружения, QR-кода или PIN-кода. Если вы не хотите устанавливать приложение, вам подходит второй вариант, который заключается в подключении через USB-соединение. Таким образом, если вам подходит первый вариант, то вот шаги, как записать экран со звуком на Android с помощью Tipard Screen Capture.
шаг 1Установите программу захвата экрана
Во-первых, вы должны установить лучший рекордер на свой компьютер. Для этого нажмите кнопку Скачать кнопку ниже.
шаг 2Доступ к записи телефона
Как только программа Tipard Screen Capture будет готова на вашем компьютере, запустите ее. Затем, как только вы перейдете к его основному интерфейсу, нажмите кнопку Телефон опция, которую вы увидите в правом маленьком окне. Затем в следующем окне вам нужно будет выбрать Рекордер Android возможность установки на вашем устройстве.
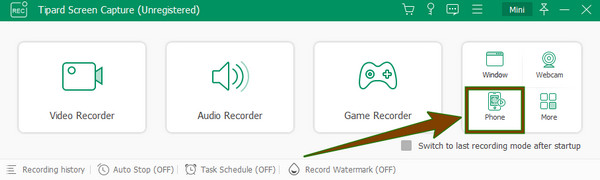
шаг 3Подключите Android к программному обеспечению для записи
В следующем запросе инструмент покажет вам шаги для подключения вашего Android. Теперь вы должны убедиться, что ваш компьютер и телефон подключены к одной и той же беспроводной сети. Затем установите FoneLab Mirror на свое устройство Android и выберите предпочитаемый ключ для трансляции экрана, выберите, использовать ли USB-кабель, обнаруживать, использовать PIN-код или подключаться через QR-код. Если вы выбрали QR, начните сканировать код с помощью FoneLab Mirror на своем телефоне, чтобы подключить его к программному обеспечению.
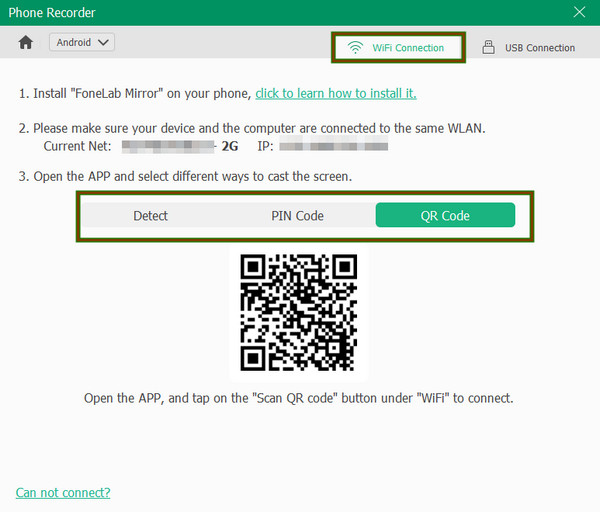
шаг 4Начать запись
После подключения проверьте свой телефон и коснитесь значка Начать запись вкладка Затем вернитесь к экрану компьютера и проверьте, использует ли инструмент ваш телефон. Если да, то нажми Запись кнопку, чтобы начать запись. Кроме того, в окне находятся наборы инструментов настройки, которые помогут вам настроить видеовыход, и вы можете перемещаться по ним соответствующим образом.
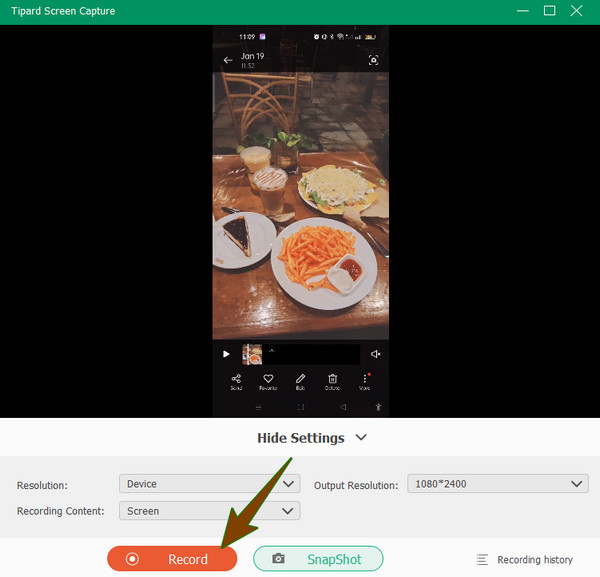
шаг 5Сохраните запись экрана
Когда вы закончите запись, нажмите кнопку Stop кнопка. Затем в новом окне будет указано, где находится триммер. При необходимости вы можете обрезать запись. Затем, когда все будет хорошо, нажмите кнопку Готово кнопку, чтобы продолжить его сохранение. Вы также можете использовать это программное обеспечение в качестве рекордер игры.
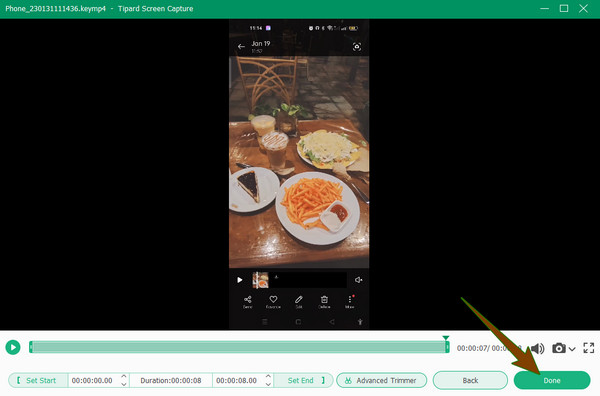
Часть 3. Часто задаваемые вопросы о том, как сделать запись экрана на Android
Как записать звук на Android?
Если вы хотите записывать только звук на Android без экрана, вы можете использовать встроенный диктофон вашего устройства. Однако этот инструмент обычно трудно найти, и если вы его нашли, вам просто нужно запустить его, затем нажать кнопку «Запись» и начать запись своего голоса.
Могу ли я записывать экран без записи своего голоса на Android?
Да. Вы можете выбрать, включить ли ваш микрофон в запись экрана или отключить его. Большинство встроенных средств записи экрана на устройствах Android предлагают настройку, в которой вы можете включить системный звук или звук микрофона вашего телефона. Следовательно, если вы собираетесь делать снимок экрана без звука, вы должны перейти к настройке перед началом записи.
Стоит ли приобретать сторонний инструмент для записи на Android?
Это зависит. Если вы думаете, что ваш встроенный экранный диктофон недостаточно и не может обеспечить вас вещами, необходимыми для отличной записи, вам следует приобрести новый. Однако, если он предоставляет вам достаточно инструментов, вам следует придерживаться встроенного рекордера.
Заключение
Подводя итог, можно сказать, что многие устройства Android обладают отличными функциями. Большинство телефонов и планшетов Android сегодня радуют пользователей, когда речь идет о системе, камерах и ценах. С другой стороны, запись экрана была одной из наиболее часто используемых схем для создания видеоконтента, и многие блоггеры делают снимки своих экранов в рамках своей работы. Следовательно, разве не здорово для создателя контента захватить свой экран прямо на свой компьютер, а затем отредактировать его напрямую, не передавая его? Итак, как сделать запись экрана на Android с помощью этой техники? Использовать Захват экрана Tipard, тогда.







