Как записать и загрузить Zoho Meeting
Зохо Встреча - это популярная платформа для онлайн-встреч и веб-семинаров, которая позволяет проводить онлайн-встречи с помощью голоса, видео, удаленного управления, совместного использования экрана и многого другого в реальном времени. Кроме того, он предоставляет пользователям простой способ записи содержимого собрания. Ты знаешь как записать встречу в Zoho?

Однако есть некоторые ограничения на запись Zoho Meeting. Учитывая это, этот пост хотел бы показать вам как записать встречу Zoho в деталях. Более того, вы можете узнать, как лучше снимать видео с Zoho Meeting.
Часть 1. Как записать встречу в Zoho
Zoho Meeting предлагает простой способ записи и загрузки содержимого собрания. Хотя, как упоминалось выше, есть некоторые Пределы записи Zoho Meeting.
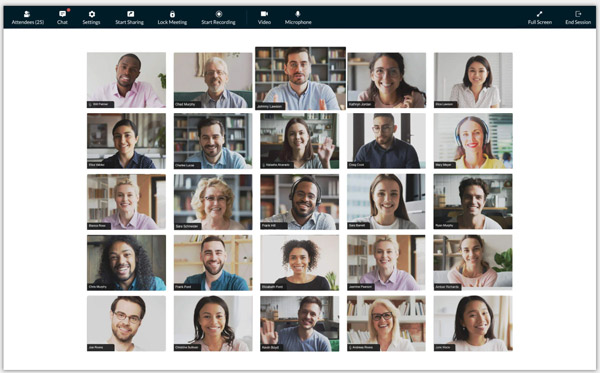
Функцией Zoho Meeting Record могут пользоваться только платные подписчики. Более того, только ведущий может записать встречу. Еще вам следует знать, что в записи можно записывать только звук и демонстрацию экрана. Видео не будет записано. Следующее руководство покажет вам, как записать Zoho Meeting в качестве организатора.
Если вы ведущий Zoho Meeting, вы увидите Начать запись вариант на левой панели. Если вы хотите записать содержимое собрания, вы можете просто щелкнуть по нему, чтобы начать запись.
Вы можете легко завершить запись встречи Zoho, нажав на Остановить запись. Вы можете проверять и управлять записанным файлом в Мои записи. Вы можете найти его на левой панели.
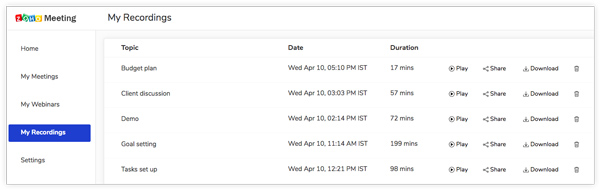
Ваши записи собрания Zoho отображаются с Играть, Поделиться, Скачатькачества Удалить параметры. Вы можете свободно управлять ими в зависимости от ваших потребностей. Если вам нужно загрузить запись собрания Zoho, вы можете сделать это там.
Часть 2. Как получить записанные видео встречи Zoho
Вам не разрешено записывать Zoho Meeting, если вы не являетесь организатором или платным аккаунтом. Даже будучи платным пользователем Zoho и организатором встречи, вы не можете записать встречу Zoho в виде видеофайла. Чтобы записать встречу Zoho и сохранить ее как видео, вы можете положиться на профессиональное программное обеспечение для записи встреч, Захват экрана.
- 1. Запишите встречу Zoho и любые другие онлайн-встречи с высоким качеством видео и звука.
- 2. Записывайте видео 4K Zoho Meeting в полноэкранном режиме или в выбранном регионе.
- 3. Мощные функции редактирования и сохранения записей в форматах MP4, MOV, FLV, AVI, MP3, AAC, M4A и т. Д.
- 4. Запишите встречу Zoho с веб-камеры и захватите звук с микрофона и системного звука.
- 5. Поддержка новейших технологий кодирования HD-видео в режиме реального времени Blue-light и технологии ускорения.
Шаг 1Во-первых, вы можете бесплатно загрузить, установить и запустить это устройство записи встреч Zoho на своем компьютере. Это позволяет вам записывать встречу Zoho как на Mac, так и на ПК с Windows.
Шаг 2Когда вы входите в этот инструмент записи, выберите Видеомагнитофон функцию.

Шаг 3Настройте регион записи Zoho Meeting и источник аудиозаписи в соответствии с вашими потребностями.

Шаг 4Нажмите REC кнопку, когда вы хотите начать процесс записи собрания Zoho. Во время захвата Zoho вам предлагаются некоторые функции для добавления текста, линии, стрелки, определенных меток и многого другого. Когда встреча закончится, просто нажмите Stop кнопку, чтобы закончить запись.
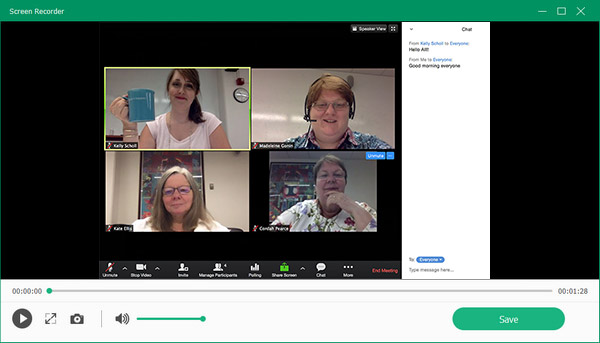
Записанное видео Zoho Meeting будет автоматически сохранено в MP4 формат. Этот снимок экрана также позволяет снимать собрание Zoho в другом популярном формате. Ты можешь пойти в Настройки чтобы изменить это. Получить больше регистраторы встреч здесь.

Часть 3. Часто задаваемые вопросы о записи собраний Zoho
Вопрос 1. Зашифровано ли собрание Zoho?
Да. Zoho Meeting зашифрован с помощью шифрования DTLS-SRTP для видео и аудио. Он имеет специальный процесс кодирования, чтобы записанные данные стали неузнаваемыми до тех пор, пока их не сможет расшифровать предполагаемый получатель.
Вопрос 2. Является ли Zoho Meeting бесплатным?
Подобно Увеличить встречу, Zoho Meeting не является полностью бесплатным. Но он предлагает бесплатную службу встреч для пользователей, чтобы провести онлайн-встречу с 2 участниками и веб-семинар с участием до 5 человек.
Вопрос 3. Как организовать встречу Zoho?
Если вы хотите настроить встречу, вы можете использовать функцию Meet Now на странице сведений о записи. Вы можете перейти в модуль «Лиды / Контакты», выбрать запись, щелкнуть значок «Еще», а затем выбрать вариант «Встреча» из раскрывающегося списка. После этого нажмите «Начать собрание», затем нажмите «Просмотреть ссылку приглашения», чтобы скопировать и отправить ссылку-приглашение другим участникам.
Заключение
Прочитав этот пост, вы получите 2 простых способа запись встречи Zoho. Вы должны дать рекомендуемые Захват экрана попробуйте, если вы хотите сохранить Zoho Meeting как высококачественное видео. Если у вас возникнут дополнительные вопросы о Zoho Meeting, вы можете оставить нам сообщение.







