Как записать совещание Webex на компьютере или мобильном устройстве
Webex - это универсальное решение для встреч, выпущенное Cisco. Он позволяет пользователям организовывать групповой чат, видеозвонки и обмениваться документами. Что еще более важно, встречу можно записать для дальнейшего использования. Это удобно, если вам нужна стенограмма встречи или вы сообщите об этом заинтересованным сторонам. Это руководство расскажет о трех способах записать совещание Webex независимо от того, являетесь ли вы организатором или участником на компьютере или мобильном устройстве.
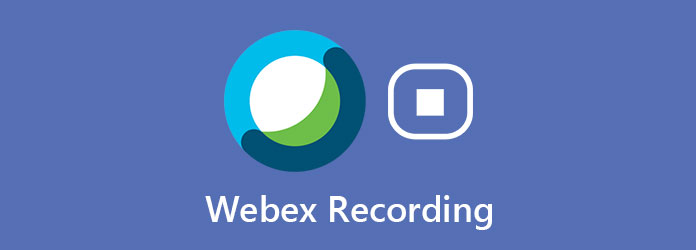
Часть 1. Как записать совещание Webex с помощью встроенной функции
Что касается встроенной функции записи на совещании Webex, вам нужно знать следующее:
- 1. Вы можете записать собрание в облаке, если у вас есть платная учетная запись Webex.
- 2. Вы также можете записать собрание локально с помощью любой учетной записи Webex, в том числе бесплатной. Записи будут сохранены непосредственно на вашем компьютере.
- 3. Функция записи доступна только организатору собрания. Это означает, что участники не могут использовать эту функцию.
- 4. Все участники получат уведомление, как только вы начнете запись собрания.
- 5. Функция записи доступна как на компьютере, так и на мобильном телефоне.
Как записать совещание Webex на ПК
Шаг 1Создайте собрание в Webex или получите разрешение на запись собрания Webex.
Шаг 2Когда вам нужно его записать, нажмите кнопку Запись кнопка в правой части Поделиться контентом кнопка. Вы можете найти их внизу окна.
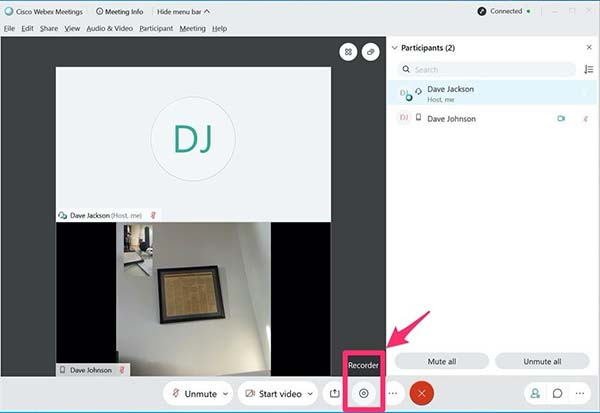
Шаг 3Если вы используете платную учетную запись, решите, записывать ли встречу в облако или на компьютер. Для бесплатного пользователя установите папку местоположения при появлении запроса. Нажмите «Сохранить», и появится диалоговое окно «Рекордер».
Шаг 4Вы можете увидеть продолжительность записи встречи во всплывающем диалоговом окне. Если вы хотите остановить его, нажмите кнопку
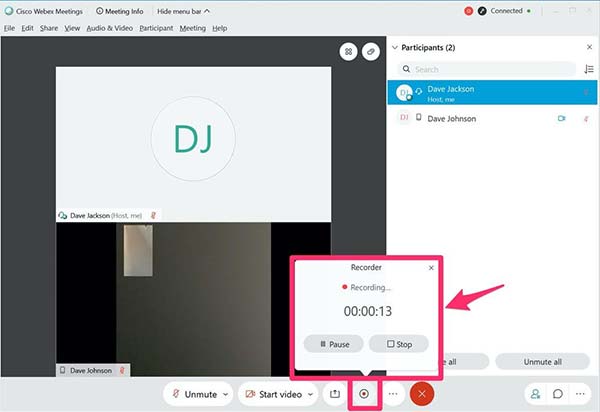
Как записать Webex Meething на iPhone / Android
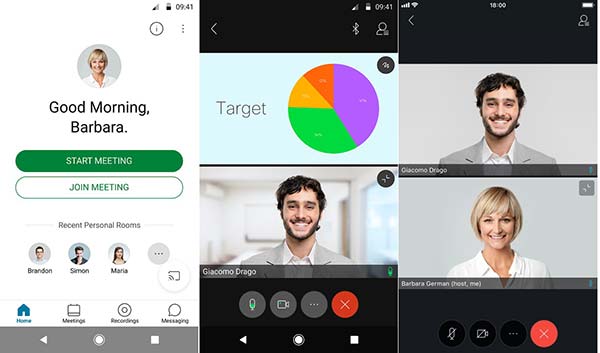
Шаг 1Откройте приложение Webex Meeting. Его можно скачать в Play Store и App Store. Дизайн одинаковый на iOS и Android.
Шаг 2Начните встречу в качестве организатора. Затем коснитесь Больше значок и выберите Запись , чтобы начать запись совещания Webex.
Шаг 3Чтобы остановить запись, перейдите в Больше вариант и нажмите Продолжить. По окончании встречи запись появится в Записи .
Часть 2: запись Webex в качестве участника
Как упоминалось ранее, вы не можете записывать совещание Webex, если вы только участник. Более того, как только вы начнете запись, все участники встречи получат уведомление. Поэтому встроенная функция записи может быть не лучшим выбором для сохранения ваших конференций на Webex. Захват экрана Tipard это лучшее альтернативное решение. Он может помочь вам записывать онлайн-встречи тайно, независимо от того, являетесь ли вы организатором или участником.
Короче говоря, это лучший выбор для тайной записи совещания Webex на вашем компьютере.
Основные характеристики лучшего рекордера совещаний Webex
- 1. Записывайте совещания Webex без каких-либо ограничений.
- 2. Добавьте свое лицо и реакцию на запись встречи.
- 3. Создавайте высококачественные видеоролики с использованием передовых технологий.
Как записать совещание Webex без каких-либо ограничений
Шаг 1Установить рекордер Webex
У лучшего рекордера встреч Webex есть две версии: одна для Windows 10/8/7, а другая для Mac OS X. Установите нужную версию на свой компьютер и запустите ее. Щелкните значок Видеомагнитофон возможность открыть основной интерфейс. Если вы просто хотите записать звук совещания Webex, выберите Audio Recorder вместо. При желании щелкните значок Настройки , чтобы открыть Настройки диалоговое окно и настройте параметры, связанные с Выход, Горячие клавиши, и т.д.

Шаг 2Записать совещание Webex
В основном интерфейсе вы можете увидеть четыре раздела. Во-первых, откройте совещание Webex в веб-браузере или настольном клиенте. Включите рекордер Webex и установите область записи в Дисплей раздел. Регистратор встреч может записывать полноэкранный режим, окно активации или настраиваемую область. Вы также можете установить область записи в полях размеров. Обязательно включите Звуковая система и отрегулируйте громкость. Если вы хотите наложить на запись свое лицо и голос, включите Веб-камера и Микрофон; в противном случае оставьте их отключенными.
Затем присоединитесь к совещанию в Webex и щелкните значок REC кнопку на диктофоне, чтобы начать запись. Затем вы получите панель инструментов с несколькими опциями. В камера Значок позволяет делать снимки экрана во время записи. Вы можете добавить текст или рисунок с помощью Редактировать .

Шаг 3Предварительный просмотр и сохранение встречи
Когда собрание будет завершено или достигнет точки, которую вы хотите остановить, щелкните значок Stop кнопку на панели инструментов. После загрузки вам будет представлено окно предварительного просмотра. Проверьте запись с помощью встроенного медиаплеера. Наконец, нажмите на Сохранить кнопку, чтобы экспортировать запись совещания Webex на жесткий диск.
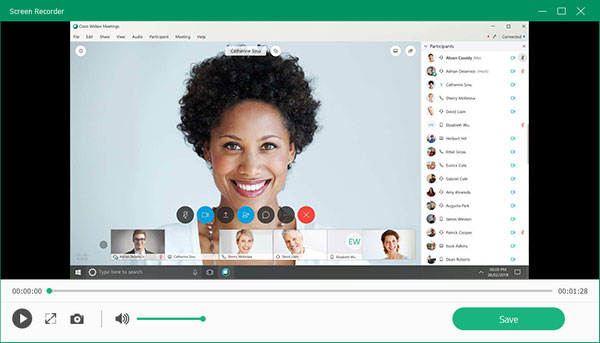
Не пропустите: Лучшие 12 Лучшие iPhone Screen Recorder на iPhone / Windows / Mac
Часть 3. Часто задаваемые вопросы о записи Webex
Где моя запись Webex?
Webex обычно сохраняет ваши записи в папке «Документы» на «Мой компьютер». При записи встречи вам будет предложено выбрать место вывода, и вы можете изменить его по своему усмотрению.
Собрания Webex записываются автоматически?
Нет, Webex не поддерживает функцию автоматической записи. В качестве альтернативы вам нужно нажать кнопку «Запись», чтобы начать ее вручную. Однако вы можете использовать стороннее устройство записи встреч, которое предоставляет функцию расписания.
Срок действия записей Webex истекает?
Записи в облаке не удаляются автоматически. Записи будут оставаться активными, пока они доступны на вашем сайте WebEx и ваш сайт WebEx активен.
Заключение
Теперь вы должны понимать, как записать совещание Webex на компьютере и мобильном устройстве. Встроенная функция записи - самый простой способ сохранить собрания, но она доступна только для организаторов. Если вы хотите сохранить встречу тайно или как участник, Tipard Screen Capture - лучший выбор. Он не только прост в использовании, но и предлагает обширные бонусные инструменты.
Если при записи Webex у вас возникнут другие проблемы, оставьте сообщение ниже, и мы ответим на него как можно скорее.







