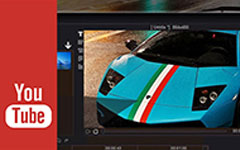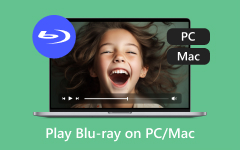3 способа записать игровой процесс Steam на ПК с Windows и Mac
Поток это хорошо известная платформа цифрового распространения видеоигр, которая обслуживает различные жанры игр, такие как RPG, Simulation, Sports и другие. На нем можно легко найти практически все популярные игры. Steam охватил Windows, macOS, Linux, iOS и Android. Он предлагает простой способ доступа, покупки, хранения и игры во всевозможные игры.
Вы ищете способ записывать геймплей Steam?

Для различных нужд, например для совместного использования или загрузки, вы хотите записывать игры Steam. В настоящее время вы можете увидеть множество игровых записей, размещенных на YouTube. Этим постом хотел бы поделиться 3 отличными Регистраторы игр Steam для вас, чтобы сделать запись игрового процесса Steam.
Часть 1. Как записывать игры Steam с помощью OBS
OBS это программа для записи экрана с открытым исходным кодом, которую можно использовать для записи игр в Steam. Он широко используется многими геймерами Steam, поскольку позволяет легко транслировать игровой процесс на Twitch, YouTube и т. Д. Он может записывать и запускать игры в Steam со скоростью до 120 кадров в секунду. Более того, OBS позволяет ставить оверлей веб-камеры.
Сначала вы должны загрузить, установить и запустить OBS на вашем компьютере. Во время установки вам необходимо запустить его мастер автонастройки. Это может изменить некоторые настройки записи, разрешения, кодировщика, битрейта и т. Д.
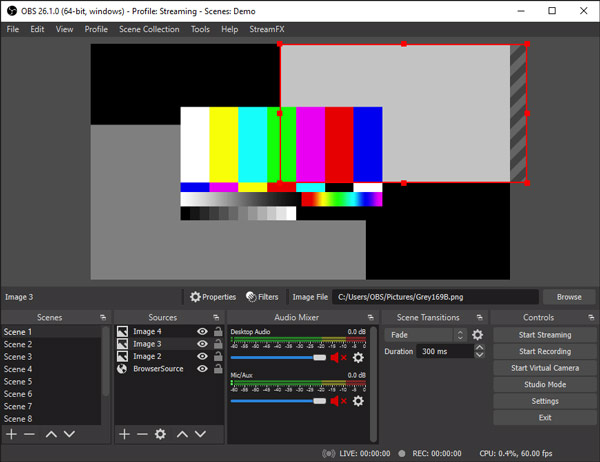
Перед записью игрового процесса Steam вы можете настроить видео и аудио по своему усмотрению. Убедитесь, что вы включили аудиоустройства.
Если вы хотите записать игры в Steam, вы можете нажать на Начать запись по ОБС. Вы можете нажать Файл в строке меню и выберите Показать записи чтобы проверить сохраненные записи игрового процесса Steam.
Часть 2. Запись игрового процесса Steam с помощью Xbox Game Bar в Windows 10
Xbox Game Bar это рекордер игр по умолчанию для пользователей Windows. Это часть Игровой видеорегистратор функция, предлагаемая приложением Xbox. Если вы используете ПК с Windows 10, вы можете напрямую использовать его для записи игр в Steam.
Шаг 1По умолчанию игровая панель включена. Но прежде чем использовать его, чтобы запечатлеть свою игру в Steam, вам лучше проверить его. Ты можешь пойти в Start меню, нажмите кнопку Настройки значок, выберите Игры , а затем Game Bar чтобы включить его.
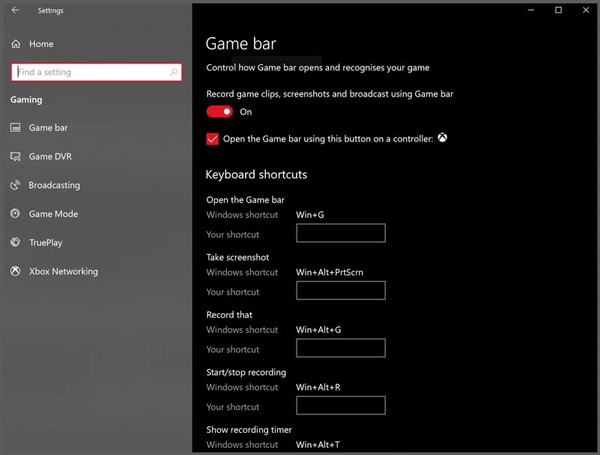
Шаг 2Если вы хотите запечатлеть свой игровой процесс Steam, вы можете нажать Windows + G клавиши, чтобы открыть игровую панель. Затем вы увидите, что на экране появляется главное окно записи. Просто нажмите на Запись значок, чтобы начать запись игрового процесса в Steam. Здесь вы также можете использовать ярлыки Вин + Альт + Г чтобы быстро запустить или остановить запись игрового процесса Steam.
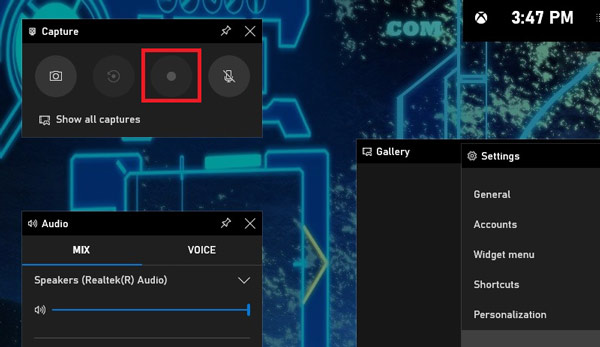
Таким образом, вы можете легко захватить игровой процесс на ПК и Mac.
Часть 3. Лучший способ записи игр Steam на ПК с Windows и Mac
Помимо вышеперечисленных методов, вы также можете положиться на профессиональное программное обеспечение для записи игр Steam, Захват экрана чтобы запечатлеть игровой процесс. Он имеет возможность записывать игры Steam без какого-либо влияния на игровую производительность. Что еще более важно, он может захватывать игровой процесс Steam со скоростью 60 кадров в секунду с высоким разрешением.
Шаг 1Бесплатно загрузите, установите и запустите этот рекордер игр Steam на своем компьютере. Использовать Видеомагнитофон функция записи вашего игрового процесса в Steam.

Шаг 2Вы можете настроить область записи экрана и выбрать источник записи звука в соответствии с вашими потребностями. Вам разрешено снимать игровой процесс на весь экран или выбранный регион. Между тем, вы можете включить Веб-камера чтобы добавить свое лицо к записанному видео. Для записи звука вы можете захватывать звук с системной звуковой карты, микрофона / динамика или и того, и другого.

Шаг 3Играя в игру в Steam, вы можете нажать REC кнопку, чтобы начать запись. Во время процесса вы можете свободно редактировать запись и добавлять к ней стрелку, текст, линию, прямоугольник, эллипс и другие аннотации.
Шаг 4Этот игровой рекордер Steam оснащен предварительный просмотр характерная черта. Вы можете напрямую просматривать захваченное видео и выполнять дополнительные операции редактирования. После этого нажмите Сохранить к нему на вашем компьютере. Вы можете экспортировать захваченное игровое видео в MP4, MOV, FLV, AVI и т. Д.
Благодаря внедрению передовых технологий, таких как кодирование и ускорение HD-видео в режиме реального времени Blue-light, вы можете записывать видео с высоким разрешением даже до 4K с небольшими процессорами, графическим процессором и ОЗУ.
Часть 4. Часто задаваемые вопросы по записи игрового процесса Steam
Вопрос 1. Как сделать скриншот в Steam?
Stream предлагает простой способ быстро сделать снимок экрана с игровым процессом. Вы можете нажать клавишу F12, чтобы сделать снимок экрана в Steam.
Вопрос 2. Как узнать мой SteamID?
Чтобы узнать свой SteamID, вам нужно зайти в свой клиент Steam. Когда вы попадете туда, войдите в параметр настроек и установите флажок Отображать URL-адрес Steam, если он доступен. После этого вы можете вернуться в профиль Steam и нажать «Просмотреть профиль», чтобы получить доступ к своему SteamID.
Вопрос 3. Как долго записывается OBS?
Для записи OBS нет ограничений на количество записей. Вы можете записывать сколько угодно долго.
Заключение
Как записывать игры Steam? Когда вы выбираете рекордер игры для Steam вы должны выбрать тот, который не приведет к задержкам в игре. Здесь, в этом посте, вы можете найти 3 регистратора Steam для записи вашего игрового процесса в Steam. Если вы хотите записать игровой процесс Steam, вы можете выбрать тот, который вам больше нравится.