Как записывать и сохранять видео и звонки собраний Lync
Собрания Microsoft Lync имеют некоторые расширенные функции, такие как графические программы для презентаций PowerPoint, распространение файлов и многое другое. Если у вас запланирована важная финансовая встреча по Lync, и вы хотите записать и сохранить видео на свой компьютер, возможно, вам захочется узнать, как записать и сохранить собрание Lync. В этой статье мы познакомим вас с 6 полезными методами записи собраний Lync на вашем компьютере.

Часть 1. Стандартный способ записи и сохранения собраний Lync
Если вы являетесь организатором собраний Lync, вы можете найти запись Кнопка на настройка меню. Но учетная запись посещаемости не может записывать собрания Lync или делиться ими без разрешения. Выполнив следующие действия, вы можете начать записывать и сохранять свои онлайн-собрания и разговоры.
Найдите Дополнительные параметры кнопку и выберите Начать запись кнопку в нем. Щелкните значок Начать запись кнопку, чтобы начать запись. Вы также можете приостановить, продолжить и завершить запись, нажав кнопки на поверхности Lync.
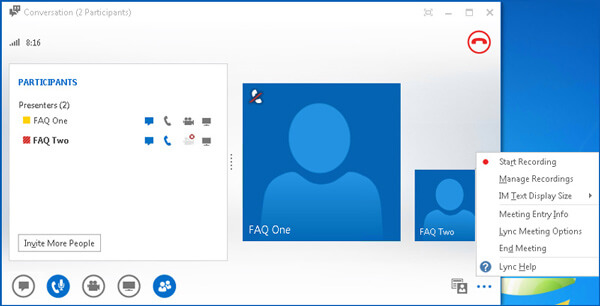
Если вы хотите закончить запись, нажмите кнопку Остановить запись кнопку, чтобы сохранить запись в Диспетчер записи Microsoft Lync учетная запись. Вы можете найти записи Lync, хранящиеся в папке: C: \ Users \
Помимо ограничений учетной записи посещаемости, метод по умолчанию записывает только онлайн-собрания со скоростью 10 кадров в секунду и разрешением 800 × 600 пикселей. Когда вам нужно записывать собрания Lync с высоким качеством, вам нужно использовать профессиональную экранный диктофон .
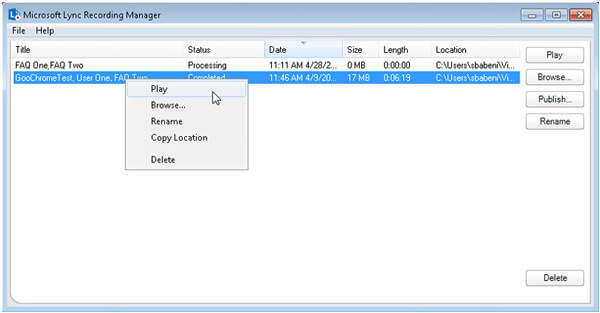
Часть 2. Лучший способ записывать собрания Lync
Если вам нужно записывать встречи Lync с высоким качеством 60FPS для YouTube или использовать учетную запись посещаемости для записи онлайн-встреч, Захват экрана Tipard это мощный и гибкий инструмент для записи видео и аудио на ваш компьютер. Он имеет различные функции для удовлетворения различных требований.
- 1. Tipard Screen Capture позволяет вам выбирать видео различного качества, включая 720p.
- 2. Для записи звука он может записывать с системного звука и голосового микрофона. Вы можете выбрать источник звука перед записью.
- 3. Этот инструмент захвата экрана может помочь вам установить время захвата. Сделав это, вы можете установить время окончания записи, и захват экрана автоматически остановится в указанное вами время.
- 4. Вы можете легко изменить расположение сохраненных файлов перед записью. Предварительный просмотр записанных файлов встреч также разрешен после процесса записи.
Шаг 1Загрузите и запустите Tipard Screen Capture. Щелкните значок Видеомагнитофон на главном интерфейсе.

Шаг 2Перед записью собрания Lync вам необходимо выбрать размер экрана. После этого вам нужно выбрать разрешение видео, которое вы собираетесь записывать. Вы также можете настроить разрешение записи. Затем выберите источник звука.

Шаг 3Нажмите REC , чтобы начать запись собрания Lync. Если вы хотите остановить запись, нажмите красный квадрат. Затем вы можете просмотреть записанное собрание Lync в окне. Тем временем файл сохраняется на вашем компьютере.

Tipard Screen Capture имеет универсальные функции для поддержания качества вашей записи. Вы также можете отредактировать запись, чтобы добиться наилучшего эффекта.
Часть 3. 4 лучших снимка экрана для записи собрания Lync
Существуют различные виды устройств записи экрана, которые могут записывать собрания Lync. Вы можете узнать больше о 4 лучших инструментах для записи онлайн-встреч здесь.
1. АпауэрРЕК
За исключением записи собраний Lync, ApowerREC может снимать видео или записывать их с веб-камеры. Вы также можете комментировать, масштабировать и выделять запись во время процесса.
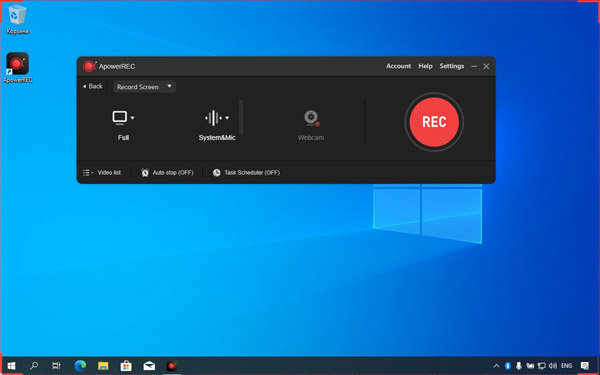
Плюсы:
- 1. Имеет простой и понятный интерфейс.
- 2. Он имеет различные функции для редактирования видео и аудио во время записи.
Минусы:
- 1. Требуется высокое качество процессора компьютера.
- 2. Это не бесплатно.
2. Скринкаст-O-Matic
Видеоуроки-O-Matic это онлайн-программа для записи экрана, которую можно использовать без регистрации. Кроме того, вы можете использовать средство записи экрана и веб-камеру для записи собраний и звонков Lync.
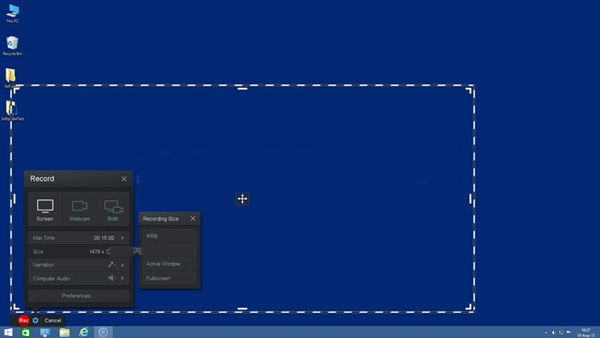
Плюсы:
- 1. Преподаватели и студенты могут использовать и посещать видеокурсы.
- 2. Он может быстро и легко делать скриншоты.
Минусы:
- 1. Бесплатная версия ограничена в функциях.
3. OBS Studio
OBS Studio - это не только средство записи экрана, но и средство записи веб-семинаров для онлайн-встреч Lync. Он предоставляет такие функции, как запись и редактирование видео с помощью микшеров, тем и фильтров.
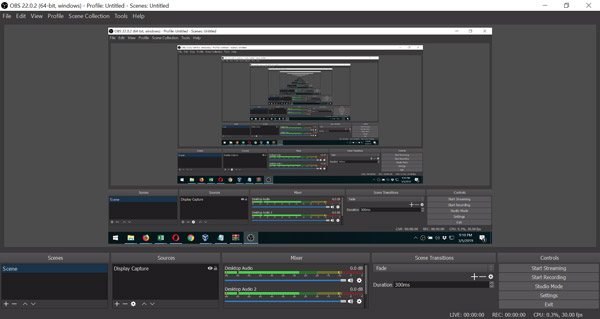
Плюсы:
- 1. Это программное обеспечение с открытым исходным кодом.
- 2. Он поддерживает различные платформы, такие как Twitch и Youtube.
Минусы:
- 1. Поверхность сложная для новичка.
- 2. Требуется компьютерное оборудование высокого уровня.
4. Apowersoft Бесплатный онлайн-экран рекордер
Apowersoft Бесплатный онлайн-экран рекордер можно записывать видео и аудио отдельно. Кроме того, он позволяет редактировать в режиме реального времени, что означает, что вы можете редактировать собрания Lync во время процесса записи.
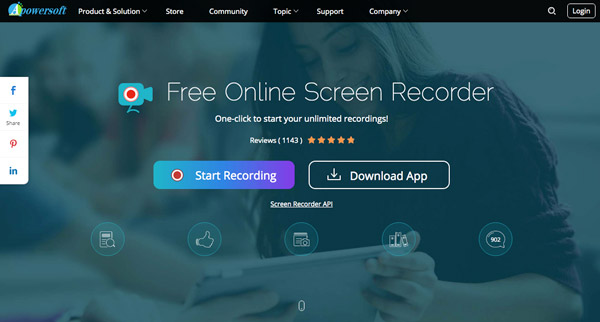
Плюсы:
- 1. Нет ограничений по длине записи.
- 2. Это удобное программное обеспечение.
Минусы:
- 1. Поскольку это онлайн-средство записи экрана, его можно использовать только при подключении к Интернету.
Часть 4. Часто задаваемые вопросы о записи Lync Meeting
1. Где я могу найти записанное видео встречи Lync?
Записанный файл собрания Lync будет сохранен в формате MP4 в папке Videos / Lync Recordings на вашем компьютере. Он также будет добавлен в Microsoft Lync Recording Manager, который вы можете открыть с помощью Windows Media Player или Zune.
2. Почему я не могу начать собрание Lync в Windows?
Убедитесь в стабильном интернет-соединении. Также требуются телефон и приглашение на собрания Lync. Более того, для записи собраний Lync также требуется подключаемый модуль браузера Microsoft Silverlight 4.0 или более поздняя версия Silverlight.
3. Как поделиться записью собраний Lync?
Перейдите в Инструменты меню веб-приложения Lync Meetings и выберите Менеджер записи для воспроизведения записей Lync. Щелкните значок ЛИСТАТЬ СПИСКИ кнопку, чтобы открыть папку, а затем вы можете поделиться записью с другими.
Заключение
В этой статье вы можете узнать больше о 6 методах записывать собрания Lync на твоем компьютере. Вы можете записать видео встречи с помощью Lync или других инструментов для захвата экрана. Tipard Screen Capture - идеальный выбор для вас, поскольку он имеет мощные функции записи и редактирования, особенно когда вы записываете онлайн-встречи с высоким качеством.







