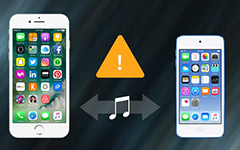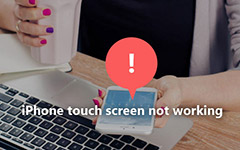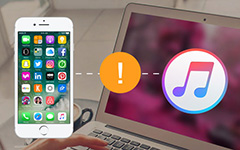Tipard Phone Transfer FAQ

Для устройств iOS
Прежде чем подключать свое устройство к ПК, вы должны знать:
Устройства с разными версиями iOS могут потребовать разные настройки.
Если ваше устройство оснащено более низкой версией, чем iOS 7, вам предлагается разблокировать его перед подключениемg.
Для устройств iOS 7 или более поздней версии вам необходимо разблокировать устройство, а затем нажмите «Доверие», чтобы подключить его к компьютеру.
Для устройств Android
Установите драйвер устройства
1. При подключении устройства к компьютеру появится всплывающее окно с напоминанием о необходимости сначала установить драйвер, если драйвер не обнаружен. Проверьте Установить.
2. Если устройство по-прежнему не может подключиться после успешной установки драйвера, проверьте, отключен ли драйвер в диспетчере устройств. Вы можете найти драйвер в Диспетчере устройств -> Android-телефон. Щелкните правой кнопкой мыши определенный узел и нажмите Включить, если драйвер отключен. Затем устройство будет подключено к компьютеру.
Нет ответа при подключении устройства Android
В этом случае измените другой режим подключения, такой как MTP, PTP и USB Mass Storage.
USB-накопитель: USB Mass Storage - это стандартный протокол, используемый USB-накопителями, включая флэш-накопители, внешние жесткие диски, SD-карты и т. Д. Диск полностью доступен для компьютера, как если бы он был внутренним.
MTP: MTP расшифровывается как «Media Transfer Protocol». При использовании этого подключения устройство Android будет распознаваться как «мультимедийное устройство». Режим MTP широко рекламировался как стандартизированный протокол для передачи мультимедийных файлов на цифровые проигрыватели через проигрыватель Windows Media и аналогичные приложения.
PTP: PTP расшифровывается как «Протокол передачи изображений». При подключении по этому протоколу устройство будет распознаваться компьютером как цифровая камера.
Авторизовать устройство Android
Пожалуйста, отметьте «Всегда разрешать с этого компьютера» на вашем устройстве, если оно попросило вас сделать это. Если окно подсказки исчезло случайно, пожалуйста, отключите устройство и попробуйте подключиться снова.
Что такое режим отладки USB?
Режим USB-отладки - это своего рода режим разработки функций, предоставляемый Android для программистов для отладки своих приложений. Когда выбран этот режим, пользователи могут передавать данные между компьютером и устройствами Android, читать данные журнала, а также устанавливать приложения на устройствах Android.
Примечание. Режим отладки USB по умолчанию отключен. Вам нужно включить его вручную. Проводное соединение может быть установлено, только если включен режим отладки USB.
Как открыть режим отладки по USB?
Для Android 2.3 или более ранних версий
Шаг 1: Перейдите в настройки устройства.
Шаг 2: Проверьте приложение.
Шаг 3: Нажмите «Разработка».
Шаг 4: Проверьте режим отладки USB.
Для Android 3.0-4.1Шаг 1: Перейдите в настройки устройства.
Шаг 2: Нажмите «Параметры разработчика».
Шаг 3: Проверьте режим отладки USB.
Для Android 4.2 или более поздней версииШаг 1: Перейдите в настройки устройства.
Шаг 2: Нажмите «Об устройстве».
Шаг 3: Найдите номер сборки и последовательно нажимайте ее на 7.
Шаг 4: Вернитесь в «Настройки» и выберите «Параметры разработчика».
Шаг 5: Проверьте режим отладки USB.
Обработка исключений
После того, как вы проверили режим отладки USB, установили драйвер и доверяли устройству, но устройство по-прежнему не может быть принято, выполните следующие действия:
1. Отключите USB-кабель
2. Зайдите в Настройки -> Приложения -> Разработка, затем снимите галочку с режима отладки USB и снова проверьте его.
3. Подключите ваше устройство к компьютеру еще раз.
4. Если устройство все еще не может быть подключено к программе, пожалуйста, свяжитесь с нами по адресу support@tipard.com