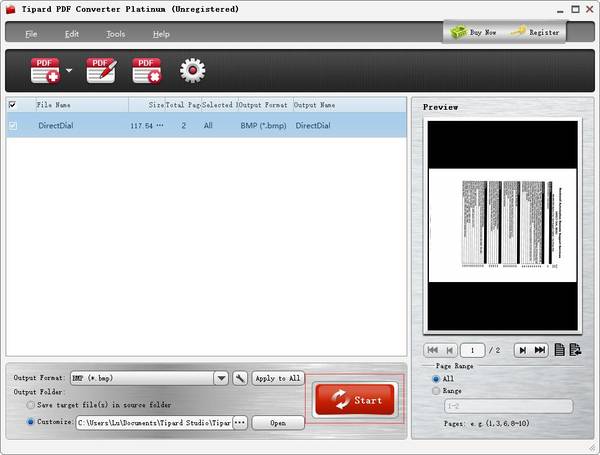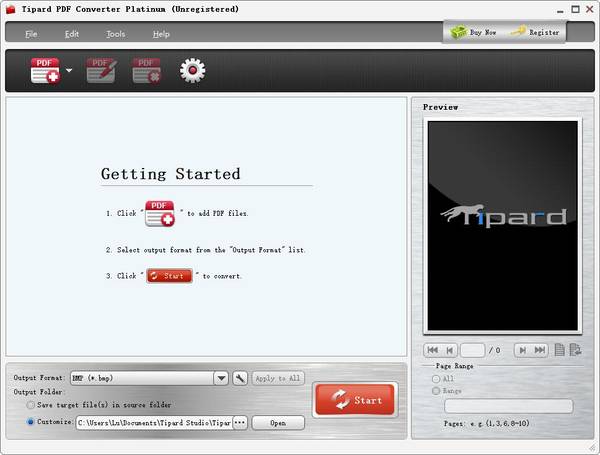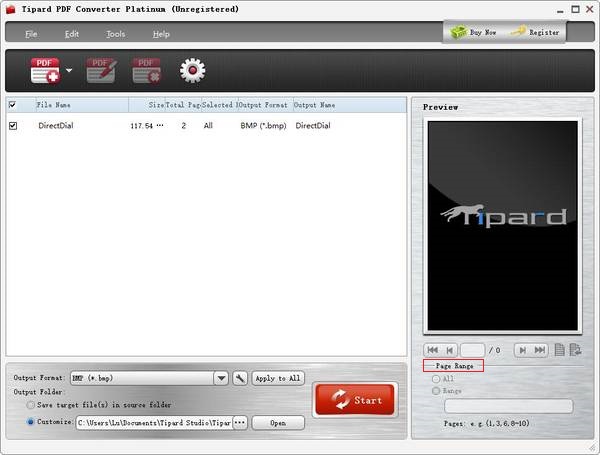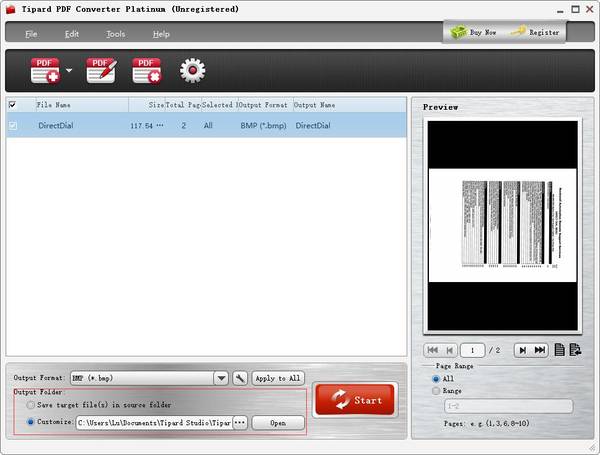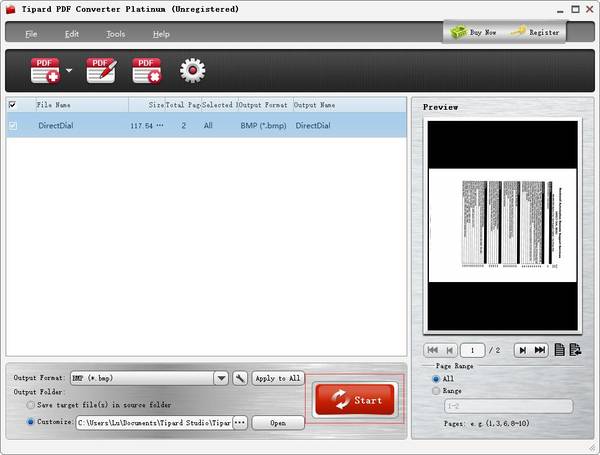Как загрузить файлы PDF с локального диска
Файлы в формате PDF тут и там в офисе. Иногда нам нужно преобразовать файлы PDF в изображения и формат документа. Что бы вы сделали, если бы захотели преобразовать PDF-файлы в другой тип языка, с которым вы не знакомы? Не волнуйся! Tipard PDF Converter для Mac очень легко справится с любой проблемой преобразования PDF. Давайте посмотрим, как конвертировать PDF в различные форматы изображений и документов с помощью Tipard Mac PDF Converter.
Шаг 1 Загрузить файлы
Нажмите Файл или Добавить файл or Add Folder и выберите файл PDF, который вы хотите преобразовать.
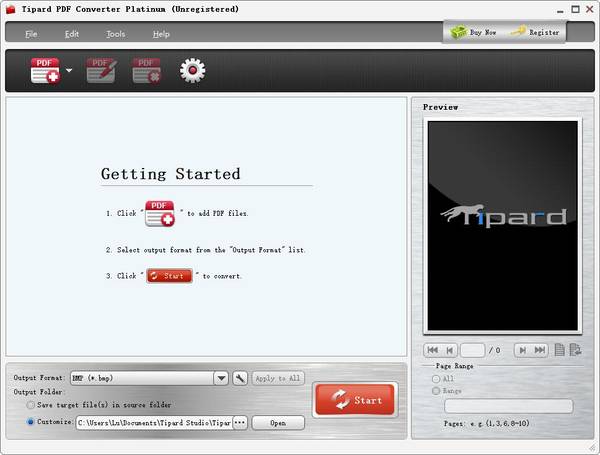
Как определить страницу и выбрать тип вывода
Шаг 1 Выберите тип вывода
Щелкните раскрывающийся список в правом среднем углу Тип выхода и выберите целевой формат, который вам нужен. Если тип вывода представляет собой формат изображения, вам разрешено выбирать цвет вывода и разрешение по своему усмотрению. Если это JPEG, вам нужно установить качество JPEG в диапазоне от 1% до 100%.

Шаг 2 Выберите диапазон страниц
Если вы хотите преобразовать весь документ, выберите Вся страница. Выбирать Текущая Страница для преобразования страницы, с которой вы сталкиваетесь. Если преобразованные страницы не являются последовательными, вы можете ввести номер страницы и/или диапазоны, разделенные запятыми.
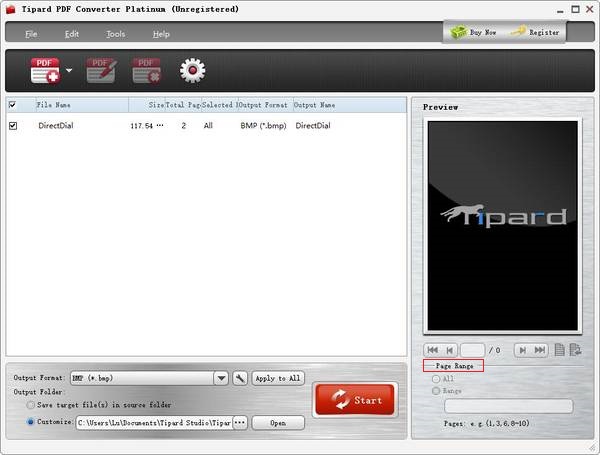
Как конвертировать PDF файлы
Шаг 1 Выберите выходную папку
Нажмите ЛИСТАТЬ СПИСКИ кнопку, чтобы выбрать, где будет сохранен выходной файл.
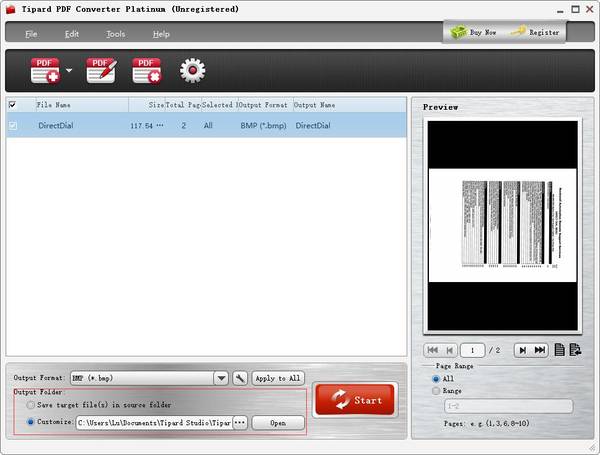
Шаг 2 Конвертировать PDF
Все приготовления были сделаны, и последний шаг — конвертировать. Нажмите на Конвертировать кнопку для запуска. Вы получите преобразование в кратчайшие сроки.