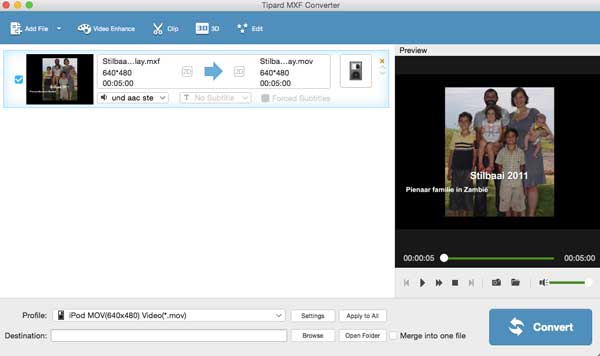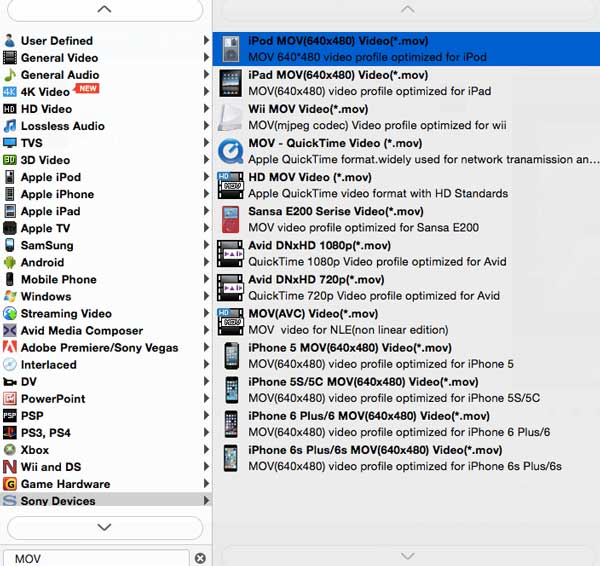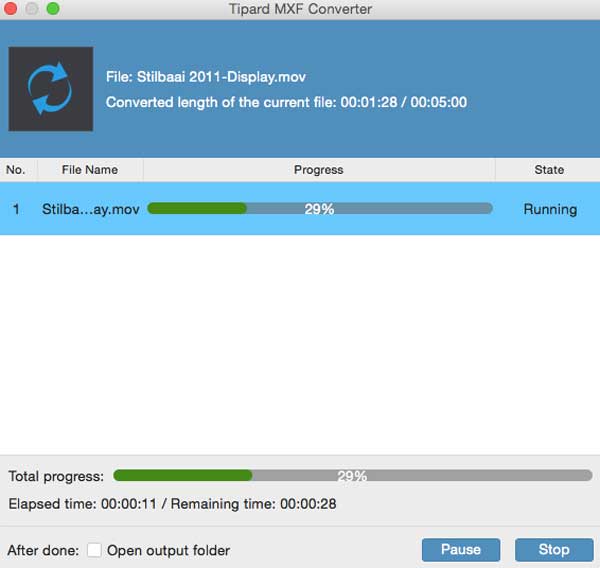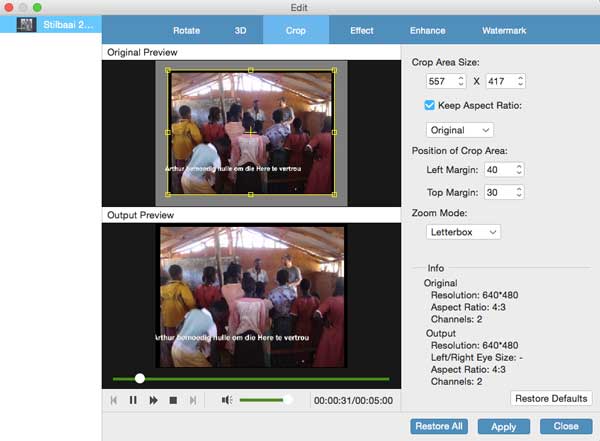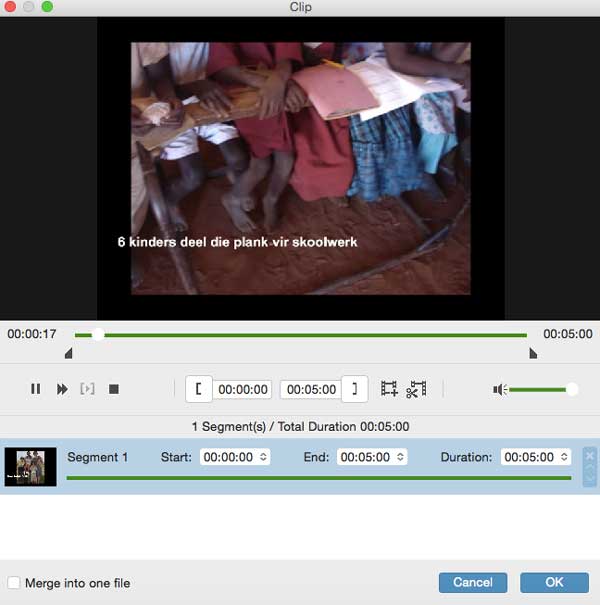Как использовать Tipard MXF Converter для Mac
Профессиональный конвертер MXF для Mac обеспечивает лучшее решение для пользователей, чтобы воспроизводить файлы MXF на Mac и конвертировать записанные видео MXF в редактируемые файлы. Кроме того, он может предложить вам мощные функции редактирования, чтобы сделать видео MXF отличным и персонализированным.
Часть 1: как конвертировать видео MXF
Шаг 1Добавить файл MXF в Mac MXF Converter
Нажмите кнопку «Добавить файл» и импортируйте записи MXF на Mac, которые вы хотите преобразовать в этот конвертер MXF. Вы можете одновременно добавить несколько видеороликов MXF.
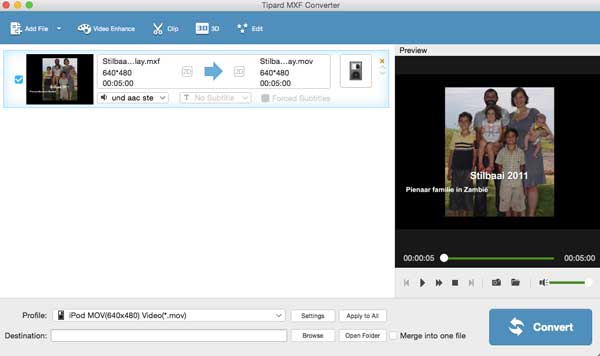
Шаг 2Выберите формат вывода
Нажмите кнопку «Профиль» в нижнем списке и выберите выходной формат, в который вы хотите преобразовать. Если вы хотите преобразовать MXF в iPod MOV, просто выберите его в качестве выходного формата. Здесь вы можете выбрать более 200 форматов.
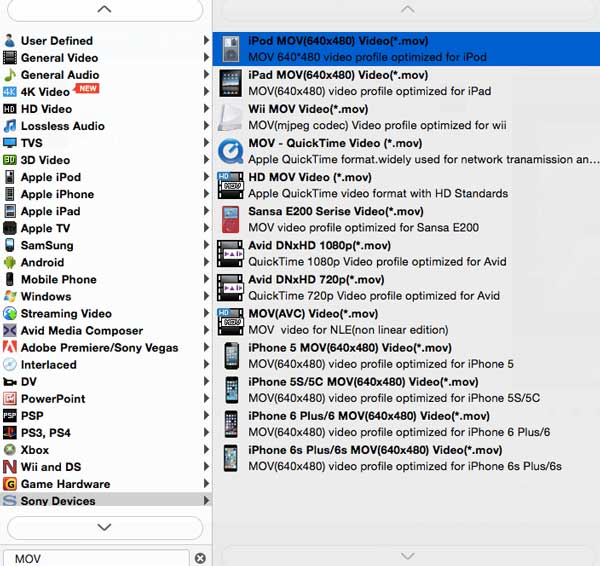
Шаг 3 Преобразуйте файл MXF в требуемый
После завершения настроек вы можете нажать «Конвертировать» и начать конвертировать файл MXF в выбранный вами видеоформат.
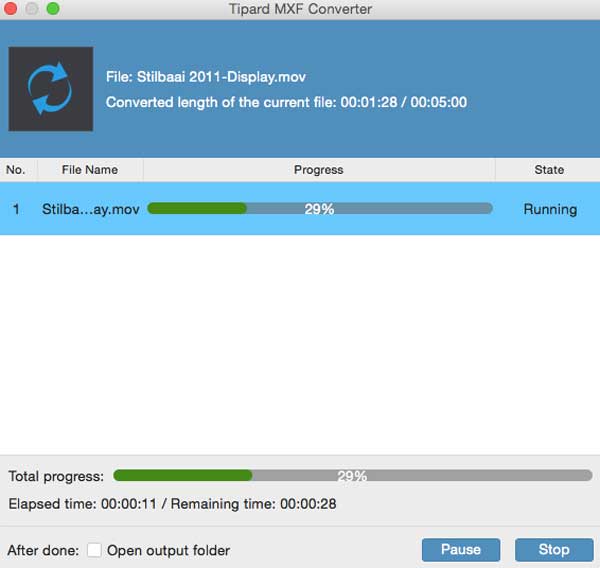
Часть 2: как отредактировать видео
С помощью этого MXF Converter вы получаете несколько функций для редактирования файлов MXF. Шаг состоит в следующем:
Шаг 1Настройка видеоэффекта
Нажмите кнопку «Редактировать» или «Улучшение видео» в главном интерфейсе, вы можете улучшить свое видео, отрегулировав яркость, насыщенность, контрастность и т. Д. Также вы можете добавить текстовый или графический водяной знак на видео. Более того, вы можете повернуть видео в правильном направлении. Кроме того, вы можете перетащить поля настройки и удалить ненужную область, нажав кнопку «Обрезать». Более того, этот конвертер MXF может помочь вам создать 3D-эффект.
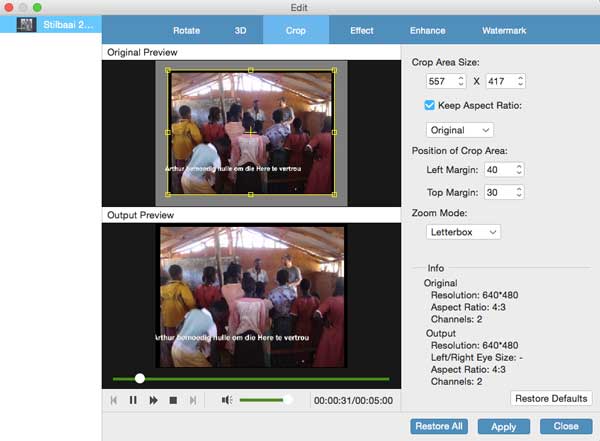
Шаг 2Закрепите видео MXF
Если у вас есть нежелательная часть видео, вы можете нажать кнопку «Обрезать», чтобы отрезать эту область. Кроме того, вы можете установить время начала и время окончания в зависимости от ваших требований. На этом этапе вы можете получить несколько клипов из целого видео.
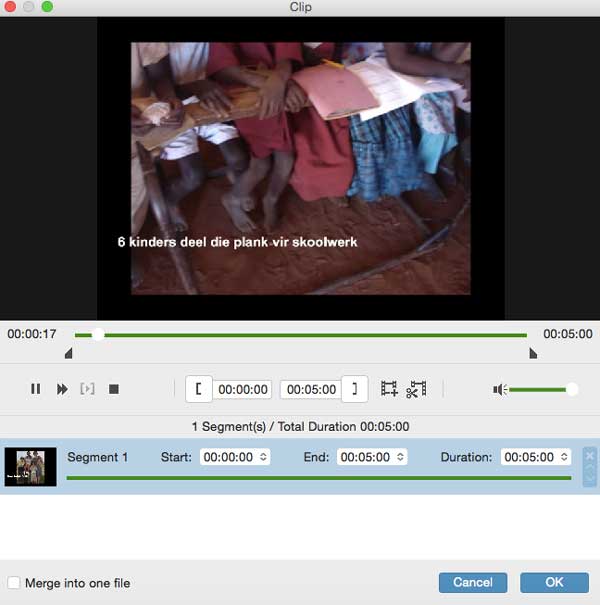
Шаг 3Объединить видео файлы
Здесь вы можете нажать кнопку «Объединить» в главном интерфейсе и быстро объединить несколько частей видео SMF в одну.
Часть 3: Как оптимизировать настройки вывода
Этот конвертер MXF может помочь вам персонализировать настройки вывода для лучшего видеоэффекта. Вы можете изменить видео в окне «Настройки профиля». Здесь вы можете настроить видеокодер, разрешение, битрейт видео, частоту кадров и соотношение сторон для улучшения вашего видео.