Как конвертировать файлы WAV в MP3 и MP3 в WAV
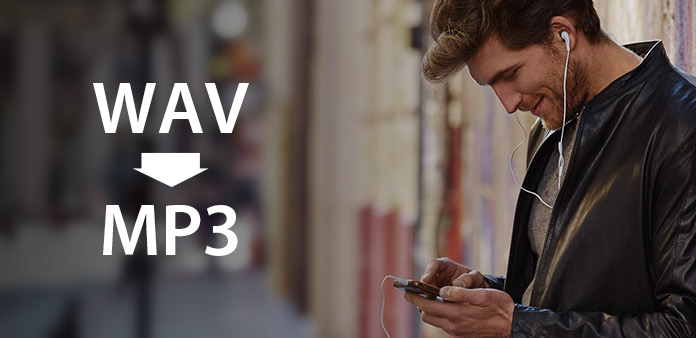
Гид
В: Что говорится в этом руководстве?
A: Вы можете наслаждаться музыкой на проигрывателе MP3 во время работы. Как вы конвертируете музыку .wav в формат MP3? Перед записью на диск, как вы конвертируете файлы mp3 в wav? В этом уроке вы увидите пошаговую демонстрацию конвертации между форматами WMV и MP3 с помощью Конвертер Tipard MP3 WAV.
Q: Что такое MP3 и WAV?
A: MP3 является аббревиатурой для кодирования звука MPEG-1 (или MPEG-2) Layer 3 (это не аббревиатура для MPEG3). MP3 - популярный формат сжатия, используемый для аудиофайлов на компьютерах и портативных устройствах. Формат WAV является стандартным форматом аудиофайлов Windows и первоначально был разработан Microsoft и IBM.
Давайте теперь перейдем к этому руководству - конвертировать MP3 WAV.
Шаг 1: Загрузите и установите Tipard MP3 WAV Converter.

Шаг 2: добавьте файл в интерфейс Tipard MP3 WAV Converter. Есть три способа разместить ваши файлы на нем.
Первый метод: Нажмите «Добавить файл», появится одно окно и выберите файл, который вы хотите преобразовать в это окно.
Второй способ: В верхней части меню выберите «Файл», затем выберите «Добавить файл», чтобы импортировать видео и аудио файлы.
Метод третий: Перетащите файл в интерфейс Tipard MP3 WAV Converter напрямую.
Шаг 3: Выберите профиль
Конвертер Tipard MP3 WAV может конвертировать MP3 в WAV, конвертировать WAV в MP3. Как мощный MP3 WAV Converter, он может конвертировать практически все популярные аудио, такие как AAC, M4A, AC3 и т. Д. В WAV, MP3, MP2, AIFF, AMR, AU, FLAC, а также извлекать аудио с видео. В соответствии с вашей потребностью выберите портативный формат вывода.
Внимание
Перед началом преобразования вы можете определить настройки видео и звука.
Нажмите кнопку «Настройки», чтобы открыть окно «Настройки».

В разделе «Настройки видео» вы можете выбрать «Кодер», «Частота кадров», «Разрешение» и «Битрейт видео», чтобы конвертировать ваш фильм. Более того, вы также можете напрямую вводить свое собственное разрешение как форму «XXX * XXX»;
В настройках звука вы можете выбрать «Кодер», «Каналы», «Битрейт» и «Частота выборки», чтобы конвертировать ваш фильм.
Вы также можете сохранить все настройки вывода в соответствии с вашими предпочтениями, которые автоматически сохраняются в пользовательском столбце.
Советы:
Совет 1: обрезать видео
Нажмите кнопку «Обрезать» в верхней части интерфейса, чтобы открыть окно редактирования видеоредактирования.

Tipard MP3 WAV Converter предоставляет вам три способа обрезать длину видео.
Метод 1: Введите время начала в поле «Время начала» и нажмите «ОК», затем введите время окончания в поле «Задать время окончания» и нажмите «ОК».
Метод 2: Перетащите ножницы в окне предварительного просмотра, когда вы хотите обрезать, тогда время будет отображаться в поле «Время начала» и «Время окончания» для справки.
Метод 3: Нажмите кнопку «Обрезать», когда вы хотите начать обрезку. Нажмите кнопку «Обрезать до», где вы хотите остановить свою обрезку.
После того, как вы установите время обрезки, длина захваченного клипа будет показана в поле «Выбрать длину» для справки.
Совет 2: Снимок:
Нажмите кнопку «Снимок» в правой нижней части окна предварительного просмотра, и текущее изображение в окне предварительного просмотра будет записано и сохранено.
Нажмите кнопку «Папка», чтобы открыть папку, в которой сохранены снимки. По умолчанию захваченное изображение будет сохранено в папке «Мои документы \ Tipard Studio \ Snapshot».
Нажмите «Предпочтение», вы можете сбросить папку моментального снимка и тип захваченного изображения: JPEG, GIF или BMP.
Совет 3: Предпочтения
Нажмите «Настройки», чтобы настроить параметры, связанные с преобразованием
Он включает в себя папку вывода, папку моментального снимка, тип изображения, преобразование, использование процессора.
Шаг 4: конвертировать
После выполнения всех вышеперечисленных действий щелкните правой кнопкой мыши на интерфейсе, чтобы начать преобразование.







