Как конвертировать файл MOV с лучшими конвертерами
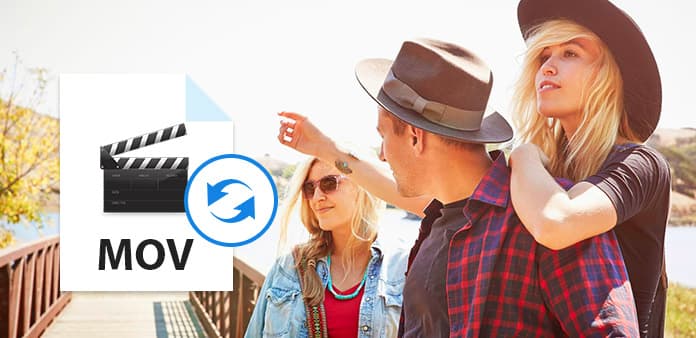
Гид
В: Что говорит нам этот гид?
A: Это пошаговое руководство предназначено для того, чтобы рассказать вам, как конвертировать видео файлы MOV и HD MOV в другой файл, чтобы вы могли наслаждаться на своем iPhone, iPod и Apple TV и т. Д. Или делиться с друзьями и семьей по электронной почте или в Интернете , Конвертер Tipard MOV может конвертировать MOV в совместимое с плеером видео, а затем позволить вам наслаждаться видео в формате QuickTime MOV на любом проигрывателе.
Вопрос: Что такое MOV?
A: MOV - это формат видеоконтента для QuickTime. Файл мультимедийного контейнера может содержать несколько дорожек, аудио, видео, эффекты или текстовые файлы. Каждый трек, независимо от типа, имеет собственный медиа-поток с цифровым кодированием с использованием конкретного кодека.
Теперь давайте перейдем к этому руководству — конвертировать файлы MOV.
Шаг 1: Загрузите и установите Tipard MOV Converter.

Шаг 2: добавьте файл в интерфейс Tipard MOV Converter. Есть три способа разместить ваши файлы на нем.
Первый метод: Нажмите «Добавить файл», появится всплывающее окно, и вы захотите преобразовать файл в это окно.
Второй способ: В верхней части меню выберите «Файл», затем выберите «Добавить файл», чтобы импортировать видеофайлы.
Метод третий: Перетащите файл в интерфейс Tipard MOV Converter напрямую.
Шаг 3: выберите профиль
Tipard MOV Converter может конвертировать MOV в AVI, MOV в WMV, а также в другие видео, HD-видео. Выберите формат портативного вывода в соответствии с вашими потребностями.
Внимание
Перед началом преобразования вы можете определить настройки видео и звука.
Нажмите кнопку «Настройки», чтобы открыть окно «Настройки».
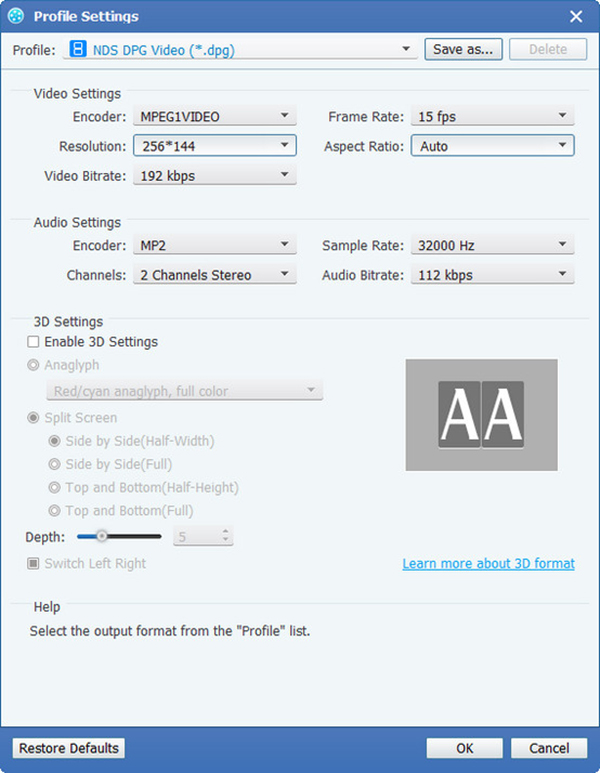
В разделе «Настройки видео» вы можете выбрать «Кодер», «Частота кадров», «Разрешение» и «Битрейт видео», чтобы конвертировать ваш фильм. Более того, вы также можете напрямую вводить свое собственное разрешение как форму «XXX * XXX»;
В настройках звука вы можете выбрать «Кодер», «Каналы», «Битрейт» и «Частота выборки», чтобы конвертировать ваш фильм.
Вы также можете сохранить все настройки вывода в соответствии с вашими предпочтениями, которые автоматически сохраняются в пользовательском столбце.
Советы:
Совет 1: редактирование видеоэффекта
Нажмите кнопку «Эффект» в верхней части интерфейса, чтобы открыть окно эффекта редактирования видео.
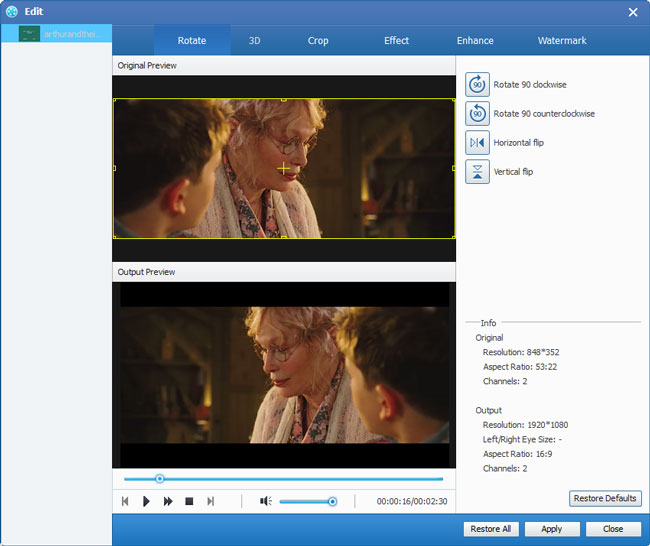
Яркость: Перетащите и щелкните панель регулировки яркости, чтобы установить яркость видео.
Контраст: Перетащите и щелкните панель регулировки контрастности, чтобы установить контрастность видео.
Насыщенность: Перетащите и щелкните панель настройки Saturation, чтобы установить насыщенность видео.
деинтерлейсинга: когда вы конвертируете чересстрочные видеоформаты, такие как 720i, 1080i, для получения лучших выходных видеороликов вы можете установить функцию деинтерлейсинга, чтобы избежать мозаики.
Совет 2: обрезать видео
Нажмите кнопку «Обрезать» в верхней части интерфейса, чтобы открыть окно редактирования видеоредактирования.

Tipard MOV Converter предоставляет вам три способа обрезать длину видео.
Метод 1: Введите время начала в поле «Время начала» и нажмите «ОК», затем введите время окончания в поле «Задать время окончания» и нажмите «ОК».
Метод 2: Перетащите ножницы в окне предварительного просмотра, когда вы хотите обрезать, тогда время будет отображаться в поле «Время начала» и «Время окончания» для справки.
Метод 3: Нажмите кнопку «Обрезать», когда вы хотите начать обрезку. Нажмите кнопку «Обрезать до», где вы хотите остановить свою обрезку.
После того, как вы установите время обрезки, длина захваченного клипа будет показана в поле «Выбрать длину» для справки.
Совет 3: обрезать видео
Нажмите кнопку «Обрезать» в верхней части интерфейса, чтобы открыть окно редактирования видеоредактирования.

Конвертер Tipard MOV позволяет вам удалять черные края вокруг видеоролика и настраивать размер области воспроизведения видео.
Для обрезки вашего видео доступны три метода:
Метод 1: Обрезка, выбрав режим обрезки
Метод 2: Обрезка путем регулировки рамки обрезки
Метод 3: Обрезать, установив значения урожая
В нижней правой части окна обрезки есть четыре значения урожая: верх, снизу, слева и справа. Вы можете установить каждое значение для обрезания видеоролика, и рамка обрезки будет перемещаться соответственно.
Вы также можете установить выходной формат изображения из режима масштабирования в соответствии с вашими потребностями. Доступны четыре варианта: Keep Original, Full Screen, 16: 9 и 4: 3.
Совет 4: Снимок:
Нажмите кнопку «Снимок» в правой нижней части окна предварительного просмотра, и текущее изображение в окне предварительного просмотра будет записано и сохранено.
Нажмите кнопку «Папка», чтобы открыть папку, в которой сохранены снимки. По умолчанию захваченное изображение будет сохранено в папке «Мои документы \ Tipard Studio \ Snapshot».
Нажмите «Предпочтение», вы можете сбросить папку моментального снимка и тип захваченного изображения: JPEG, GIF или BMP.
Совет 5: Предпочтения
Нажмите «Настройки», чтобы настроить параметры, связанные с преобразованием
Он включает в себя папку вывода, папку моментального снимка, тип изображения, преобразование, использование ЦП.
Шаг 4: конвертировать
После выполнения всех вышеперечисленных шагов щелкните правой кнопкой мыши на интерфейсе, чтобы начать преобразовывать файл .mov.







