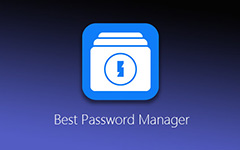Лучшая передача файлов Wi-Fi для Android
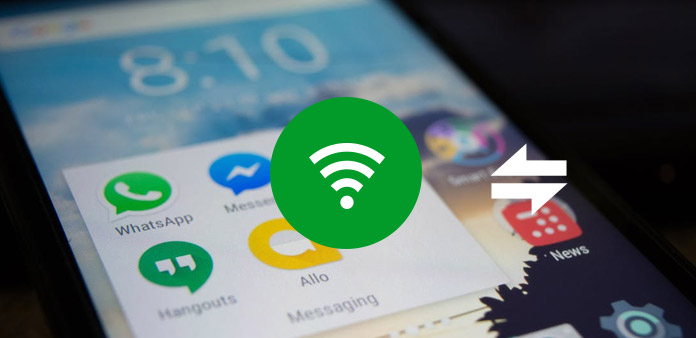
Мы все знаем, что Apple предлагает несколько способов передачи файлов между iPhone и компьютером, таких как iTunes, iCloud и AirDrop. По сравнению с iOS у Android, похоже, не так много вариантов. Пользователи могут передавать файлы между устройствами Android и ПК через кабели, но удобнее использовать передачу файлов Wi-Fi на Android. Более того, мы обычно не несем USB-кабель с нами. Таким образом, иногда передача файла с помощью Wi-Fi - единственный способ связи между устройством Android и ПК или между двумя устройствами Android. Чтобы помочь вам легко переносить файлы Android Wi-Fi, мы собираемся представить наилучшие методы для достижения такой задачи в этом уроке.
Часть 1. Перенос файла через приложение для передачи файлов Wi-Fi
На рынке существует множество приложений для передачи файлов Wi-Fi, таких как Zapya, AirDroid, Portal и многое другое. Их использование для передачи файла между двумя устройствами аналогично. И мы будем использовать Запю в качестве примера в этой части.
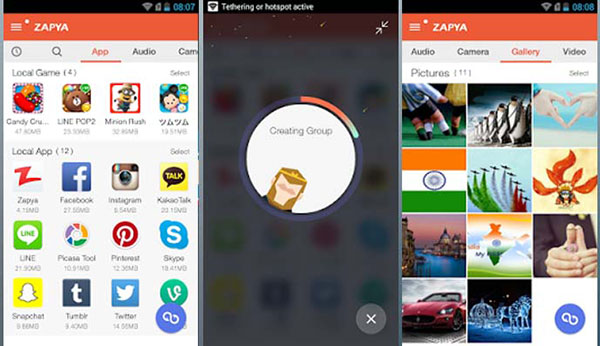
Как переносить файлы Wi-Fi между Android и ПК
Шаг 1: Запустите приложение Zapya на телефоне Android и ПК, когда вам нужно передать файлы. Убедитесь, что ваш телефон Android и компьютер подключены к одной сети Wi-Fi.
Шаг 2: Нажмите на значок передачи файлов внизу экрана. Zapya начнет сканировать устройства поблизости. Когда ваш компьютер появится на радаре, нажмите его, чтобы установить соединение между двумя устройствами. Он также поддерживает QR-код.
Шаг 3: Wi-Fi Передача файлов с Android на ПК
После подключения перейдите на вкладку «Локальный» в приложении Android Zapya и выберите локальные файлы, которые вы хотите перенести на ПК. Затем нажмите на кнопку «Отправить» внизу, чтобы файлы могли перейти на ПК.
Если вы хотите перенести файлы с ПК на Android через Wi-Fi, вы можете использовать настольное приложение Zapya на своем компьютере. Zapya также поддерживает передачу файлов и контактов между смартфонами.
Часть 2: передача файлов Wi-Fi через облако
Сегодня почти каждый пользователь смартфона облачно работает на своих устройствах. Эти сервисы не только расширяют возможности хранения, но также поддерживают передачу файлов Wi-Fi. Google Диск - лучшая облачная служба на Android, из-за совместимости. Google Диск хорошо работает на любых устройствах Android. Он предлагает бесплатное хранилище 15GB для каждой учетной записи. Кроме того, Google Диск поддерживает все платформы.
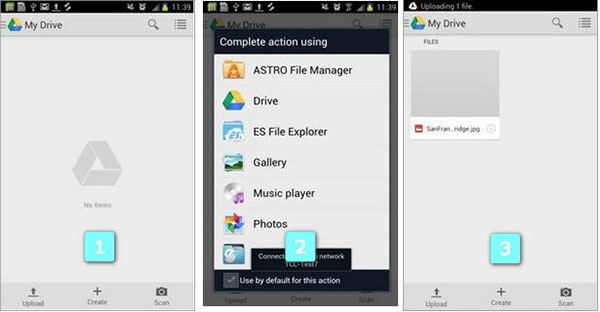
Как передать файл через Google Диск
Шаг 1: Подключите устройства к одному и тому же Wi-Fi
Подключите телефон Android и компьютер к сети Wi-Fi. Откройте приложение Google Диска на своем телефоне Android.
Шаг 2: Загрузите файлы на Google Диск
Как только вы нажмете значок загрузки в нижней части экрана, на Google Диске потребуется выбрать исходное приложение. Например, если вы хотите перенести фотографию, вы можете выбрать «Фотографии» или «Галерея».
Шаг 3: Запуск Google Диска на рабочем столе
Перейдите на свой компьютер и запустите программу Google Диска. Или вы можете получить доступ к Google Диску в своем браузере.
Шаг 4: Синхронизация файлов через Wi-Fi на Google Диске
После входа в ту же учетную запись Google вы увидите файл в своей учетной записи. Затем вы можете переместить файл на жесткий диск.
Часть 3. Беспроводная передача файлов бесплатно
Многие пользователи iPhone предпочитают использовать AirDrop для передачи файлов между устройствами Apple, отчасти потому, что AirDrop работает быстро и совершенно бесплатно. К сожалению, на устройствах Android нет AirDrop. Но телефоны Android поддерживают Bluetooth, который совместим практически со всеми цифровыми устройствами, включая Windows, Mac и т. Д. Другим преимуществом Bluetooth является то, что подключение к Интернету не требуется.
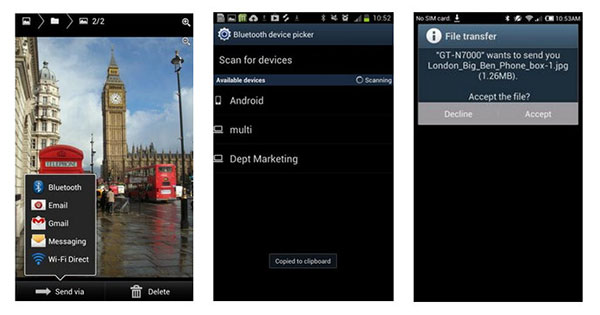
Как передавать файлы на ПК через Bluetooth
Шаг 1: Включите Bluetooth как на вашем компьютере, так и на телефоне Android. Перейдите на свой Android-телефон и найдите файл, который хотите переместить на ПК.
Шаг 2: Держите файл, пока не появится меню. Выберите значок общего доступа и выберите Bluetooth.
Шаг 3: Затем смартфон начнет сканирование устройств Bluetooth поблизости. Когда появится имя вашего компьютера, нажмите на него, чтобы начать передачу файла.
Шаг 4: На вашем компьютере появится окно. Вам нужно нажать кнопку «Принять», чтобы завершить передачу беспроводного файла.
Как перенести файлы на Android через Bluetooth
Шаг 1: Включение Bluetooth на устройствах
Перейдите к файлу, который вы хотите перенести на свой Android-телефон, щелкните правой кнопкой мыши файл, выберите «Отправить» в списке меню, а затем выберите «Bluetooth».
Шаг 2: Выберите файлы для передачи
Выберите имя файла и нажмите кнопку «Далее», чтобы продолжить.
Шаг 3: Доступ к Bluetooth
Если ваш смартфон включил Bluetooth, он появится в окне. Выберите свой Android-телефон и нажмите кнопку «Далее».
Шаг 4: Передача файлов через Wi-Fi между устройствами
Телефон Android получит уведомление. Когда вы нажмете «Принять» на уведомлении, файл начнет передачу.
Часть 4. Лучшая альтернатива передаче файлов Wi-Fi
Беспроводная передача файлов, включая Wi-Fi и Bluetooth, имеет некоторые ограничения. Прежде всего, они не подходят для передачи больших файлов. Несмотря на то, что Google Drive поддерживает загрузку одного размера файла до 10 GB, это станет катастрофой при плохой сети Wi-Fi. Для передачи большого файла, такого как видео или презентации, может потребоваться несколько часов. Когда вы перемещаете файлы между двумя устройствами через Bluetooth, телефонный звонок или уведомление нарушают его, и вы должны начинать с нуля. Более того, передача файлов Wi-Fi небезопасна. Если у вас есть много файлов для переноса или требуется безопасная передача файлов между двумя телефонами, мы рекомендуем Tipard Телефонная связь.
Как безопасно передавать файлы
Установка
Загрузите Tipard Phone Transfer с официального сайта и установите его на свой компьютер. Свяжите оба телефона Android с компьютером с помощью USB-кабелей.
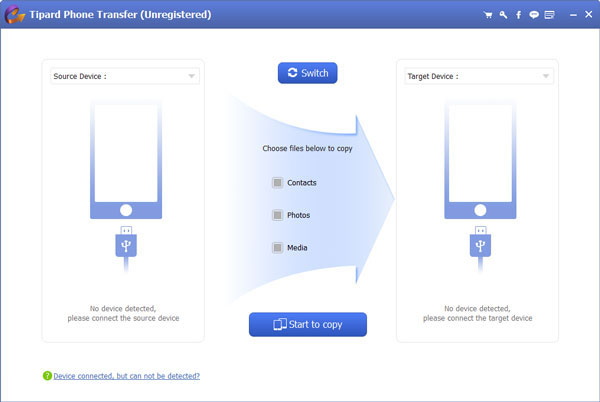
Конфигурация
Телефонная передача автоматически обнаружит два устройства. Затем вы можете выбрать телефон Android, содержащий файлы, которые вы хотите экспортировать, в качестве исходного устройства, а другой - в качестве целевого устройства.
Проверьте каждый флажок перед контактом, фотографиями и носителями в соответствии с файлами, которые вы хотите перенести.
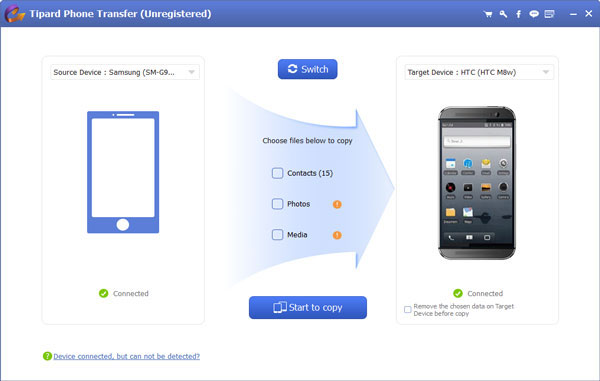
Трансфер
Когда вы будете готовы, вы можете нажать кнопку «Начать копирование» внизу, чтобы вызвать процесс передачи файлов. Телефонная передача покажет вам статус в окне процесса в режиме реального времени. Когда это будет сделано, удалите два телефона с компьютера.
Заключение
Учитывая, что смартфон имеет ограниченную память, необходимо понять некоторые навыки передачи файлов для каждого пользователя смартфона. В этой статье мы использовали несколько способов передачи файлов Wi-Fi. В целом, эти методы можно разделить на две категории. Приложения для передачи файлов Wi-Fi, такие как Zapya, поддерживают перемещение файлов между ПК и Android напрямую. Облачные сервисы, такие как Google Диск, могут хранить файлы для передачи Wi-Fi. Если у вас нет сети Wi-Fi, вы можете использовать Bluetooth для достижения беспроводной миграции файлов. Если вы собираетесь передавать разумные файлы между двумя телефонами, мы предложим вам использовать Tipard Phone Transfer.