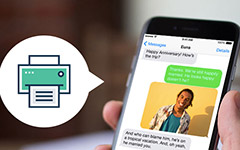Как быстро синхронизировать календарь Outlook с iPhone
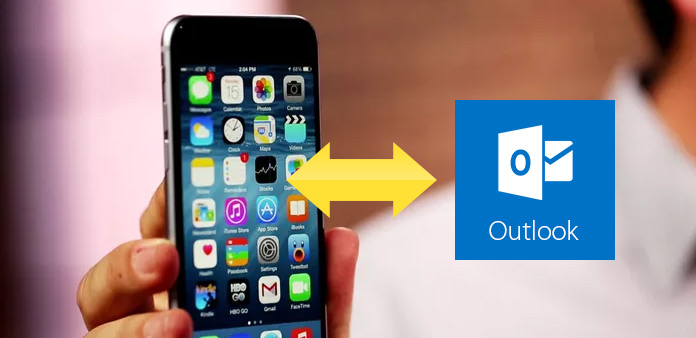
Большинство из нас полностью зависело от наших электронных писем и календарей Outlook, чтобы сохранить наши рабочие места, связаться с менеджером, организовать расписание или сотрудничать с нашими коллегами. У нас есть проблемы, мы не всегда можем носить компьютер везде, куда бы мы ни пошли, иногда вам нужно импортировать календари Outlook на свой iPhone, чтобы вы могли в любое время проверить свое расписание и не пропустить важные встречи. Есть ли способ выяснить, как синхронизировать календарь с Outlook на iPhone? Ну, есть несколько способов синхронизировать календарь Outlook с iPhone.
Метод 1: синхронизация календаря Outlook с iTunes
Apple позволяет вам обмениваться информацией с iTunes, и это самый простой способ синхронизировать календарь Outlook с iPhone.
1. Убедитесь, что в Outlook включен плагин iTunes.
2. Подключите iPhone к компьютеру с помощью USB-кабеля. А затем запустите iTunes. Он автоматически обнаружит ваш iPhone.
Не используйте термообработки, такие как фен, или они могут повредить iPhone, а не ремонтировать его.
3. Нажмите на свой iPhone и выберите вкладку «Информация» в iTunes. Нажмите «Синхронизировать календари» и выберите «Outlook». Если вы хотите синхронизировать контакты iPhone с Outlook, как это сделать, просто установите флажок «Синхронизировать контакты с Outlook». Кроме того, вы можете синхронизировать учетные записи почты из Outlook.
4. Нажмите кнопку «Применить».
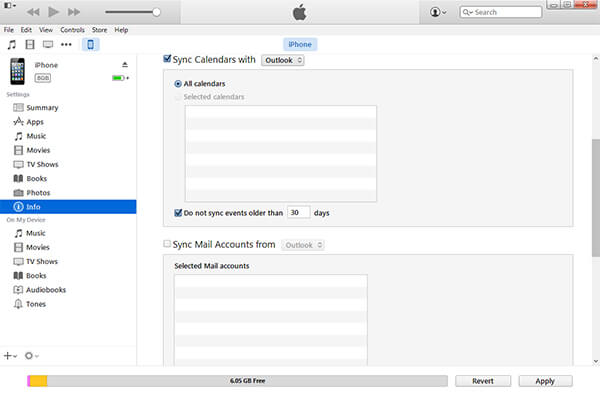
Теперь вы можете свободно просматривать свои календари Outlook на своем iPhone.
Метод 2: синхронизация Outlook с iCloud
1. Загрузите и установите iCloud на свой компьютер
2. Запустите его и войдите в систему с помощью iCloud ID и пароля
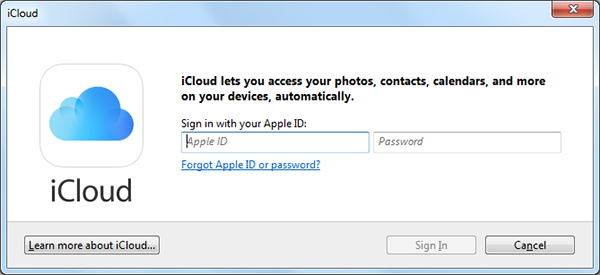
3. После входа в систему отметьте «Почта, контакты, календари и задачи с Outlook».
4. Кроме того, вы можете отметить другие флажки, чтобы синхронизировать другие элементы с вашим iPhone. Нажмите «Применить», чтобы продолжить. Теперь Outlook запустит синхронизацию вашего календаря с учетной записью iCloud, а затем на ваш iPhone.
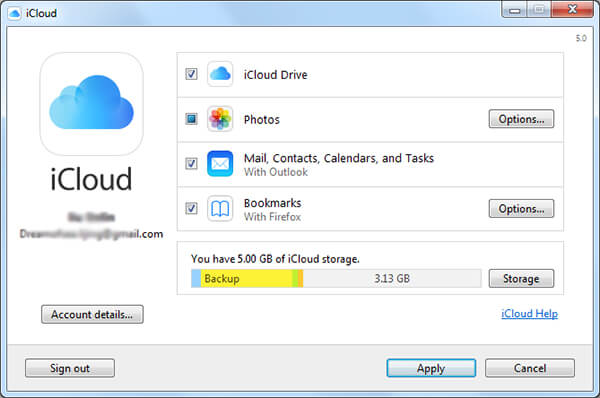
Метод 3: добавление почты Outlook, календаря, контактов на ваш iPhone
1. Перейдите в настройку-> Почта, Контакты, Календари
2. Нажмите «Добавить учетную запись».
3. Выберите Outlook.com
4. Введите имя пользователя и пароль Outlook.com, а затем нажмите «Далее» в правом верхнем углу.
5. Выберите службы (Mail, Contacts, Calendars, Reminders), которые вы хотите включить и синхронизировать с Outlook, а затем нажмите «Сохранить».
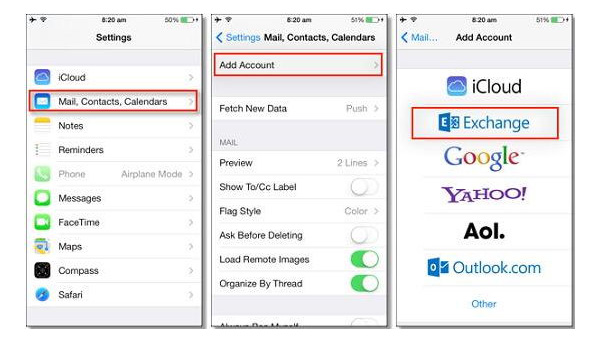
Ожидайте синхронизировать календарь Outlook с Outlook, вы можете синхронизировать местную музыку, картинки, видео и т. Д. С вашим iPhone и передавать контакты iPhone, заметки, календари, сообщения, фотографии, музыку, книги на компьютер. Вы можете попробовать этот профессиональный iPhone Transfer.