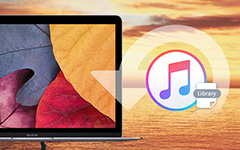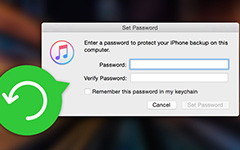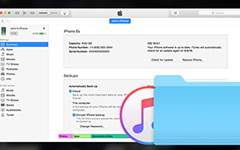Как использовать общий доступ к файлам iTunes на устройствах iOS
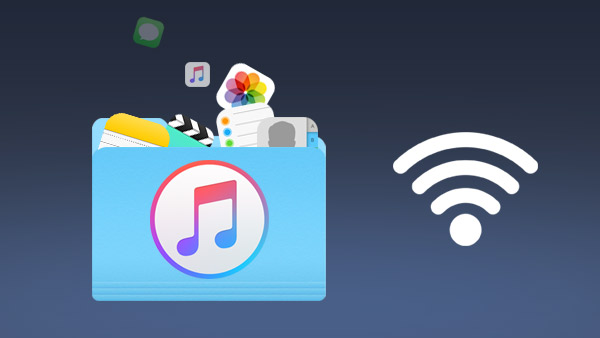
Как вы копируете фотографии, музыкальные файлы и видео с iPhone или iPad на компьютер? Поскольку устройства iOS не имеют файловых систем, к которым вы можете получить доступ, вы можете копировать файлы между компьютерами и приложениями на устройстве iOS, используя общий доступ к файлам iTunes. На самом деле вы можете найти ограниченную информацию о совместном использовании файлов iTunes с официального сайта Apple. В статье рассказывается более подробно о знаниях, связанных с совместным использованием файлов iTunes. Если у вас есть какие-либо вопросы по этой теме, вы можете выкрикивать более подробно в комментариях.
Почему вы должны использовать общий доступ к файлам iTunes
Функция обмена файлами iTunes работает с Mac OSX 10.5.8 или более поздней версией и iOS 4 или более поздней. Как и раньше, не все приложения на iPhone или других устройствах iOS поддерживают функции iTunes File Sharing, что является единственным главным недостатком. И вы также можете найти множество отличных функций обмена файлами iTunes, как показано ниже.
- 1. При передаче файлов с помощью приложения вы можете наслаждаться оригинальным качеством без потери качества.
- 2. После подключения и воспроизведения вы можете использовать общий доступ к файлам. ITunes работает с USB и другим устройством.
- 3. Конечно, вы также можете включить iTunes File Sharing на iPhone, iPad и iPod touch.
- 4. Это чрезвычайно простой и простой способ совместного использования файлов с функцией обмена файлами iTunes.
- 5. Нет ограничений на количество переданных файлов или размер файлов.
Вы также можете обмениваться файлами с ПК или устройства iOS и наоборот.
Как получить доступ к файлу iTunes
Совместное использование файлов iTunes - это важные встроенные функции iTunes, но многие пользователи не могут их найти. Если вам нужно переносить приложение на новый iPhone, очень полезно использовать общий доступ к файлам iTunes. Чтобы узнать, как использовать общий доступ к файлам iTunes, вы можете узнать больше о пути доступа к этой функции.
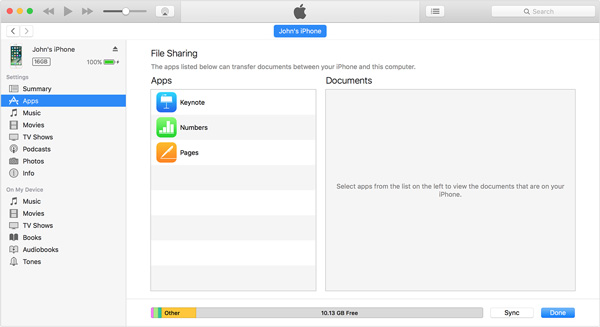
- 1. Убедитесь, что iTunes установлен на вашем ПК или Mac. А затем подключите iPhone или iPad к компьютеру с помощью USB-кабеля.
- 2. Запустите приложение iTunes и откройте устройство iOS. После этого щелкните значок на панели инструментов в iTunes.
- 3. Выберите Apps категорию с боковой панели в правой панели. Вы можете найти раздел «Общий доступ к файлам iTunes» на главном экране.
Как использовать общий доступ к файлам iTunes
После доступа к файловому доступу вы можете найти только некоторые из доступных приложений, особенно приложения, разработанные Apple. На самом деле не все приложения поддерживают общий доступ к файлам iTunes. Приложения появляются здесь только в том случае, если их разработчик специально разрешил им работать с общим доступом к файлам iTunes. Если на вашем устройстве есть приложение, но оно не отображается в этом списке, разработчик должен включить эту функцию. Это сильно отличается от добавления или удаление приложения на iPhone, Все зависит от разработчика.
- 1. Вы можете выбрать приложения в разделе «Обмен файлами iTunes», в котором вы найдете библиотеку документов.
- 2. Перетащите файлы в папку, чтобы скопировать их с iPhone или другого устройства iOS на компьютер или окно на вашем компьютере и удалить его.
- 3. Нажать на Сохранить … и найдите в папке своего компьютера, что вы хотите сохранить файлы. Затем нажмите кнопку «Выбрать», чтобы сохранить этот файл.
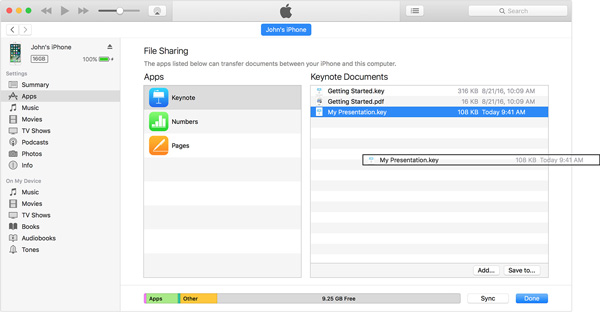
Конечно, вы также можете перетаскивать файлы с ПК или Mac в представление библиотеки справа, чтобы скопировать их на устройство iOS посредством обмена файлами iTunes с помощью аналогичного процесса. Проверьте способ передачи файлов.
- 1. Загрузите и установите последнюю версию iTunes так же, как вы передаете файлы с устройств iOS на компьютер. Подключите устройство iOS и компьютер с помощью USB-кабеля.
- 2. После этого запустите iTunes, выберите устройство iOS из раздела «Устройство» в левой панели.
- 3. Нажать на Apps и прокрутите вниз до нижней части страницы, где вы найдете раздел «Общий доступ к файлам». Просто выберите приложение с левой стороны, чтобы просмотреть файлы, связанные с выбранным вами приложением.
- 4. Перетащите или щелкните Добавить для передачи файлов с компьютера на устройства iOS.
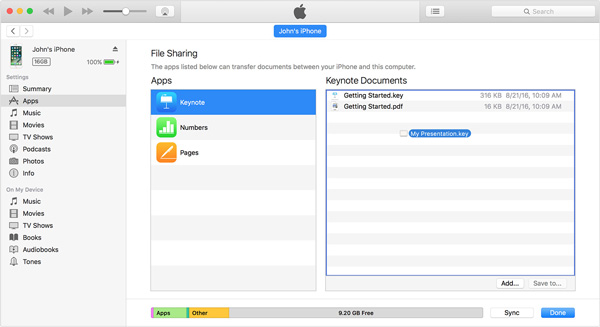
Как найти папку для обмена файлами iTunes
После переноса файлов с помощью функций совместного использования файлов iTunes вам все равно нужно найти папку для обмена файлами iTunes с файлами приложения. Когда вы сохраняете файлы в iTunes, вы также должны знать путь подробностей для перенесенных файлов. Просто узнайте больше о том, как найти папку назначения, как показано ниже.
Когда вы передаете файлы с компьютера на iDevice:
- 1. Войдите в раздел обмена файлами iTunes в iTunes, чтобы найти нужные файлы.
- 2. И затем, на вашем iDevice, найдите и запустите одно и то же приложение. Вы найдете общие файлы прямо там.
Когда вы передаете файлы с вашего iDevice на компьютер:
Вы можете выбрать любой путь для сохранения общих файлов. Если вы боитесь, что можете забыть путь сохранения, вы можете просто сохранить их на рабочий стол. И затем вы можете выбрать файлы, переданные через общий доступ к файлам iTunes, чтобы удалить их со своего компьютера. Убедившись, что файлы не нужны, вы можете подтвердить их удаление.
Как включить беспроводной обмен файлами iTunes
Трудно использовать общий доступ к файлам iTunes с разъемом USB и компьютером. Когда вам нужно перенести некоторые важные файлы на улицу, вы можете узнать более подробно о методе включения беспроводного обмена файлами iTunes с помощью следующего метода.
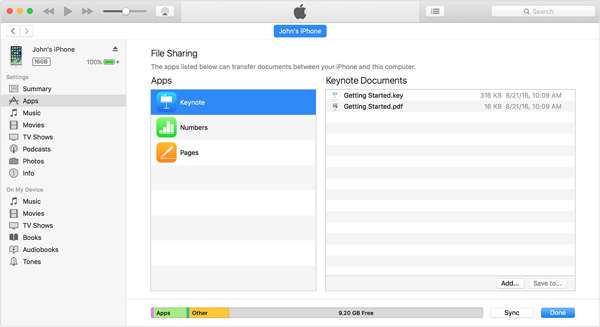
- 1. Подключите iPhone и другие iOS к компьютеру. Затем выберите iDevice в iTunes.
- 2. После этого нажмите «Сводная категория» в разделе «Настройки». Появится окно опций для включения обмена файлами iTunes.
- 3. Прокрутите вниз раздел «Параметры» и включите Синхронизация с этим iPhone через WiFi вариант. Нажмите Применить для сохранения настроек.
- 4. После этого вы можете перейти в Apps> File Sharing, вы сможете легко передавать файлы между устройствами.
Просто помните, что функция доступна только при зарядке iPhone или iPad. Это предотвращает функцию синхронизации Wi-Fi от истощения драгоценного аккумулятора.
Заключение
Общий доступ к файлам iTunes - это важные функции, которыми ранее можно было пренебречь. Пришло время узнать больше о том, как файловый обмен может сделать для вас в iTunes. Если вы хотите перенести важную информацию из приложений на компьютер, для вас будет полезен общий доступ к файлам iTunes. И вы также можете передавать музыку с iPhone на iTunes в пути. Если у вас есть какие-либо вопросы, связанные с темой, вы можете свободно сообщить мне в комментариях сейчас.