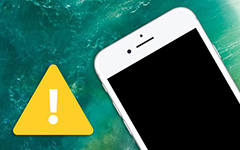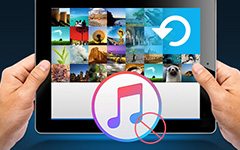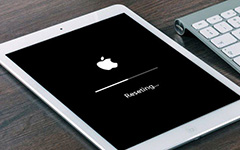Почему мой iPad заморожен и как исправить проблему

Поскольку Apple улучшает технологию iPad, многие люди заменяют свой ноутбук iPad. Это имеет смысл, когда вы считаете, что iPad тоньше и легче ноутбука. Кроме того, у него есть все функции ноутбуков, такие как представление, набор инструментов для офиса, развлечения и многое другое. К сожалению, iPad - не идеальное оборудование. Некоторые пользователи сообщают, что их iPad-плагин не часто отключается. Поэтому мы обсудим, почему iPad заблокирован и как перезапустить. Хотя iPad содержит много передовых технологий, мы надеемся помочь вам эффективно решить проблемы с iPad. Вы можете следить за нашими гидами и обнаруживать, что это легко, чем вы думали, чтобы вернуть iPad назад.
Часть 1. Какая причина для iPad
Есть много причин, которые могут привести к тому, что iPad будет заморожен на Apple. Согласно нашему обобщению, основными проблемами являются:
1. Обновление операционной системы, Чтобы исправить ошибки и внедрить новые функции, Apple часто выпускает обновление программного обеспечения. Если вы все еще используете устаревшую iOS, iPad застыл после обновления или даже сбой.
2. Личные настройки. IPad предлагает множество настраиваемых опций, позволяющих настраивать в соответствии с вашими предпочтениями. Но некоторые личные настройки работают вместе, может привести к тому, что iPad не ответит.
3. Конфликт приложений. Каждое приложение, которое вы используете на iPad, должно работать с операционной системой и другими приложениями. Если приложение несовместимо с вашим iOS или другими приложениями, iPad будет зависеть часто.
4. Вирусов и вредоносных программ. Хотя iOS - закрытая операционная система, все больше вирусов и вредоносных программ нацелены на iPads. После установки вируса или вредоносного ПО на вашем iPad, он съест процессор, и iPad не сможет ответить на вашу команду.
5. Побег из тюрьмы. Некоторые люди делают джейлбрейк своего iPad для доступа к дополнительным функциям; однако, это приносит больше риска для вашего планшета. Любая операция с ошибкой может привести к выходу iPad из нормальной орбиты.
6. Проблемы с оборудованием. Помимо программного обеспечения, проблемы с оборудованием также могут сделать iPad замороженным. Если мощность слишком низкая, ваш iPad выполнит шаг защиты и не включится. Кроме того, недостаточная память влияет на производительность iPad.
Если это аппаратное обеспечение, ваш iPad не работает, вы можете попробовать полностью зарядить его или обновить новое устройство.
Часть 2. Лучший способ разморозить iPad
Если вы ищете решение, способное разморозить iPad одним щелчком мыши, вы должны попробовать Tipard Восстановление системы iOS, Это упрощает процесс исправления замороженного iPad без ущерба персональным данным. Кроме того, iOS System Recovery использует передовые технологии для автоматического обнаружения и диагностики вашего iPad.
Как исправить iPad с помощью iOS System Recovery
Скачайте и установите
Загрузите и установите правильную версию iOS System Recovery на компьютер. Он совместим как с компьютерами Windows, так и с Mac.
Подключите iPad к ПК
Используйте оригинальный USB-кабель для подключения iPad к компьютеру. Вы можете найти USB-кабель на зарядном устройстве.
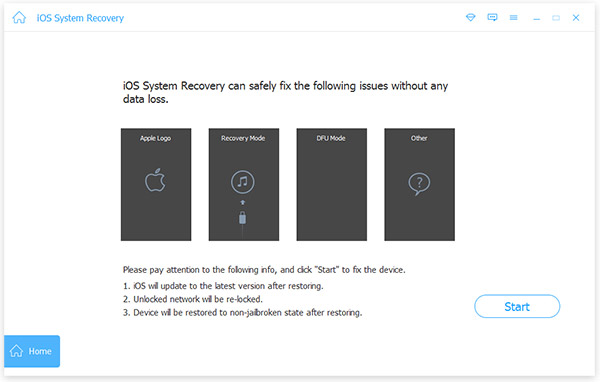
Сканирование и восстановление iPad
Запустите восстановление системы iOS и нажмите кнопку «Пуск». Он автоматически сканирует ваш iPad. После сканирования он покажет основные конфигурации вашего iPad, такие как модель, версия iOS и т. Д. Если все правильно, нажмите кнопку «Восстановить», чтобы исправить проблему с iPad. В противном случае вы должны исправить его вручную.
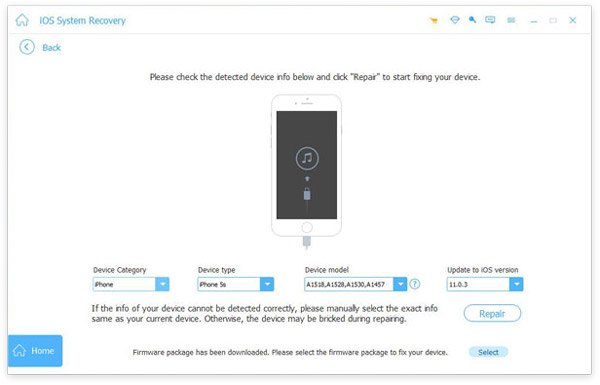
Часть 3. Ремонт замороженного iPad с iTunes
Если ваш iPad не отвечает на перезагрузку, и вы не можете получить к нему доступ, вы можете использовать iTunes для его очистки и установки обновления программного обеспечения.
1. Как удалить приложение
После настройки вам необходимо добавить свою личную информацию в iCloud Keychain iOS, если вы хотите, чтобы ваш iPhone автоматически добавлял информацию об учетной записи. И конкретные шаги заключаются в следующем:
Шаг 1: подключите замороженный iPad к доступному компьютеру с помощью USB-кабеля.
Шаг 2: Загрузите и установите последнюю версию iTunes из сети Apple на свой компьютер.
Шаг 3: откройте iTunes и нажмите IPad значок на верхней ленте после обнаружения вашего устройства.
Шаг 4: нажмите Apps вариант на левой боковой панели. Затем вы можете увидеть все ваши приложения iPad в iTunes.
Шаг 5: удалите оскорбительное приложение и удалите его со своего iPad.
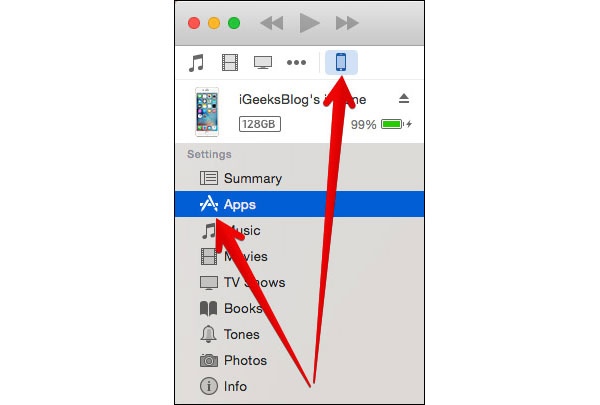
2. Как установить последнее обновление программного обеспечения
Шаг 1: вернитесь в интерфейс iTunes и нажмите летний в списке меню левой стороны.
Шаг 2: Когда окно с летними днями открывается с правой стороны, нажмите Обновление ПО для поиска доступных обновлений программного обеспечения.
Шаг 3: Затем нажмите Скачать и кнопку «Обновить», чтобы начать установку последнего обновления программного обеспечения на ваш замороженный iPad.
После этого процесса вы обнаружите, что ваш iPad перестает замораживаться.
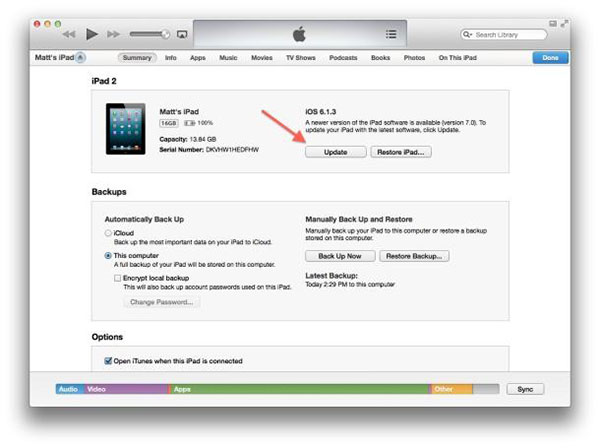
Часть 4. Исправить iPad, замороженный без сторонних инструментов
Если вы хотите исправить проблему iPad с iPad без сторонних инструментов, вам сначала нужно получить доступ к iPad.
1. Как перезагрузить замороженный iPad
Шаг 1: Удерживайте оба Режим сна / Пробуждение ключ в верхней части iPad и круглый ключ дома внизу, пока iPad не отключится автоматически.
Шаг 2: Когда экран полностью потемнеет, снова нажмите кнопку «Сон / Пробуждение», чтобы включить iPad.
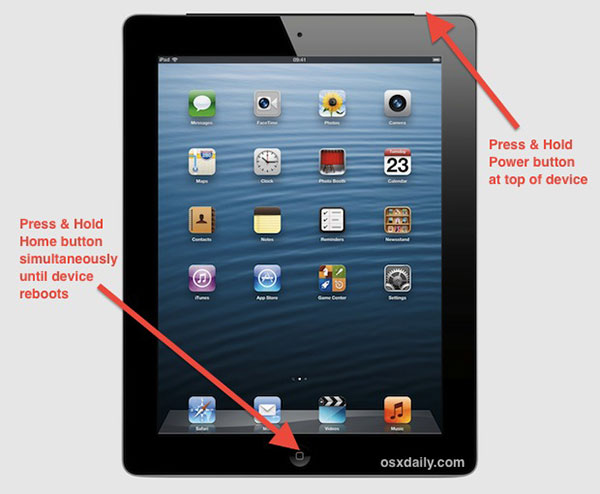
2. Как удалить оскорбительные приложения
Если iPad начнет замораживаться после установки некоторых приложений, они могут нести ответственность за iPad застыть. Ну, очистка недавно установленных приложений может помешать iPad от замораживания больше.
Шаг 1: коснитесь приложения-нарушителя некоторое время, чтобы вызвать режим редактирования.
Шаг 2: нажмите X для немедленного удаления приложения.
Шаг 3: Когда появится диалоговое окно подтверждения, нажмите Удалить чтобы окончить процесс.
Шаг 4: повторите шаги выше, чтобы удалить другие приложения-нарушители с вашего iPad.
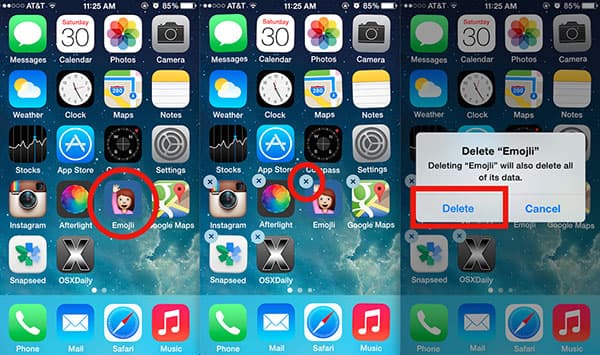
3. Как восстановить заводские настройки
Если вы изменили настройки iPad, и iPad начал замораживать, вы можете исправить его с помощью заводского сброса.
Шаг 1: зайдите в приложение «Настройки» на главном экране iPad.
Шаг 2: нажмите Общие на экране настроек и найдите и нажмите Сброс опцию.
Шаг 3: нажмите Сбросить все настройки на экране сброса, чтобы выполнить заводские сбросы. Затем все ваши личные настройки будут удалены.
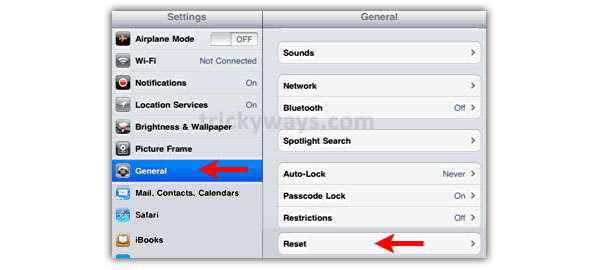
4. Как обновить программное обеспечение
Как я уже сказал, устаревшее программное обеспечение также является причиной iPad. Итак, когда вы загружаетесь в iPad, вам нужно установить последнее обновление сразу.
Шаг 1: Запустите приложение «Настройки» на главном экране.
Шаг 2: перейдите к Общие экрана и нажмите Обновление ПО.
Шаг 3: Тогда ваш iPad автоматически обнаружит доступное обновление. Все, что вам нужно сделать, это нажать на Загрузить и установить и следуйте инструкциям на экране, чтобы закончить его.
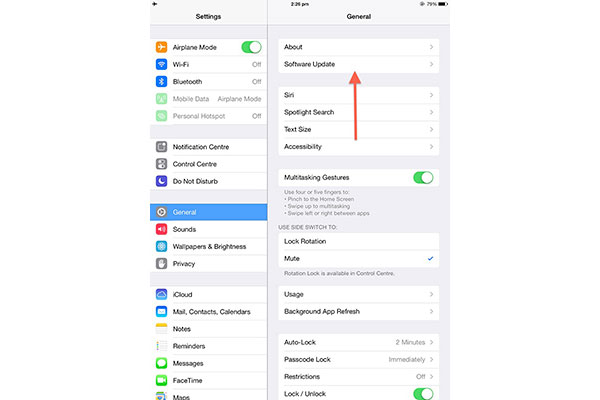
Заключение
Замораживание iPad стало обычной проблемой, поэтому вам лучше понять, почему это происходит и что вы должны делать, когда ваш iPad не отвечает. Во-первых, мы проанализировали шесть основных причин, связанных с замораживанием iPad. Кроме того, мы рассказали вам о нескольких решениях по исправлению iPad. Tipard iOS System Recovery - это самый простой способ помочь вам избавиться от iPad. Если ваш iPad все еще доступен, вы можете восстановить его без использования других инструментов. Кроме того, iTunes имеет возможность удалять нежелательные приложения и устанавливать обновление программного обеспечения для недоступного iPad. Вы можете выбрать свое любимое решение, чтобы ваш iPad работал нормально.